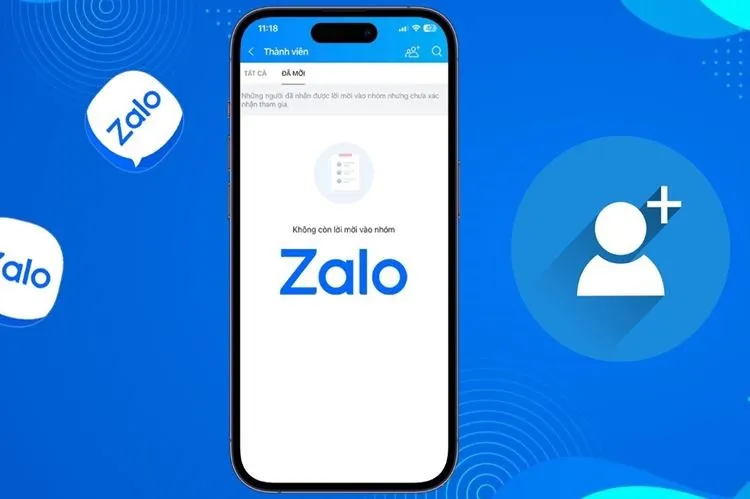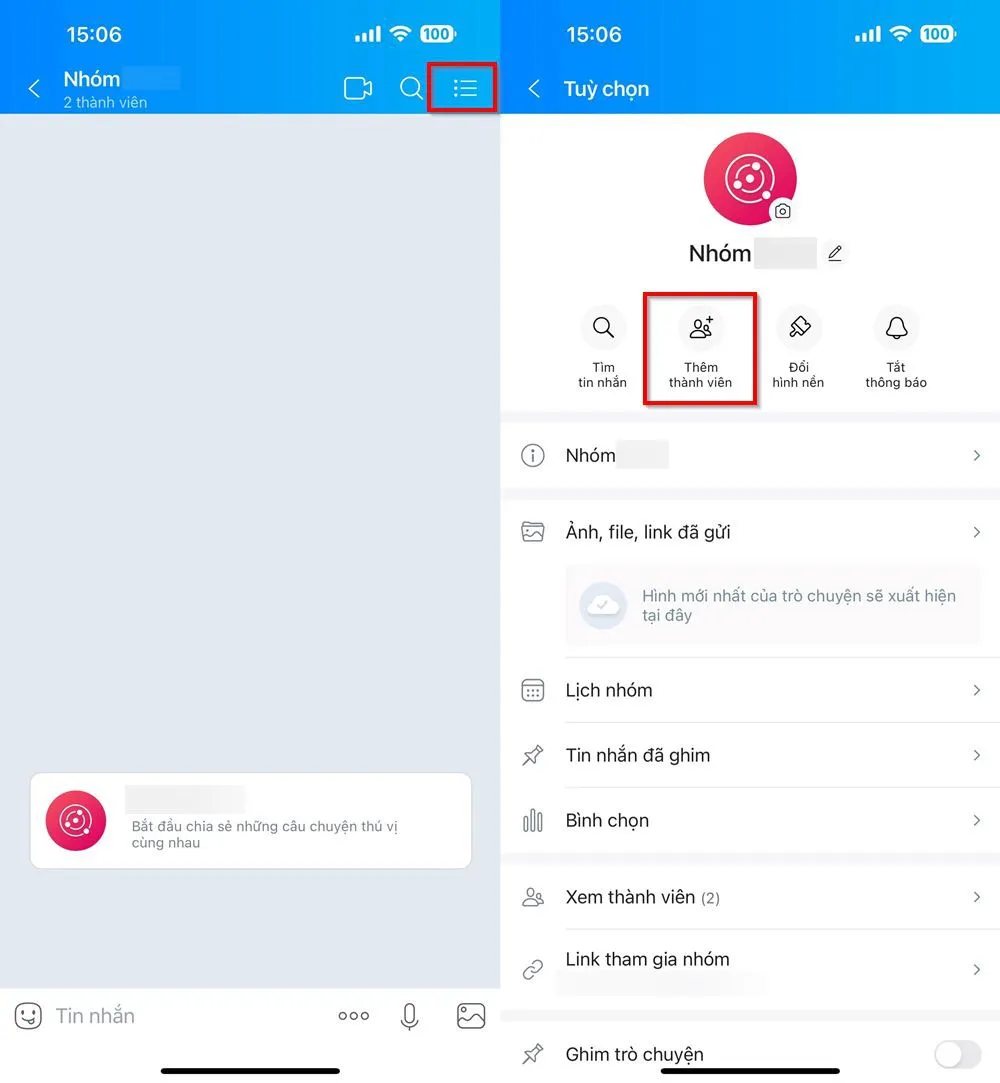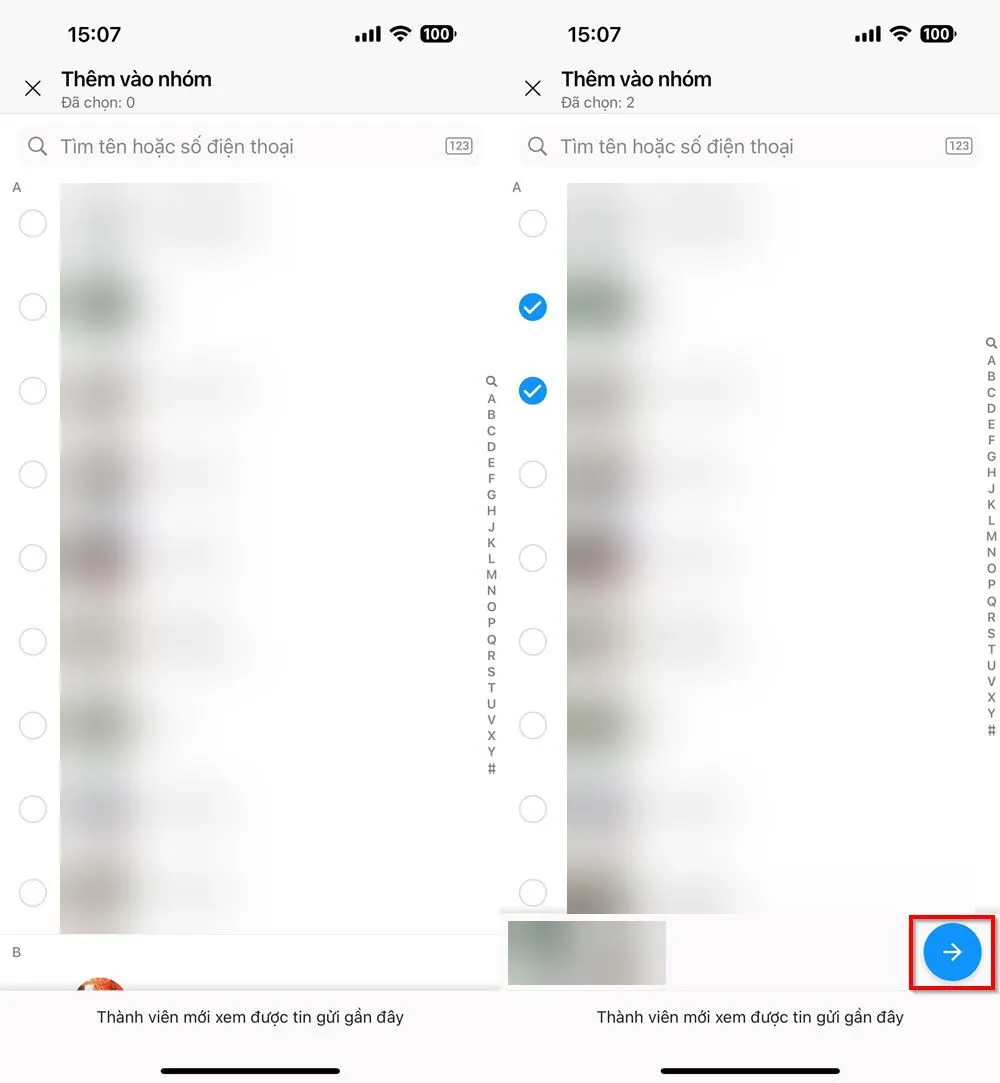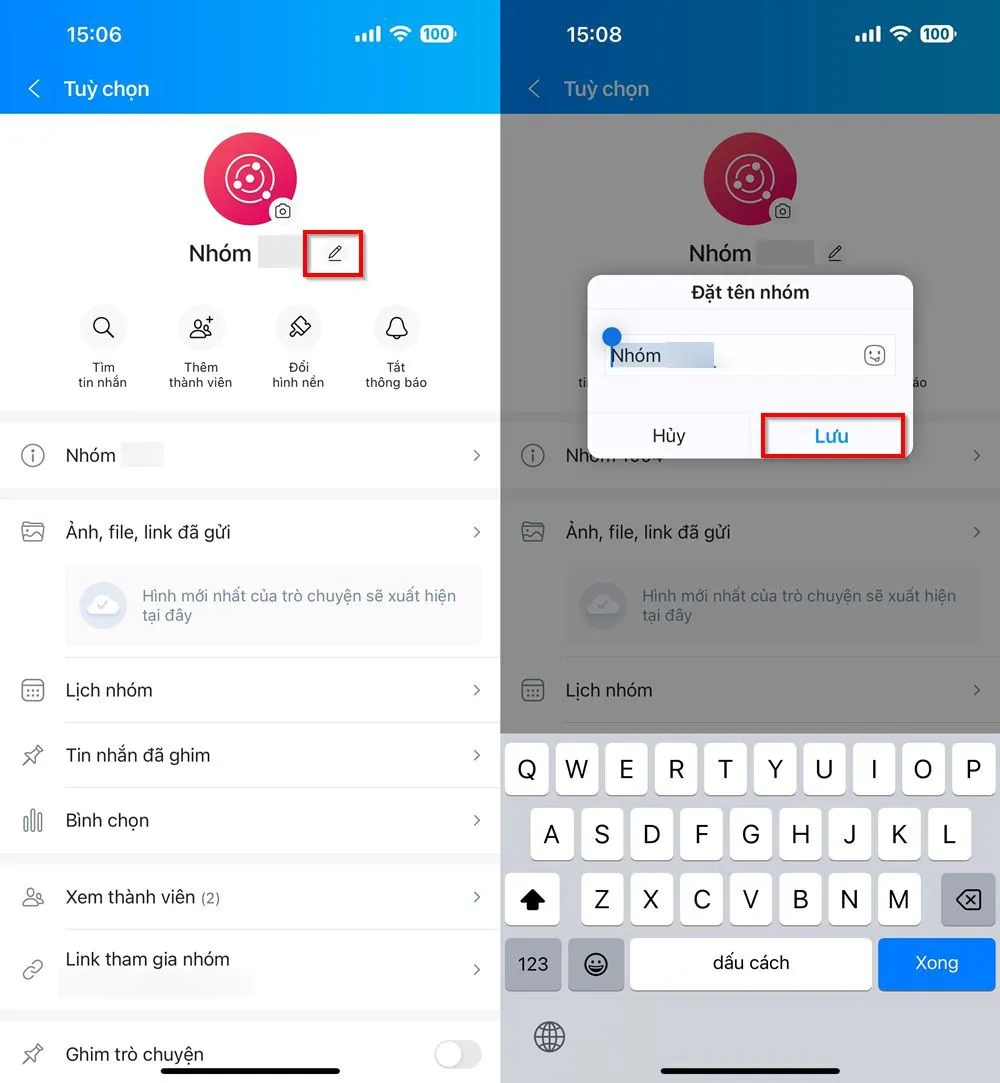Biết cách thêm thành viên và đổi tên, ảnh đại diện nhóm offline trên Zalo sẽ giúp bạn có thể quản lý nhóm được tốt hơn. Truy cập ngay vào bài viết bên dưới để tìm hiểu cách thực hiện chi tiết.
Nhóm offline Zalo là tính năng mới và mang lại nhiều tiện lợi cho người dùng hiện nay trong việc trao đổi, kết nối mọi người lại với nhau. Vì là tính năng mới nên chưa nhiều người biết đến cách sử dụng, cùng tham khảo ngay bài viết bên dưới để quản lý nhóm hiệu quả nhé.
Bạn đang đọc: Cách thêm thành viên và đổi tên, ảnh đại diện nhóm offline Zalo đơn giản mà bạn nên biết
Cách thêm thành viên nhóm offline trên Zalo
Bước 1: Đầu tiên, bạn truy cập vào nhóm offline trên Zalo ở thiết bị của bạn > Tiếp theo, bạn nhấn chọn vào biểu tượng 3 dấu gạch ngang có 3 dấu chấm ở góc trên cùng bên phải > Nhấn chọn vào mục Thêm thành viên ngay bên dưới tên nhóm.
Bước 2: Lúc này bạn chọn những tài khoản mà bạn muốn thêm thành viên > Cuối cùng, bạn nhấn biểu tượng mũi tên màu xanh bên cạnh các tài khoản vừa chọn là hoàn thành rồi. Ngay lập tức các tài khoản này sẽ tham gia vào nhóm của bạn.
Cách đổi tên, ảnh đại diện nhóm offline trên Zalo
Bước 1: Đầu tiên, bạn truy cập vào nhóm offline trên Zalo ở thiết bị của bạn > Tiếp theo, bạn nhấn chọn vào biểu tượng 3 dấu gạch ngang có 3 dấu chấm ở góc trên cùng bên phải > Nhấn chọn vào biểu tượng ảnh đại diện để tiến hành thay đổi.
Tìm hiểu thêm: Lưu ngay 5 cách vô hiệu hóa bàn phím laptop Windows 7, 8, 10 chỉ trong một nốt nhạc
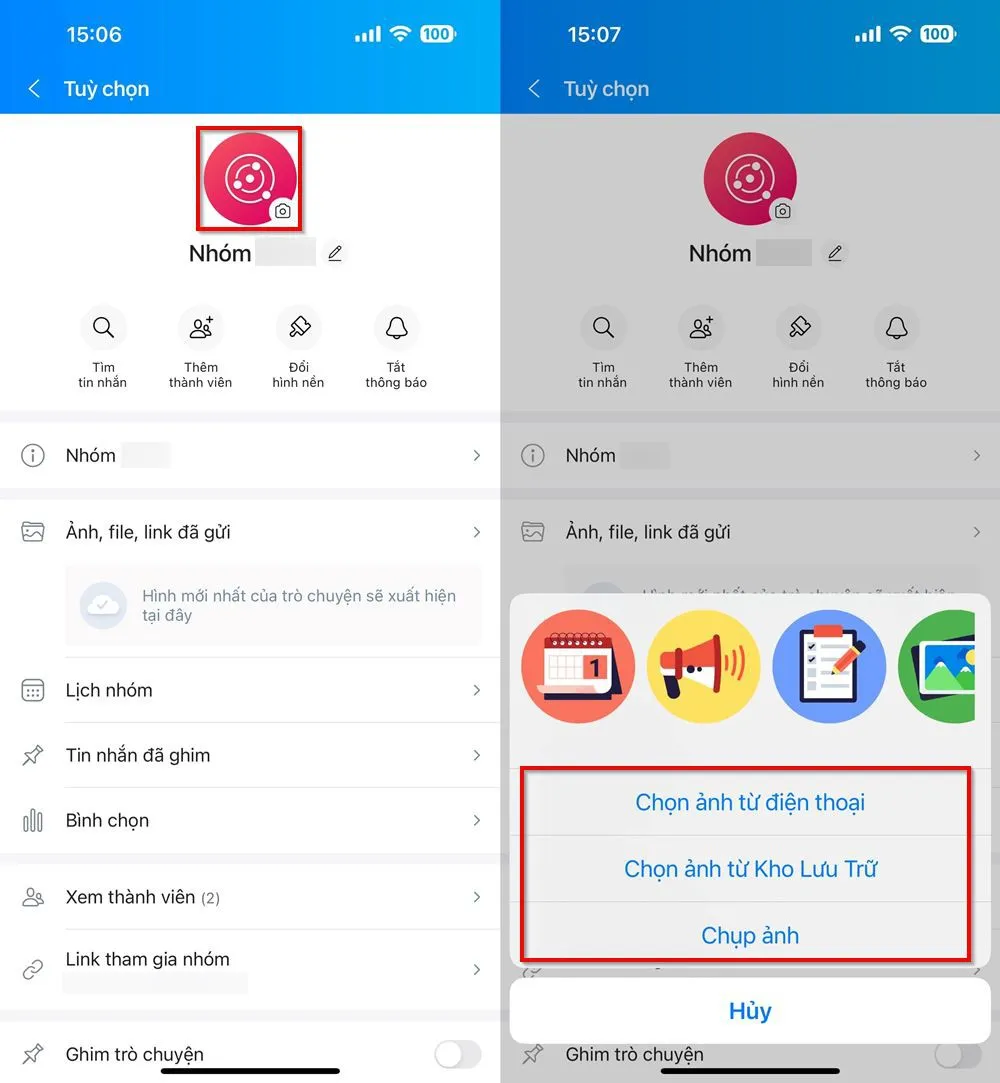
Bước 2: Chọn/chụp ảnh mà bạn muốn dùng để làm ảnh đại diện là được. Tương tự bạn nhấn chọn vào biểu tượng cây viết bên cạnh tên nhóm, tiến hành nhập tên nhóm mới mà bạn muốn thay đổi > Cuối cùng, bạn nhấn Lưu là hoàn thành rồi.
>>>>>Xem thêm: Mời tải về bộ hình nền Spider-Man: Far From Home tuyệt đẹp dành cho smartphone
Trên đây là cách thêm thành viên và đổi tên, ảnh đại diện nhóm offline giúp bạn có thể sử dụng và quản lý nhóm được hiệu quả hơn. Chúc các bạn thành công và có những phút giây trải nghiệm Zalo tuyệt vời.
Xem thêm:
- Cách làm nổi tin nhắn từ trưởng và phó nhóm Zalo
- Cách tạo nhóm offline trên Zalo trong một nốt nhạc
Tại Blogkienthuc.edu.vn, bạn có thể lựa chọn các sản phẩm công nghệ và điện máy – gia dụng với đầy đủ phân khúc giá, đa dạng thương hiệu và mẫu mã chính hãng. Nếu cần tìm một chiếc smartphone cao cấp, bạn có thể tham khảo dòng iPhone bên dưới:
- Điện thoại iPhone