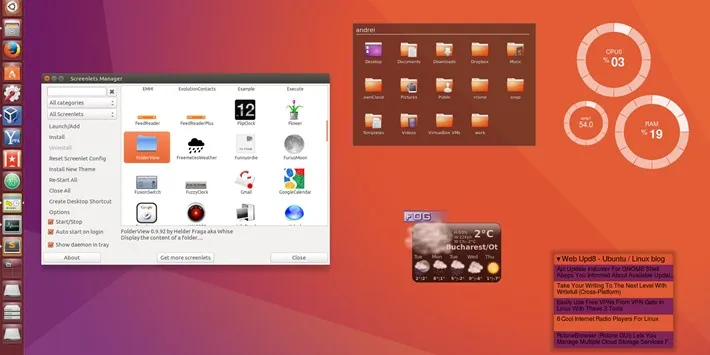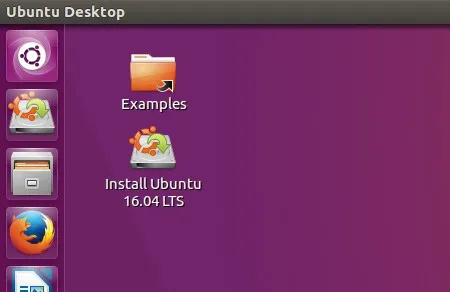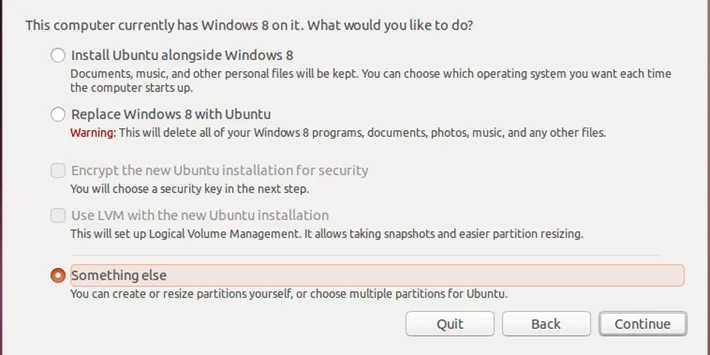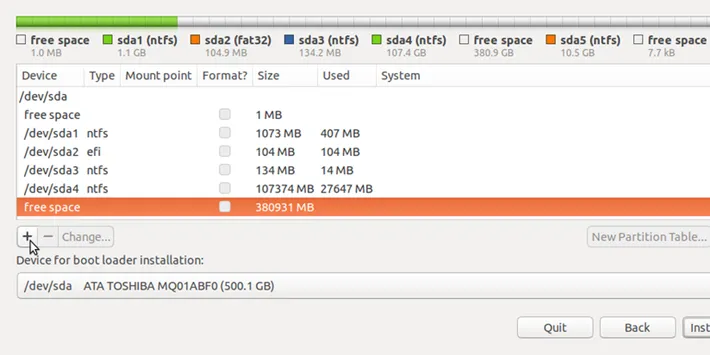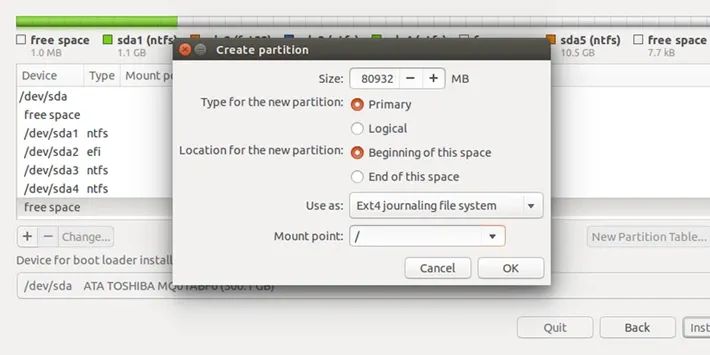Trong bài viết hôm nay, FPTShop gửi đến các bạn bài hướng dẫn cách cài Ubuntu song song với Win 10.
Đối với những người dùng thường xuyên có nhu cầu tương tác với các hệ điều hành Linux nói chung và Ubuntu nói riêng, có rất nhiều lợi ích từ việc cài đặt song song Windows 10 và Ubuntu. Chúng ta có thể vừa tiết kiệm thời gian và tài nguyên bằng việc chỉ cần chuyển đổi sử dụng hai hệ điều hành này thay vì cần sử dụng tới hai máy tính khác nhau. Và sau đây mình sẽ hướng dẫn cho các bạn cách để thực hiện việc đó.
Bạn đang đọc: Hướng dẫn cài Ubuntu song song với Win 10
Xem thêm: Hướng dẫn cách cài đặt tiếng Việt cho Windows 10
Cài và sử dụng Ubuntu song song với Win 10
Bước 1 – Tải file cài đặt (.iso) tại trang chủ của Ubuntu (www.ubuntu.com/download/desktop). Bạn chọn phiên bản phù hợp mà mình muốn sau đó tiến hành tải xuống để cài đặt.
Bước 2 – Tải xuống Rufus, phần mềm miễn phí giúp burn các file .iso ra USB hoặc đĩa CD/DVD. Bạn chọn phiên bản Rufus mới nhất và tải về từ đây (www.rufus.akeo.ie). Sau đó bạn tiến hành burn file .iso ra thiết bị mà bạn muốn, Rufus có kèm theo hướng dẫn sử dụng cho các bạn tùy vào thiết bị và hệ điều hành bạn muốn burn. Hãy nghiên cứu tài liệu này kĩ nhé.
Bước 3 – Sau khi đã burn xong, chúng ta sẽ bắt đầu tiến hành cài Ubuntu song song với Win 10. Chúng ta sẽ boot vào thiết bị mà mình đã dùng để burn file .iso ra. Sau đó chọn “Install Ubuntu”
Bước 3
Bước 4 – Ở bước tiếp theo ta sẽ chọn các cài đặt như múi giờ, ngôn ngữ,… Mình sẽ tua đến phần quan trọng là chia phần vùng. Ở bước như trong hình bên dưới các bạn sẽ chọn “Something else”
Bước 4
Bước 5 – Tiếp theo ta tiến hành chỉ định phần vùng /root cho việc cài đặt Ubuntu. Ta sẽ chọn một phân vùng còn trống trên ổ đĩa. Lưu ý phân vùng này phải liên tiếp, không bị đứt khúc và phải còn trống ít nhất 25GB.
Tham khảo: Cách phát WiFi từ laptop Windows 10
Bước 5
Tìm hiểu thêm: Nhờ tính năng này, ảnh selfie trên smartphone Samsung sẽ luôn lung linh
Bước 6
Bước 6 – Tiếp đến ta sẽ thiết lập các tài khoản người dùng cho Ubuntu. Ta sẽ điền vào các trường thông tin tương tự như trong hình.
>>>>>Xem thêm: Hướng dẫn chi tiết cập nhật iOS 16 beta 1 cho iPhone
Bước 7
Bước 7 – Sau đó ta bấm “Continue” để bắt đầu cài đặt. Sau khi cài đặt xong, Ubuntu sẽ hiện thông báo yêu cầu bạn khởi động lại máy (restart) để có thể sử dụng.
Phía trên, mình đã gửi đến các bạn bài hướng dẫn cách cài hệ điều hành Ubuntu song song với Win 10 rồi. Nếu các bạn có thắc mắc hay cách nào khác hay hơn, đừng ngần ngại chia sẻ với FPTShop ở phần bình luận phía bên dưới nhé. Chúc các bạn thành công.
Hi vọng bài viết hữu ích với các bạn.
Xem thêm: Hướng dẫn cài Win 10 bằng USB đơn giản và nhanh chóng
G.M