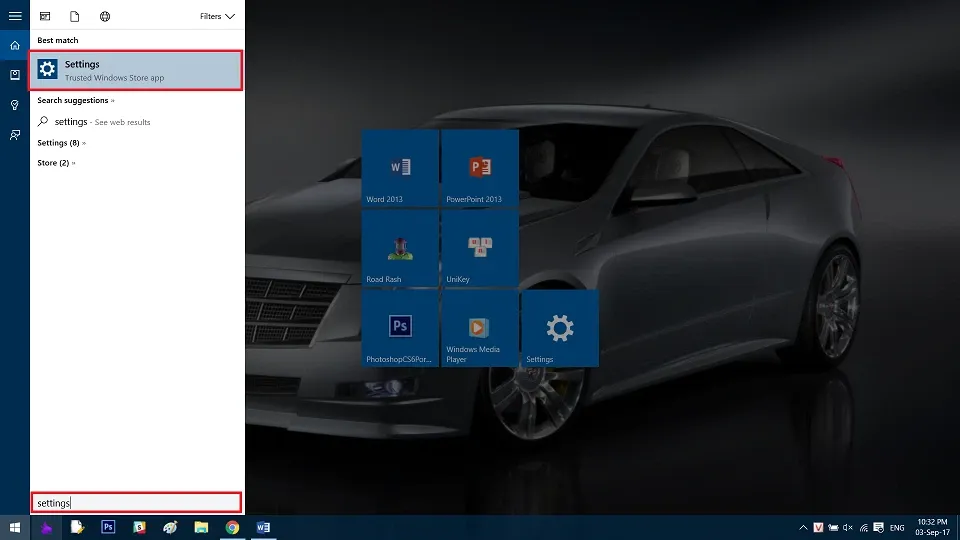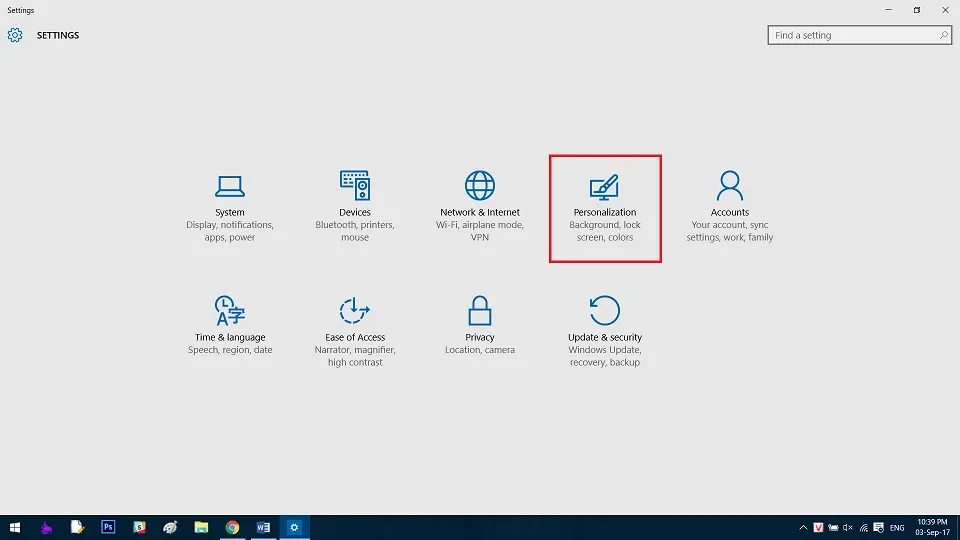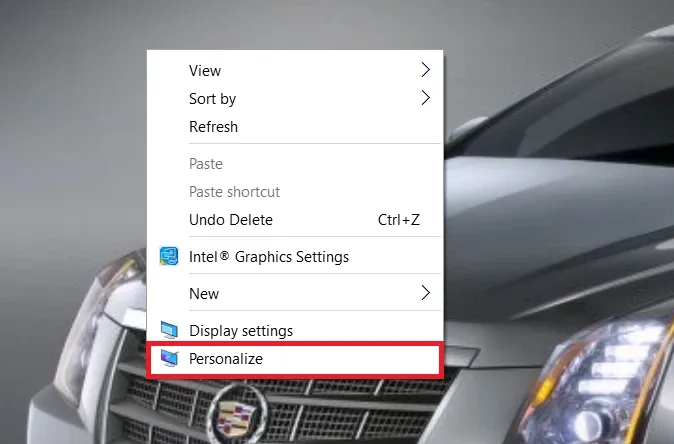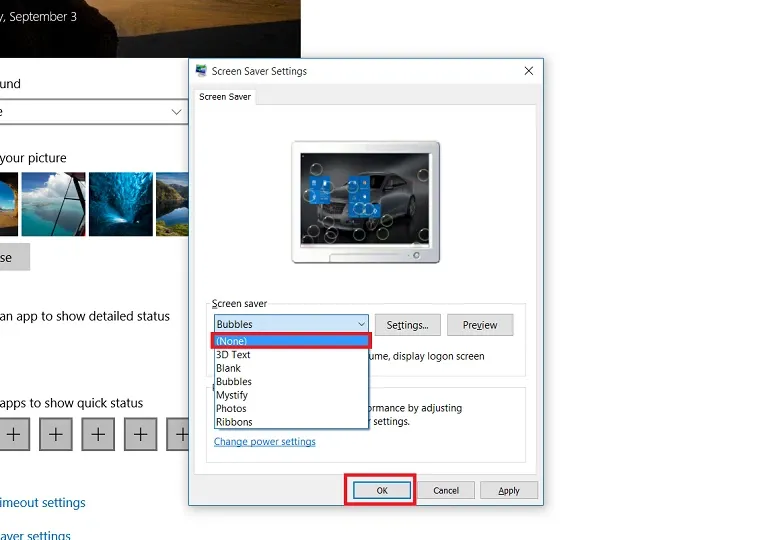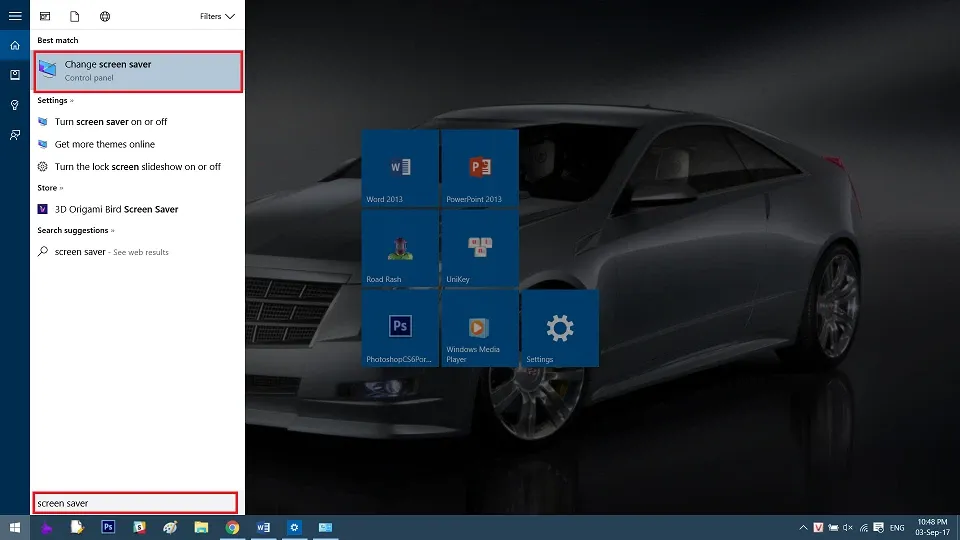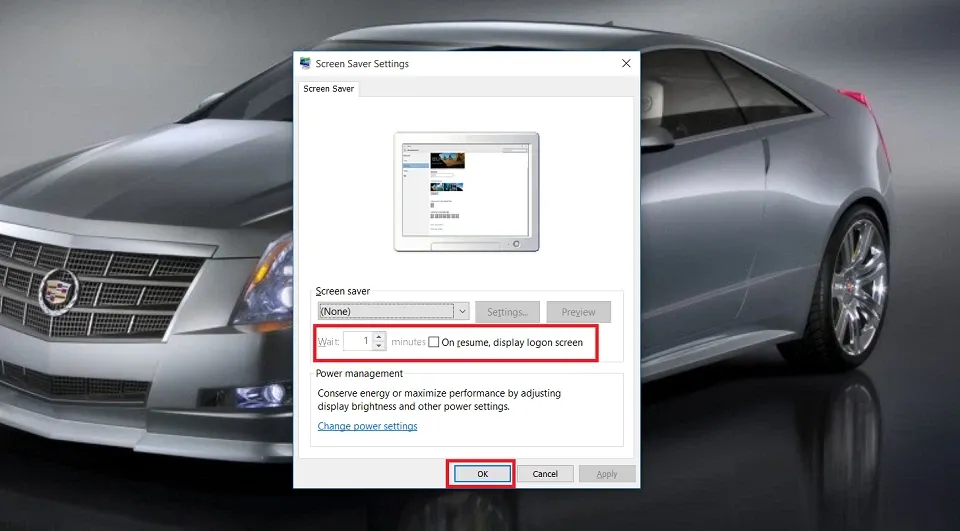Chế độ chờ màn hình làm bạn cảm thấy khó chịu? Theo dõi bài hướng dẫn cách tắt chế độ chờ màn hình Win 10, cài đặt màn hình chờ Win 10 ngay sau đây.
Chế độ chờ màn hình trên Windows để làm gì?
Trước đây rất lâu, khi thời kỳ màn hình được sản xuất bằng công nghệ CRT còn thịnh hành, vấn đề nội dung hiển thị bị lưu lại một phần trên màn hình kể cả khi tắt máy do chỉ được hiển thị một nội dung thông tin trong thời gian dài. Từ đó tính năng bảo vệ màn hình xuất hiện. Chế độ này tự động mở giúp thay đổi nội dung hiển thị trên màn hình liên tục góp phần làm màn hình không bị lưu lại thông tin. Sau khi công nghệ màn hình LCD ra đời, tính năng này không còn được nhà sản xuất chú trọng do màn hình LCD không bị lưu lại thông tin kể cả khi tắt máy. Tuy không được quan tâm nhiều, nhưng tính năng bảo vệ màn hình vẫn được phần lớn người dùng yêu thích do có thể giúp thư giãn tốt hơn khi phải làm việc trong thời gian dài. Mời xem tiếp phần hướng dẫn cách tắt chế độ chờ màn hình Win 10 ngay sau đây.
Bạn đang đọc: Hướng dẫn tắt chế độ chờ màn hình Win 10 đơn giản nhất
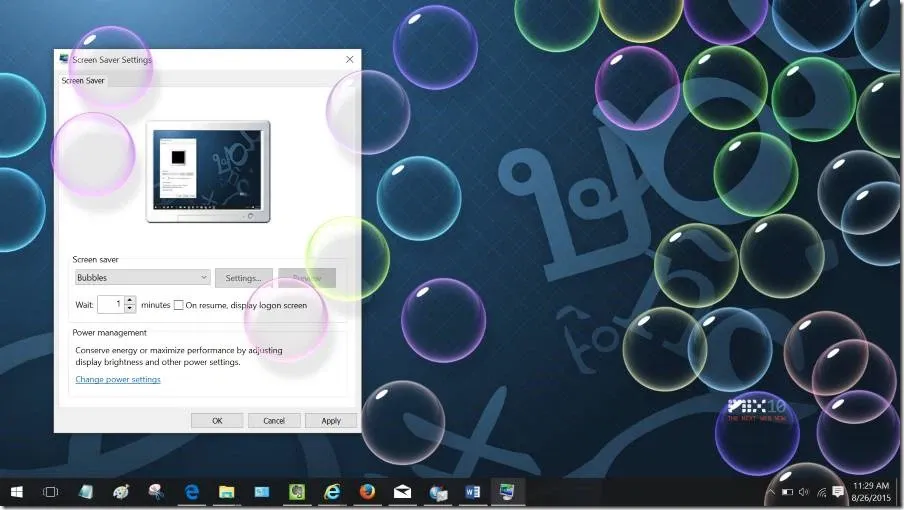
Hình ảnh tính năng Screen Saver trên Windows 7
Cách 1: tắt chế độ chờ màn hình Win 10 trong menu cài đặt
Bước 1: Cách tắt màn hình chờ Win 10 rất đơn giản, đầu tiên truy cập vào cài đặt trên windows bằng cách gõ cụm từ Settings để tìm kiếm hoặc truy cập trực tiếp từ danh sách ứng dụng
Hình ảnh hướng dẫn truy cập vào settings để tắt chế độ chờ màn hình Win 10 trên máy tính
Bước 2: Truy cập vào mục Personalization để thay đổi các tùy chọn cài đặt
Hình ảnh hướng dẫn truy cập vào Personalization để thay đổi các tùy chọn mặc định
Ngoài ra, người dùng cũng có thể truy cập nhanh vào Personalization bằng cách click chuột phải vào màn hình desktop và chọn Personalization.
Hình ảnh hướng dẫn truy cập nhanh vào Personalization theo cách khác
Bước 3: Truy cập vào mục Lock Screen kéo thanh cuộn xuống dưới và click vào Screen Saver Settings
Tìm hiểu thêm: Hướng dẫn gọi video call trên Android box chi tiết và đơn giản nhất!
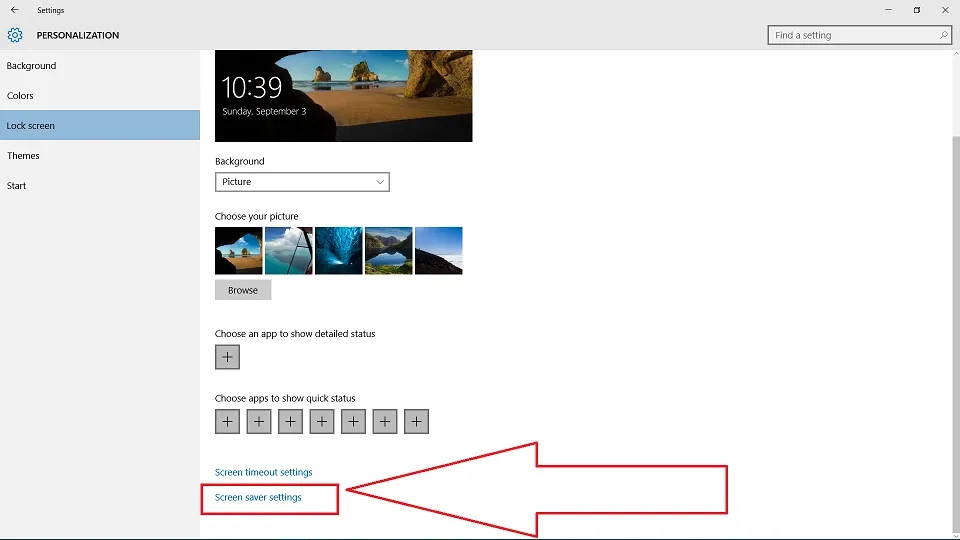
Hình ảnh hướng dẫn người dùng tắt chế độ chờ màn hình Win 10
Bước 4: Chỉnh sửa tùy chọn trong mục Screen Saver thành trạng thái None để tắt chế độ chờ màn hình Win 10 và click Ok để lưu lại mọi thay đổi
Hình ảnh hướng dẫn người dùng tắt chế độ chờ màn hình Win 10
Cách 2: Tắt chế độ chờ màn hình Win 10 trực tiếp
Ngoài cách tắt chế độ chờ màn hình Win 10, người dùng cũng có thể lựa chọn truy cập vào cài đặt nhanh thông qua công cụ hỗ tợ tìm kiếm Cortana. Nhấn phím Windows và gõ từ khóa, Screen Saver để xuất hiện tùy chọn này như hình bên dưới.
Hình ảnh hướng dẫn tắt chế độ chờ màn hình Win 10
Hướng dẫn cài đặt màn hình chờ Win 10
Ngoài cách tắt màn hình chờ win 10, nếu lựa chọn bật và sử dụng, người dùng có thêm một số tùy chọn về cài đặt thời gian chờ xuất hiện tính năng Screen Saver, tiếp tục hiển thị màn hình chờ khi máy tính được đăng nhập lại.
>>>>>Xem thêm: Hướng dẫn đăng xuất tài khoản Messenger trên điện thoại cực dễ, cực nhanh
Hình ảnh hướng dẫn cách cài đặt màn hình chờ Win 10 đơn giản nhất
Như vậy bạn vừa xem bài hướng dẫn cách tắt chế độ chờ màn hình Win 10, cách tắt màn hình chờ win 10 và giới thiệu một số tính năng trong menu cài đặt màn hình chờ win 10. Theo dõi trang tin tức của Blogkienthuc.edu.vn để cập nhật các tin tức mới nhất về công nghệ nhé. Chúc bạn thành công.
Xem thêm: Giới thiệu một số phần mềm xem đuôi FLV trên máy tính
Minh Hieu