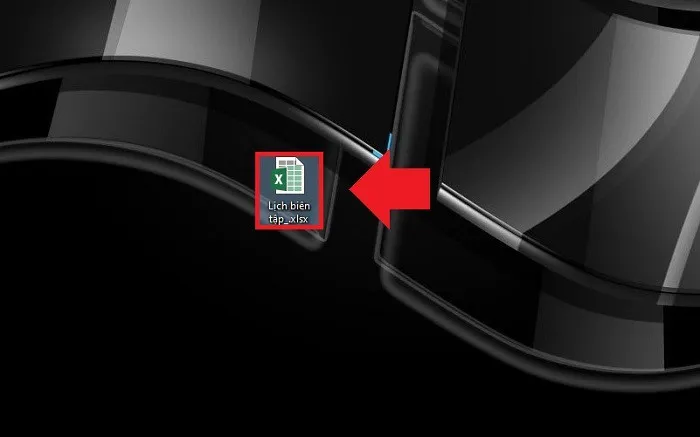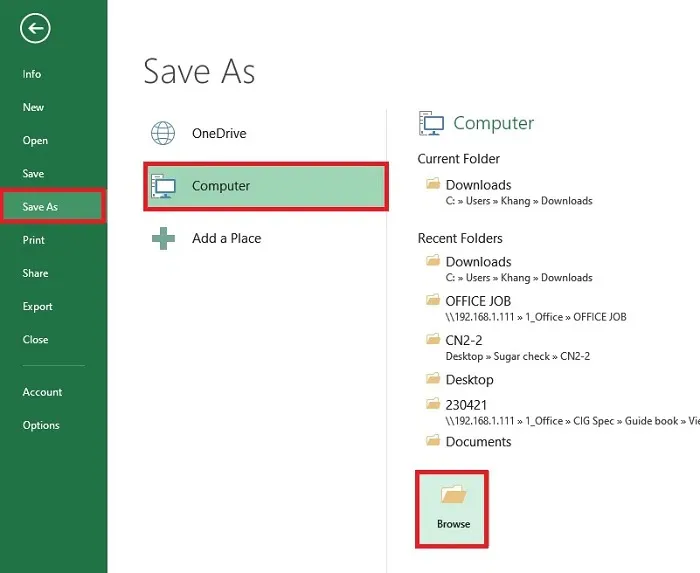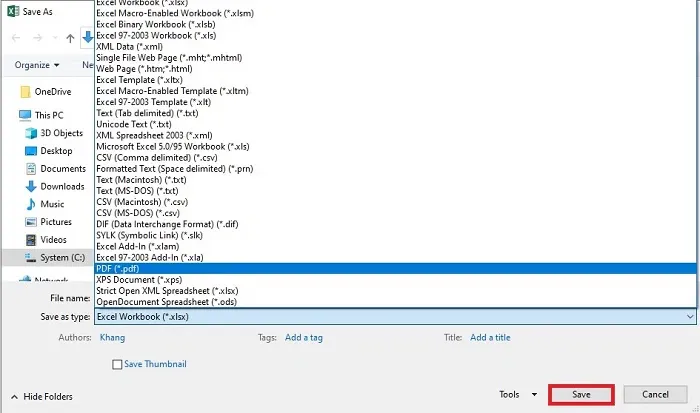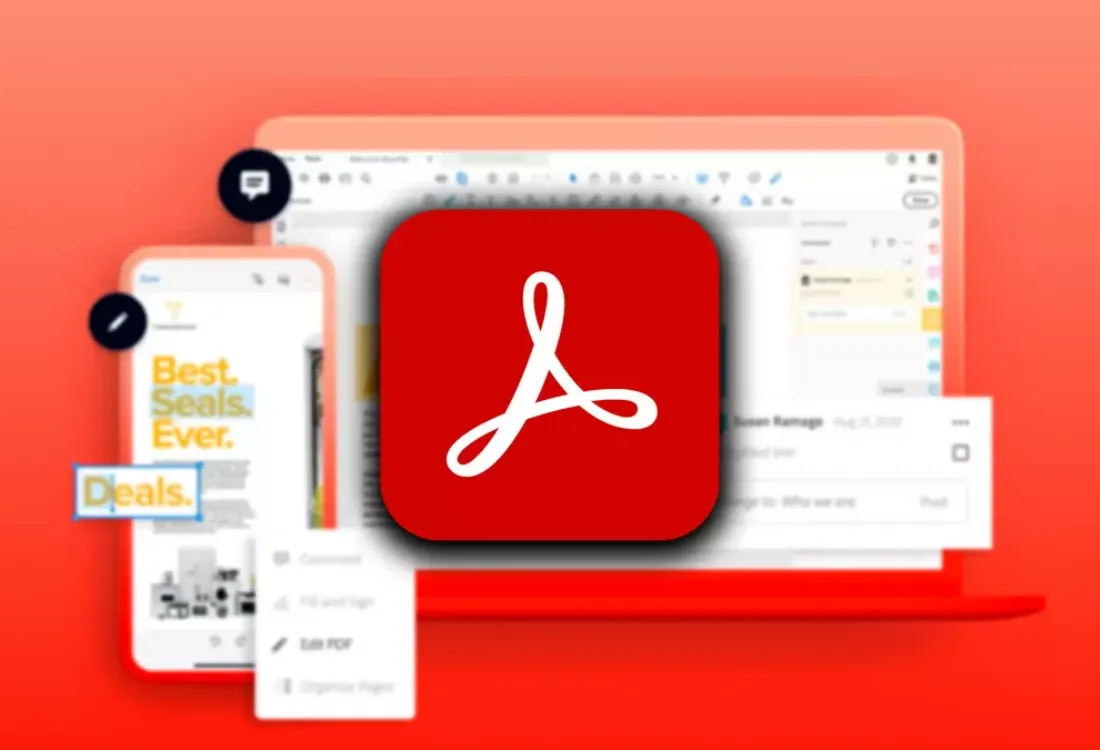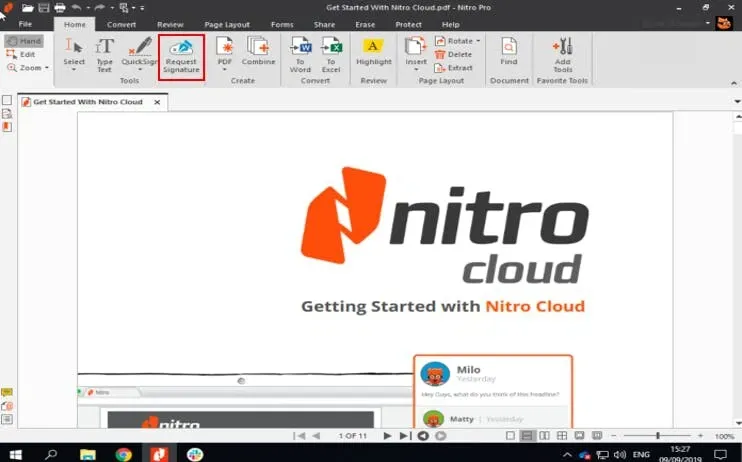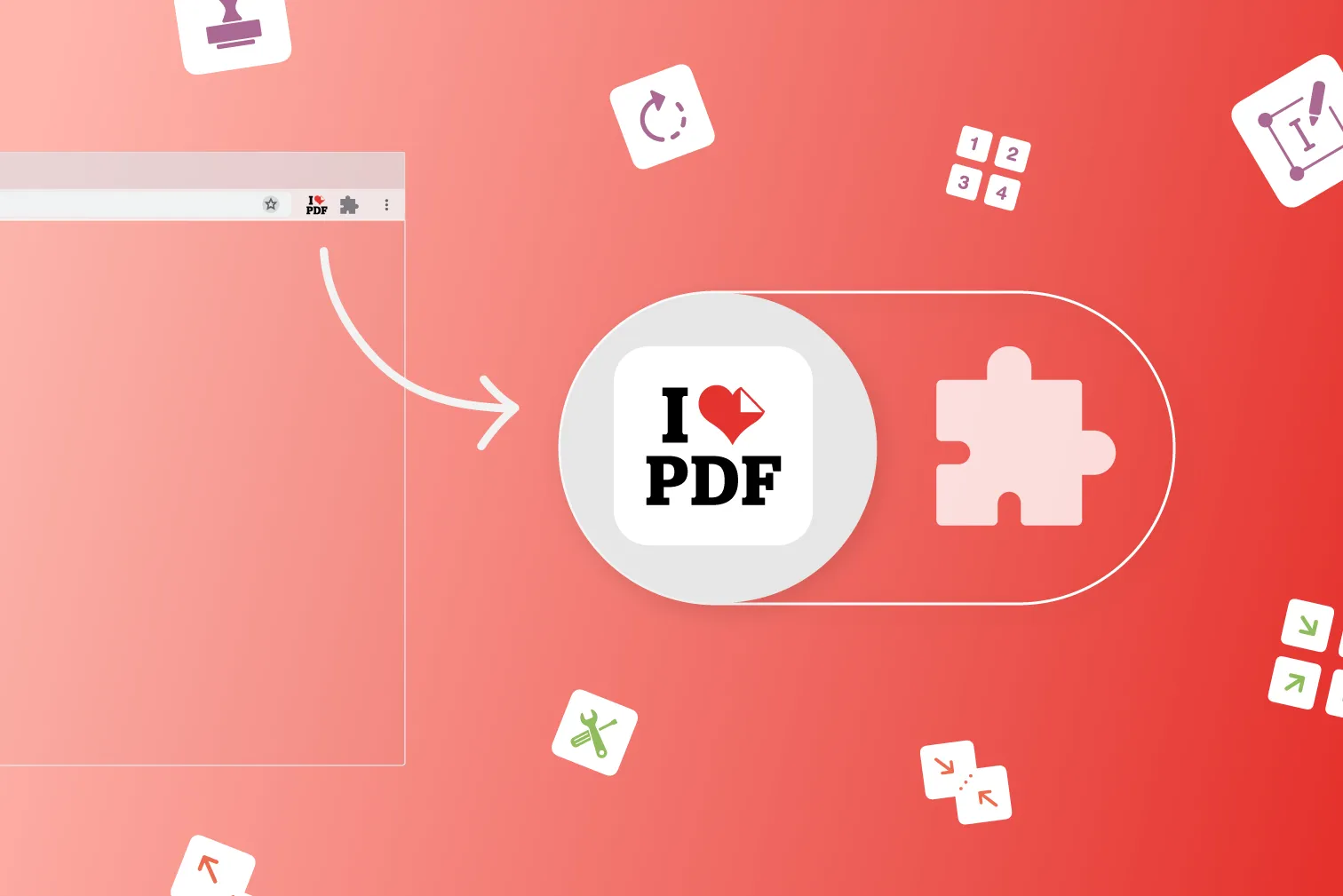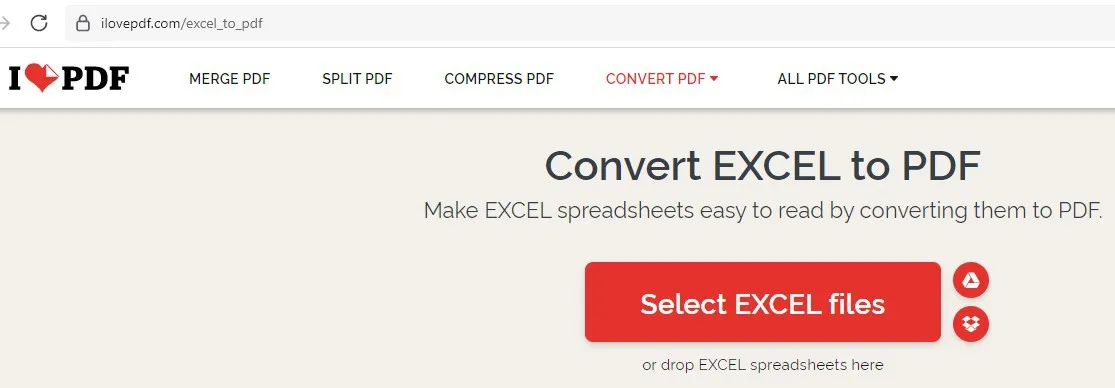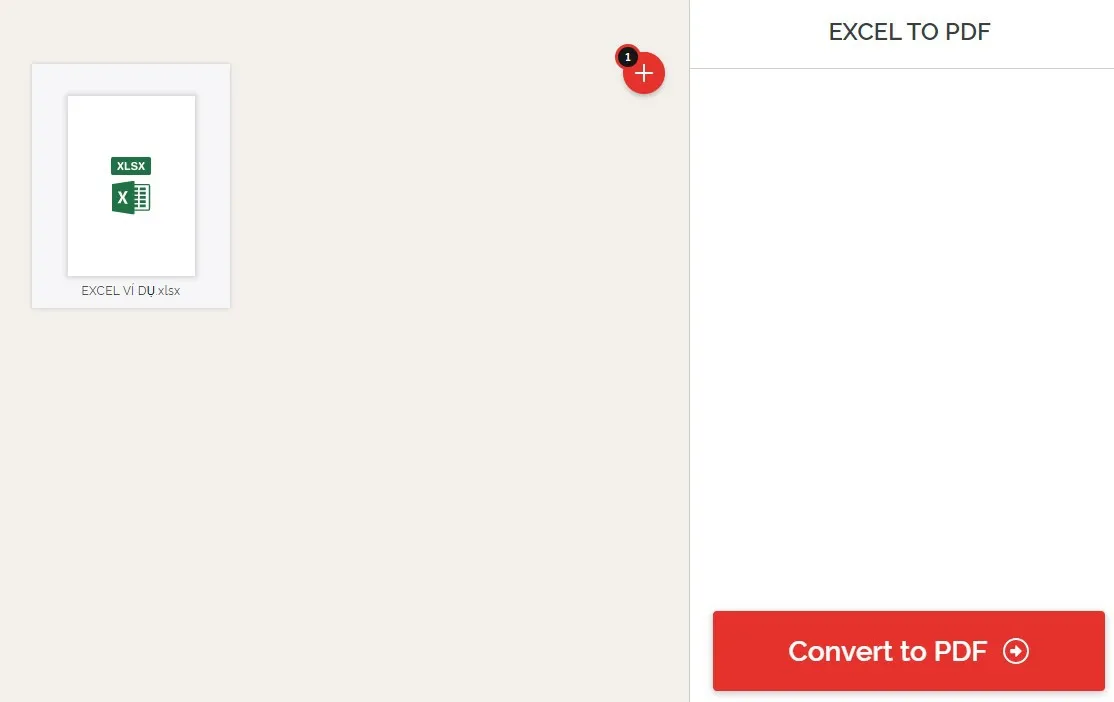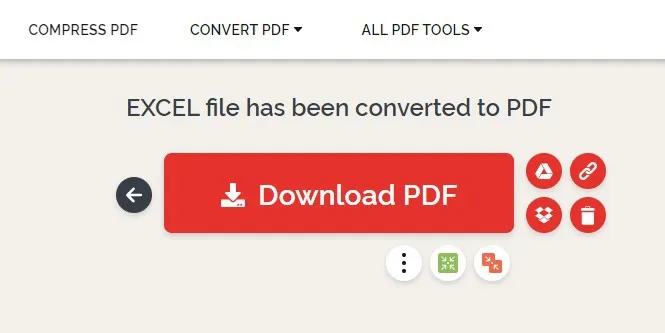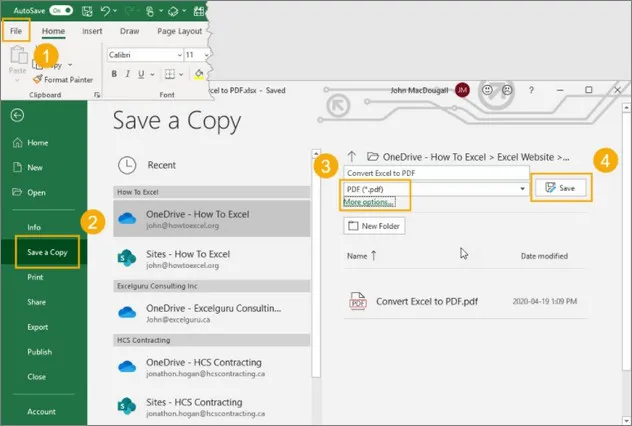Bạn đang muốn chuyển Excel sang PDF để giữ nguyên định dạng khi mở trên các thiết bị khác nhau? Sau đây sẽ là tất cả các cách chuyển file Excel sang PDF cực kì nhanh chóng và hiệu quả mà bạn không nên bỏ qua!
1. Cách chuyển file Excel sang PDF bằng Microsoft Excel
Bước 1: Đầu tiên, bạn mở tệp Excel mà bạn muốn chuyển sang PDF.
Bạn đang đọc: Cách chuyển file Excel sang PDF nhanh chóng và hiệu quả
Bước 2: Sau đó click chọn “File” trên thanh công cụ, ở góc trong cùng bên trái
Bước 3: Tiếp tục bạn chọn “Save As” hoặc “Export,” tùy thuộc vào phiên bản của Excel bạn đang sử dụng.
Bước 4: Bạn chọn định dạng “PDF” trong danh sách các định dạng tệp.
Bước 5: Đặt tên và địa điểm lưu tệp PDF, sau đó nhấn “Save” hoặc “Export.”
2. Cách chuyển file Excel sang PDF bằng phần mềm chuyển đổi
Ngoài việc sử dụng Excel, bạn cũng có thể sử dụng phần mềm chuyển đổi PDF để chuyển file Excel sang PDF. Các phần mềm này thường có giao diện thân thiện và cung cấp nhiều tùy chọn định dạng.
2.1. Cách chuyển file Excel sang PDF bằng phần mềm Adobe Acrobat
Chuyển đổi file Excel sang PDF bằng phần mềm Adobe Acrobat có một số ưu điểm lớn mà bạn không nên bỏ qua:
- Giữ nguyên định dạng: Adobe Acrobat đảm bảo rằng các tài liệu PDF sẽ duy trì định dạng ban đầu của file Excel mà bạn muốn chuyển đổi. Điều này đặc biệt quan trọng khi bạn cần bảo tồn sự chính xác của các công thức, biểu đồ, và định dạng trong tài liệu Excel.
- Chất lượng hình ảnh tốt: Adobe Acrobat cung cấp chất lượng hình ảnh cao cho file PDF. Từ đó đảm bảo rằng các hình ảnh, biểu đồ, và bất kỳ nội dung đồ họa nào trong file Excel sẽ được chuyển đổi một cách rõ ràng và chất lượng.
- Tính bảo mật cao: Adobe Acrobat cho phép bạn áp dụng các mức độ bảo mật khác nhau cho tài liệu PDF của mình. Bạn có thể đặt mật khẩu, kiểm soát quyền truy cập, thậm chí ký số tài liệu để đảm bảo tính riêng tư và bảo mật của thông tin.
Những ưu điểm trên giúp Adobe Acrobat trở thành một trong những công cụ phổ biến để chuyển đổi tài liệu Excel sang định dạng PDF một cách chất lượng và hiệu quả. Sau đây là hướng dẫn sử dụng phần mềm Adobe Acrobat.
Bước 1: Mở Adobe Acrobat (cần cài đặt).
Bước 2: Chọn “Create PDF” (Tạo PDF) trên thanh công cụ.
Bước 3: Chọn “File” và sau đó “From File” (Từ Tệp) để tải lên tệp Excel.
Bước 4: Chọn tệp Excel và nhấn “Open” (Mở).
Bước 5: Đặt tên và địa điểm lưu tệp PDF, sau đó nhấn “Save” (Lưu).
2.2. Cách chuyển file Excel sang PDF bằng phần mềm Nitro Pro
Nitro Pro cũng có nhiều ưu điểm đáng chú ý như:
- Tiện ích chỉnh sửa PDF: Nitro Pro cung cấp các công cụ chỉnh sửa PDF mạnh mẽ. Bạn có thể thêm, xóa hoặc chỉnh sửa nội dung, tạo chú thích và thậm chí tạo mẫu PDF tương tác.
- Hỗ trợ đa nền tảng: Nitro Pro có phiên bản cho cả Windows và macOS, giúp bạn chuyển đổi file Excel sang PDF trên nhiều nền tảng khác nhau.
- Tích hợp dễ dàng: Phần mềm này tích hợp tốt với các ứng dụng khác, cho phép bạn nhập và xuất tài liệu PDF dễ dàng.
Bạn có thể thử dùng Nitro Pro ngay theo hướng dẫn sau:
- Bước 1: Mở Nitro Pro (cần cài đặt).
- Bước 2: Chọn “File” và sau đó “Open” để tải lên tệp Excel.
- Bước 3: Chọn tệp Excel và nhấn “Open.”
- Bước 4: Chọn “File” và sau đó “Save As” (Lưu Như).
- Bước 5: Đặt tên và địa điểm lưu tệp PDF, sau đó nhấn “Save.”
2.3. Cách chuyển file Excel sang PDF bằng phần mềm WPS Office
Tìm hiểu thêm: Hướng dẫn xem trực tiếp sự kiện WWDC 2021 vào ngày 7/6 trên mọi thiết bị
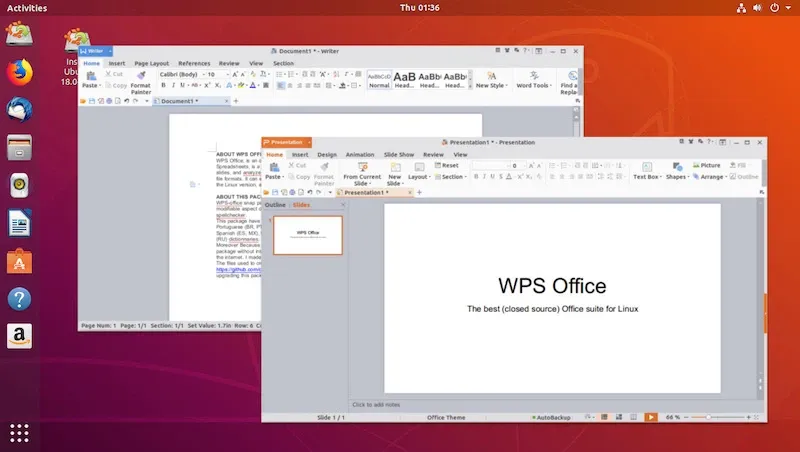
- Bước 1: Mở tệp Excel bằng WPS Office (cần cài đặt).
- Bước 2: Chọn “File” và sau đó “Export to PDF” (Xuất ra PDF).
- Bước 3: Đặt tên và địa điểm lưu tệp PDF, sau đó nhấn “Save.”
Chú ý rằng các phần mềm có thể có phiên bản miễn phí và phiên bản trả phí với tính năng mở rộng. Tùy thuộc vào nhu cầu và nguồn tài nguyên của bạn, bạn có thể lựa chọn phần mềm phù hợp để chuyển đổi tệp Excel sang PDF.
3. Cách chuyển file Excel sang PDF bằng dịch vụ chuyển đổi trực tuyến
Chuyển file Excel sang PDF bằng dịch vụ chuyển đổi trực tuyến là một cách dễ dàng và nhanh chóng. Bạn chỉ cần tải lên tệp Excel của mình, sau đó tải xuống tệp PDF đã chuyển đổi.
Một vài ưu điểm của cách làm này có thể kể đến như:
- Miễn phí hoặc chi phí thấp với tính năng mở rộng.
- Tiện lợi và nhanh chóng: Không cần phải tải và cài đặt phần mềm, bạn có thể chuyển đổi trực tuyến ngay lập tức. Đây là lựa chọn tốt để tiết kiệm thời gian và công sức.
- Dễ sử dụng: Giao diện thân thiện, phù hợp với mọi đối tượng người dùng. Bạn chỉ cần tải lên file Excel và nhấn một nút để chuyển đổi.
- Không phụ thuộc vào thiết bị: Dịch vụ chuyển đổi trực tuyến có thể truy cập từ máy tính, điện thoại di động hoặc tablet, giúp bạn linh hoạt trong việc chuyển đổi dữ liệu.
- Tiết kiệm không gian lưu trữ: Tệp PDF thường có dung lượng nhỏ hơn so với tệp Excel, tiết kiệm không gian lưu trữ trên thiết bị của bạn.
- Bảo mật: Nhiều dịch vụ cho phép bạn thiết lập mật khẩu hoặc kiểm soát quyền truy cập cho tài liệu PDF, đảm bảo tính riêng tư của thông tin.
Dưới đây là hướng dẫn chi tiết cách sử dụng các trang web chuyển file Excel sang PDF:
Bước 1: Mở trình duyệt web của bạn và truy cập trang web dịch vụ chuyển đổi trực tuyến. Một số dịch vụ phổ biến bao gồm SmallPDF, Online2PDF, và ilovepdf. Ở đây chúng tôi khuyến khích bạn sử dụng Ilovepdf vì sự tiện dụng và nhanh chóng khi xuất file.
Truy cập vào đường dẫn sau: https://www.ilovepdf.com/excel_to_pdf/. Sau đó, chọn Select Excel files.
Bước 2: Bạn nhấn tiếp vào nút Convert PDF ở phía bên dưới.
Bước 3: Sau đó chọn Download PDF như hình bên dưới và nhận kết quả.
4. Cách chuyển file Excel sang PDF nhờ phím tắt
>>>>>Xem thêm: Hướng dẫn bật và tắt tính năng Music Share trên Samsung Galaxy S20
Excel cung cấp phím tắt cho việc chuyển đổi tệp sang PDF một cách nhanh chóng. Chọn phạm vi ô hoặc bảng tính mà bạn muốn chuyển đổi, sau đó sử dụng phím tắt tương ứng. Ví dụ, bạn có thể sử dụng phím tắt “Ctrl + P” để mở hộp thoại in ấn và sau đó chọn “Microsoft Print to PDF” làm máy in để chuyển đổi.
Kết luận
Cách chuyển file Excel sang PDF là một kỹ năng quan trọng trong công việc và học tập hàng ngày. Bài viết trên đã tổng hợp tất cả các phương pháp chuyển đổi file Excel sang PDF một cách dễ dàng và hiệu quả. Hy vọng rằng những thông tin này sẽ giúp bạn làm việc hiệu quả hơn với Microsoft Excel và chuyển đổi tệp thành định dạng PDF một cách nhanh chóng.
Nếu bạn đang tìm kiếm cho mình một chiếc máy tính để sử dụng Execel cũng như một số phần mềm tin học văn phòng khác, hãy tham khảo các sản phẩm của Blogkienthuc.edu.vn nhé!
Xem thêm:
- Hướng dẫn cách vẽ mũi tên trong Excel đơn giản và dễ hiểu cho người mới học
- Cách lưu file Excel trên máy tính, điện thoại, MacBook đơn giản, bạn nên biết