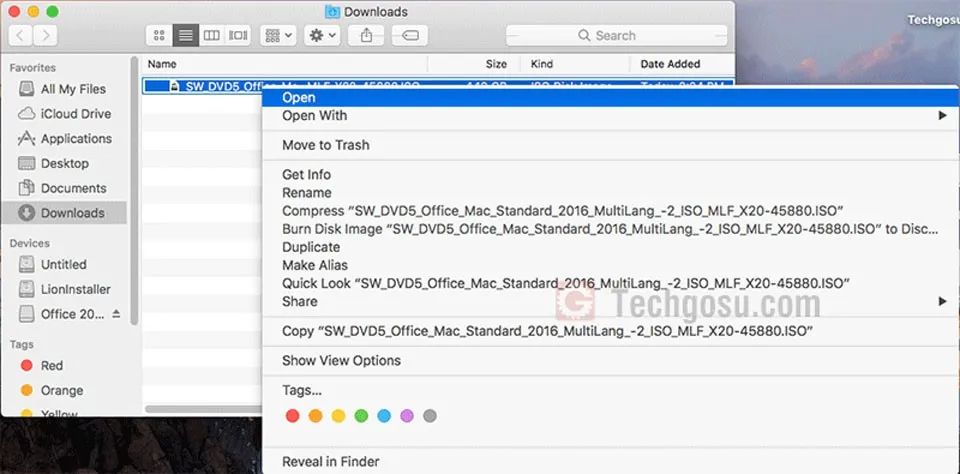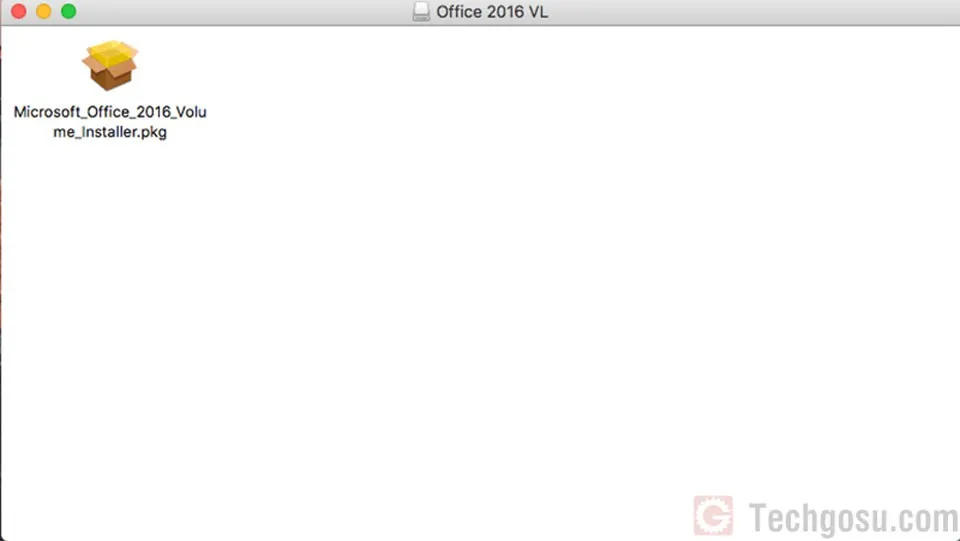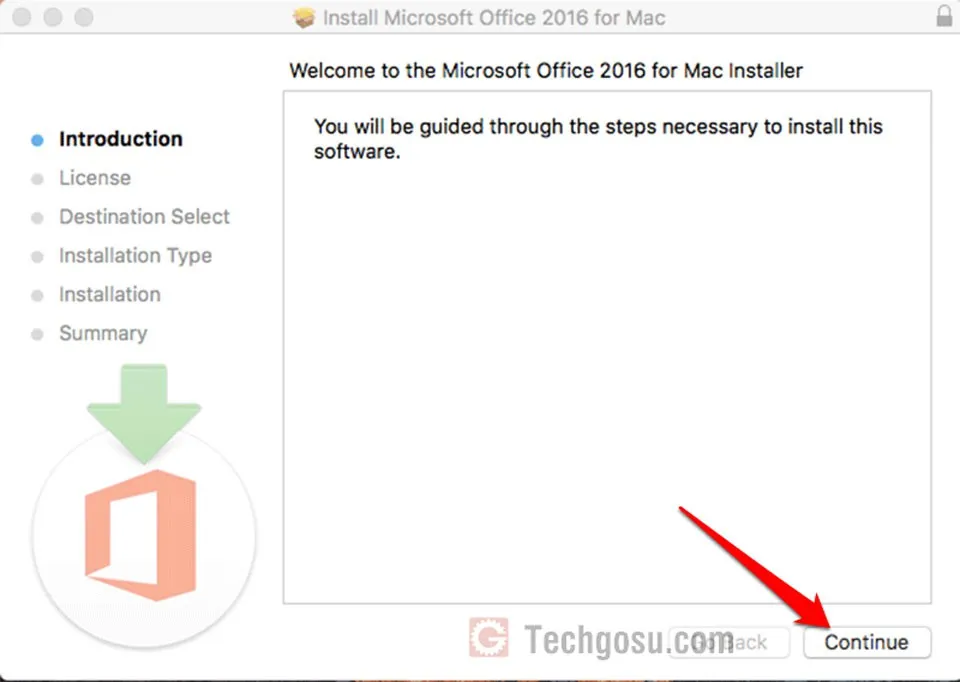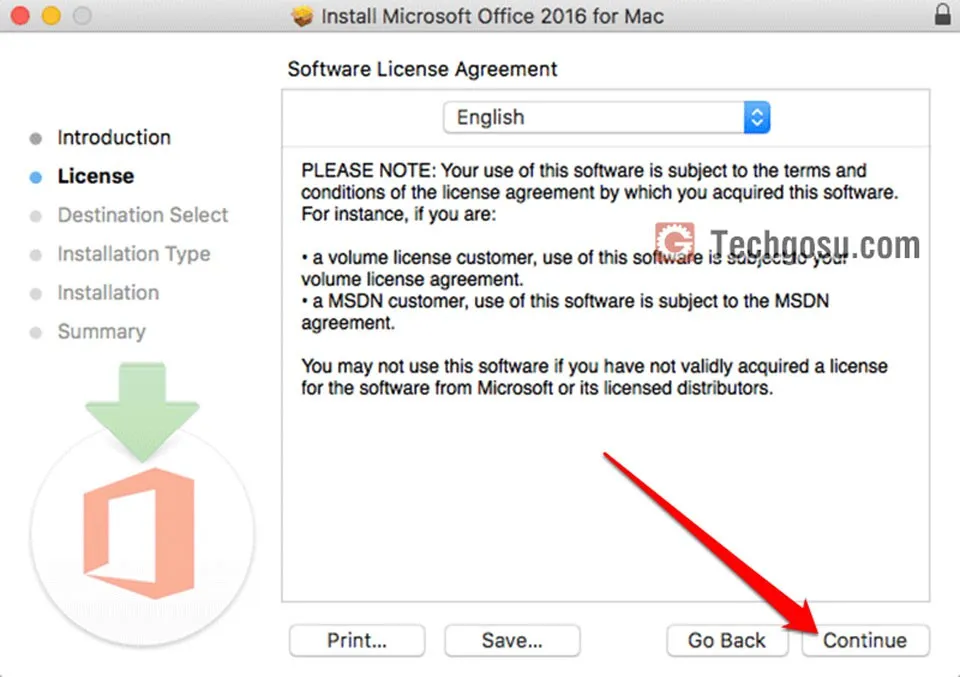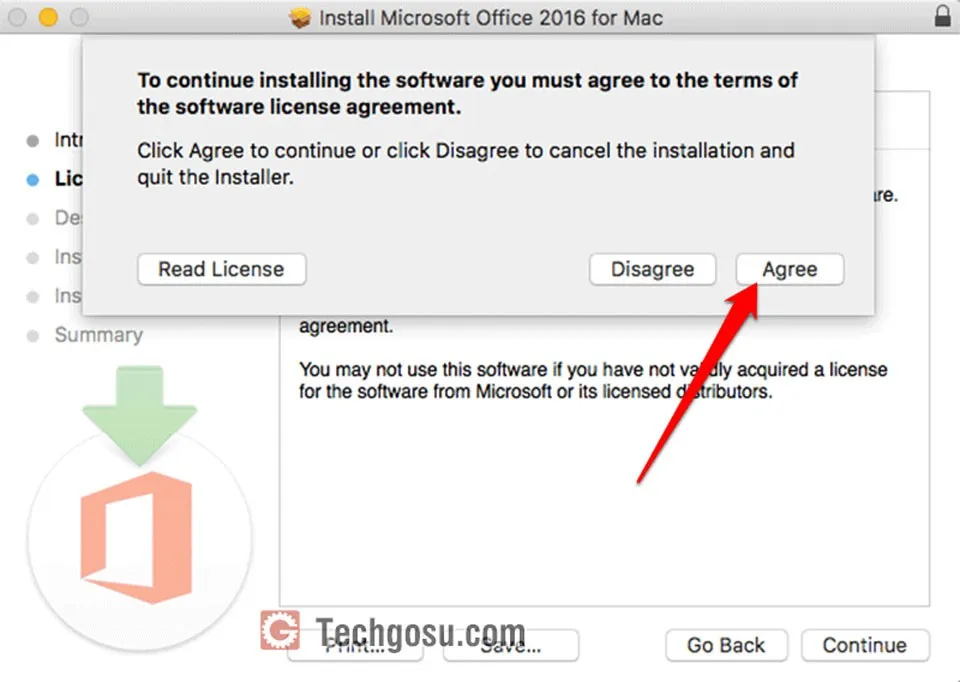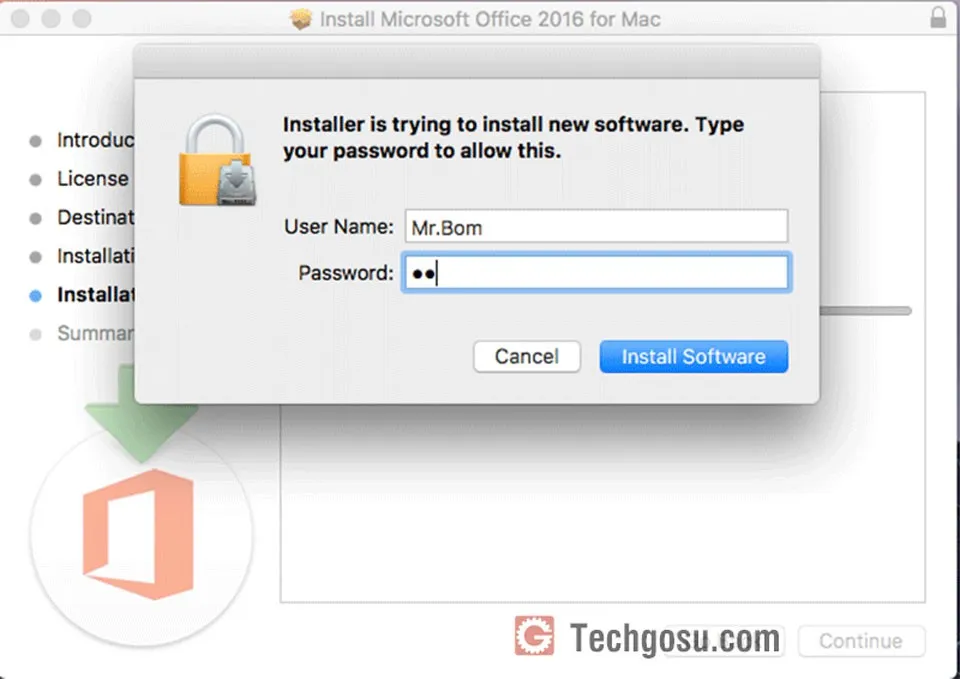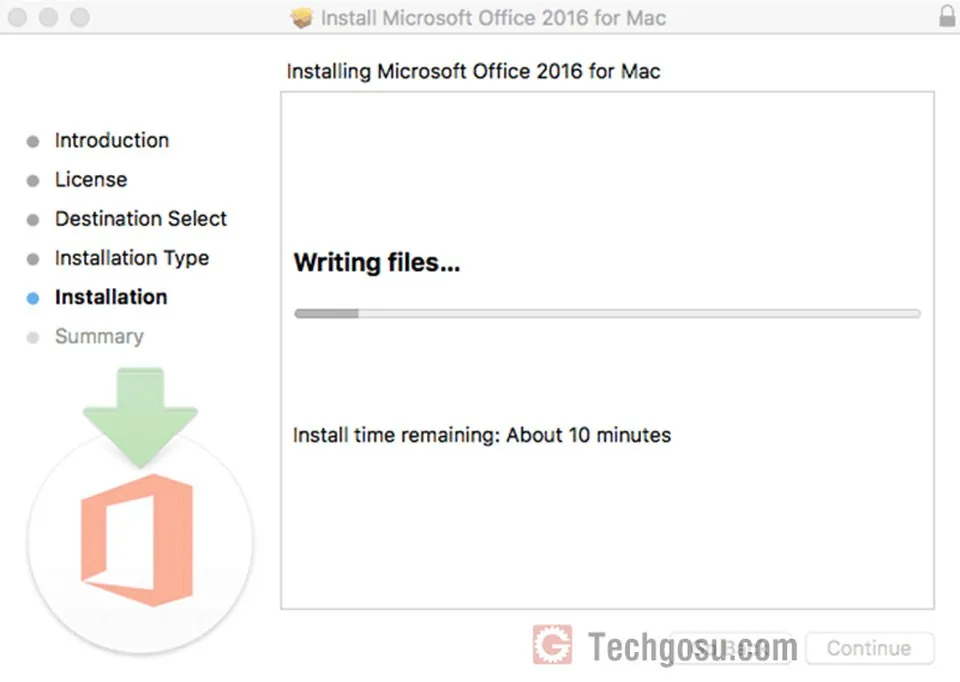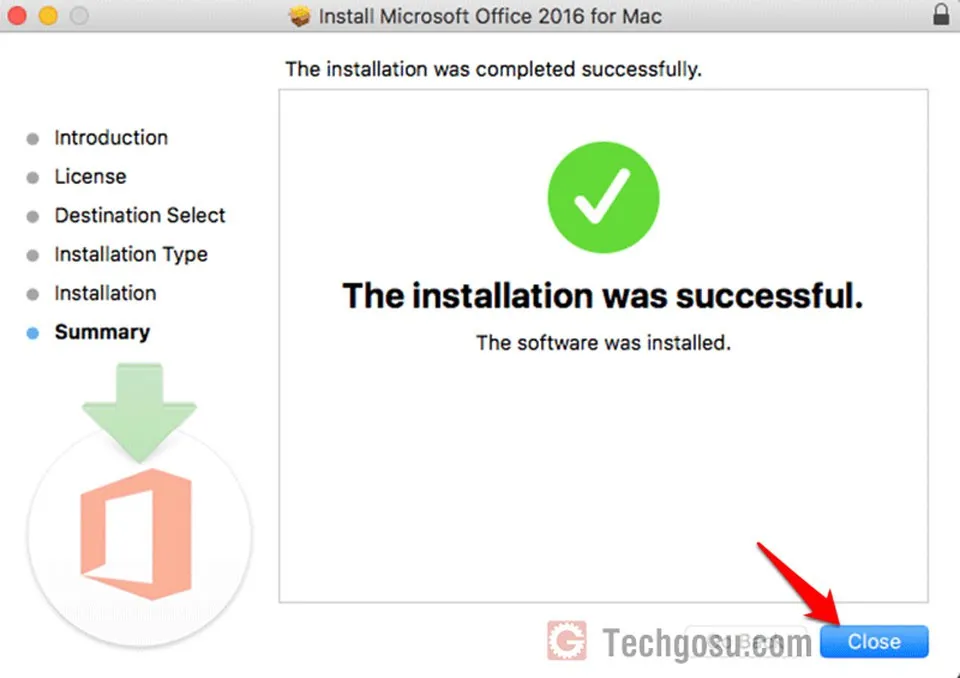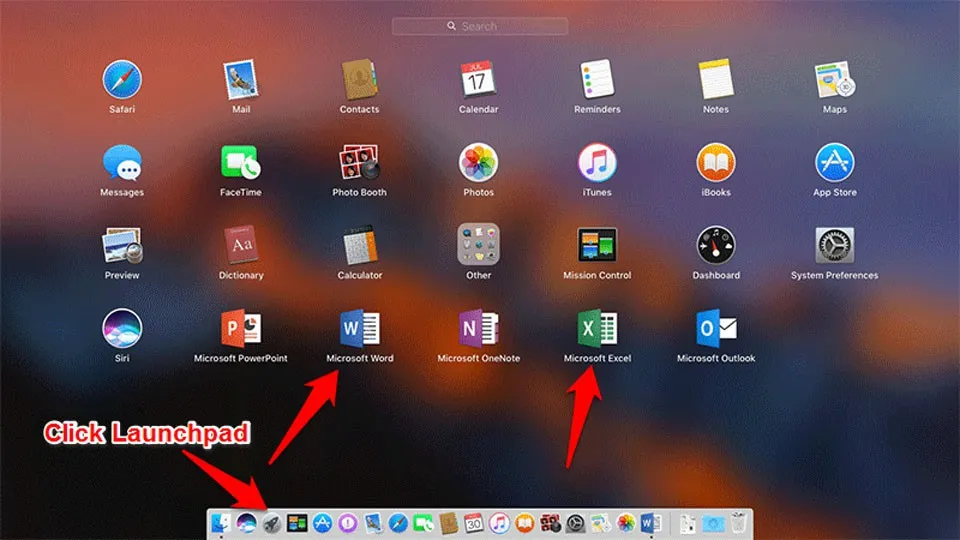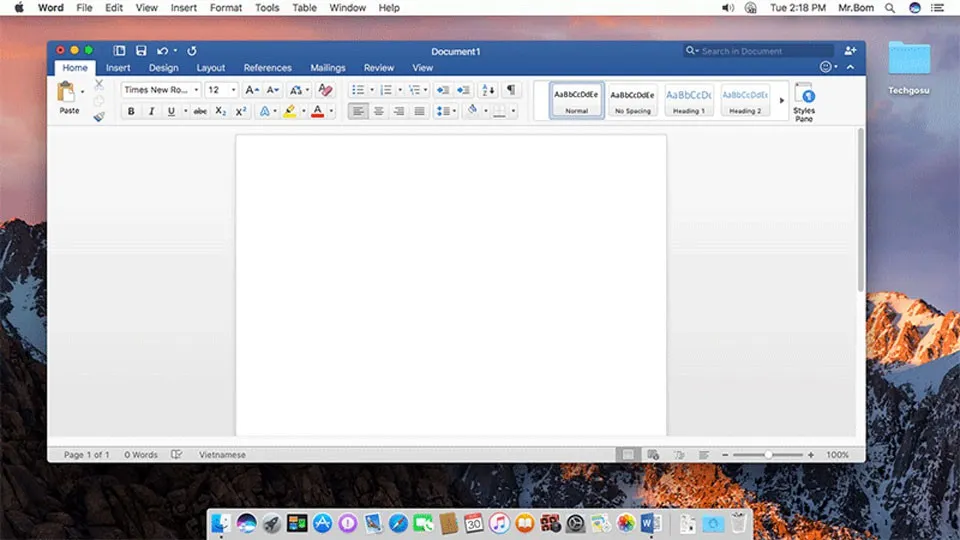Bài viết này sẽ hướng dẫn cách cài đặt Office macOS giúp bạn có được bộ ứng dụng ổn định, cũng như được cập nhật những phiên bản mới nhất từ Microsoft.
Dù bạn có đang sử dụng chiếc máy tính chạy hệ điều hành nào, thì vẫn không thể thiếu bộ ứng dụng văn phòng Microsoft Office cho nhu cầu công việc hay học tập. Tuy nhiên, với một số người lần đầu sử dụng máy tính Mac chạy macOS chưa biết cách tự cài đặt Microsoft Office.
Bạn đang đọc: Hướng dẫn cách cài đặt Office cho macOS đơn giản nhất
Vậy nên, bài viết này sẽ hướng dẫn cách cài đặt Office mac OS giúp bạn có được bộ ứng dụng ổn định, cũng như được cập nhật những phiên bản mới nhất từ Microsoft.
Trước tiên, chiếc máy của bạn phải có cấu hình tối thiểu như sau để cài đặt được bộ Microsoft Office 2016 cho Macbook:
– Vi xử lý: G3, tương thích với hệ điều hành macOS.
– Hệ điều hành đang sử dụng macOS phiên bản 10.1 trở lên.
– RAM: 128MB trở lên.
– Dung lượng ổ cứng còn trống 196MB để cài đặt mặc định Microsoft Office.
Sau khi vượt qua được những yêu cầu kể trên, bạn bắt đầu tải về bộ cài đặt Office macOS từ trang chủ của Microsoft tại đây. Sau khi tải về, tập tin sẽ ở dạng có đuôi .ISO.
Bạn sẽ mở tập tin để tiến hành cài đặt bằng cách click chuột phải và chọn “Open”.
Sau khi đã giải nén file .ISO, bạn sẽ thu được một file mới có tên “Microsoft_Office_2016…pkg” như hình bên dưới, bạn tiếp tục click chuột vào để cài đặt.
Trong giao diện cài đặt Office 2016 cho Macbook vừa hiện lên, bạn click chuột chọn “Continue”.
Tiếp tục nhấn vào ô “Continue” để đến bước tiếp theo.
Ở bước này, bạn có thể đọc sơ qua những điều khoản, giấy phép về bản quyền ứng dụng Office macOS, sau đó nhấn vào ô “Agree” để chấp nhận các điều khoản này.
Tiếp theo, bạn nhất vào ô “Install” để cài đặt ứng dụng.
Tìm hiểu thêm: Cập nhật ngay tính năng mới: Xem lại tin nhắn Messenger, Zalo bị thu hồi trên điện thoại Samsung
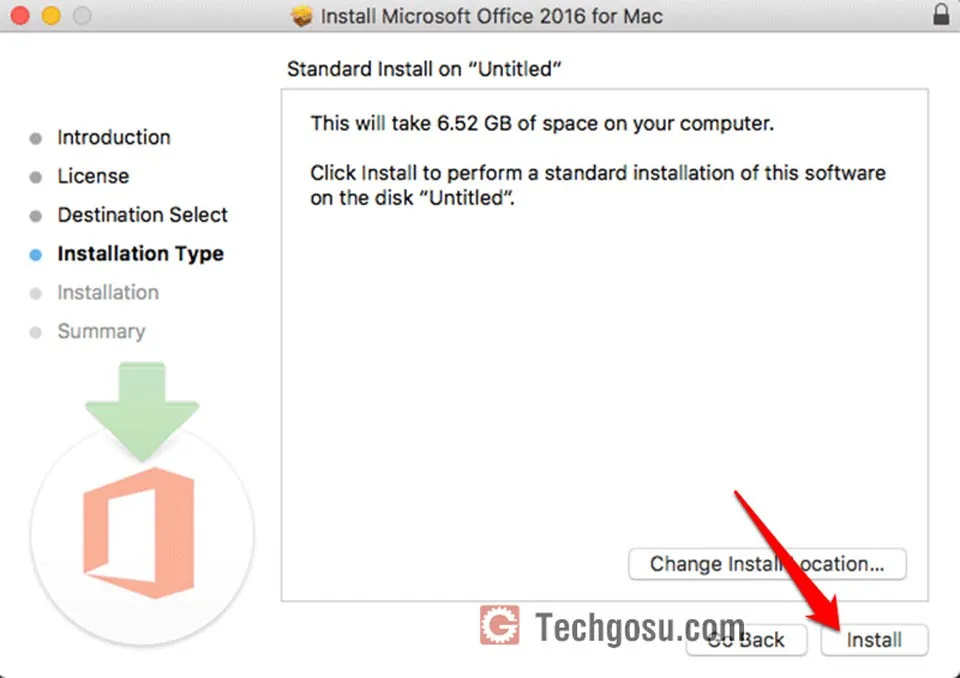
Hệ thống sẽ yêu cầu bạn xác nhận lại mật khẩu để cho phép ứng dụng có thể thực hiện tiến trình cài đặt. Bạn nhập mật khẩu vào ô Password và nhấn “Install Software”.
Khi đó, tiến trình giải nén và ghi file lên máy sẽ bắt đầu, bạn cần chờ một vài phút để hoàn tất quá trình cài đặt Office 2016 cho Macbook.
Khi hoàn tất, một bảng thông báo sẽ được hiện ra như sau, báo hiệu rằng bạn đã cài đặt thành công Microsoft Office 2016.
Như vậy, quá trình cài đặt Microsoft Office 2016 lên chiếc máy tính Mac của bạn đã hoàn tất, việc tiếp theo bạn cần làm là ở ngay ứng dụng Microsoft Word, hoặc Excel lên để trải nghiệm ngay ứng dụng. Bạn có thể mở bằng nhiều cách là click vào Lauchpad trên thanh Dock để lựa chọn ứng dụng, hoặc mở ứng dụng từ trình tìm kiếm Spotlight.
Đây chính là giao diện ứng dụng Microsoft Office 2016 cho macOS.
>>>>>Xem thêm: Cách định dạng ngày tháng năm trong Excel cực nhanh chóng
Bạn cũng cần lưu ý một chút rằng đây chỉ là phiên bản dùng thử, do đó nếu có nhu cầu sử dụng ổn định hoặc lâu dài, bạn nên mua bản quyền của bộ ứng dụng nhằm có được những trải nghiệm tốt và tuyệt với nhất cho công việc, học tập của bạn. Chúc các bạn thực hiện thành công.
>>> Mời bạn download office cho macbook air mới nhất
TQN