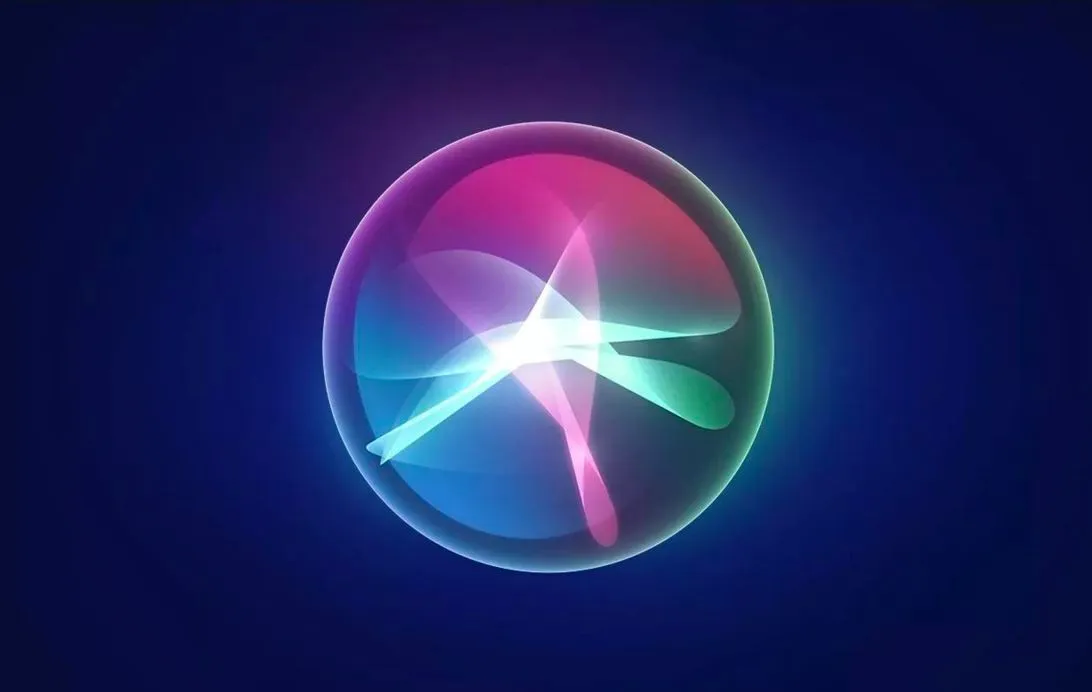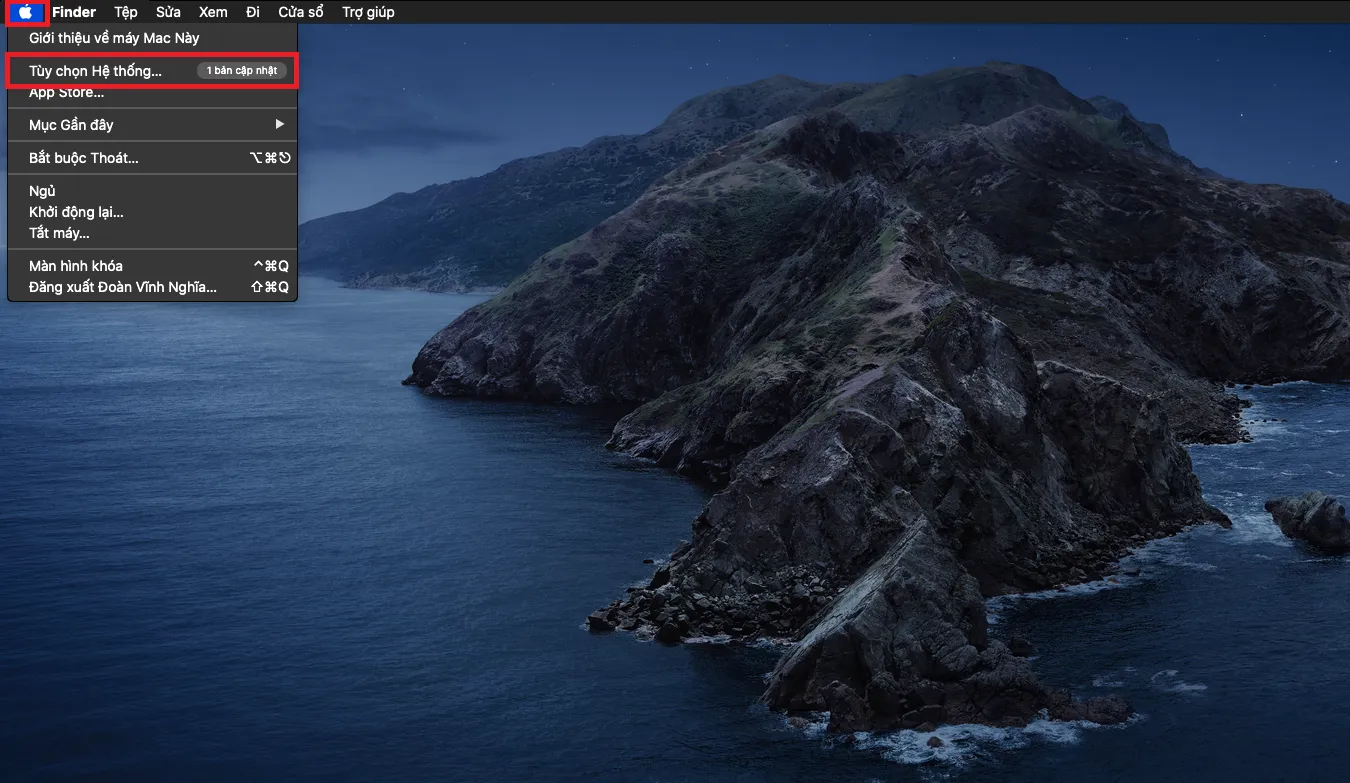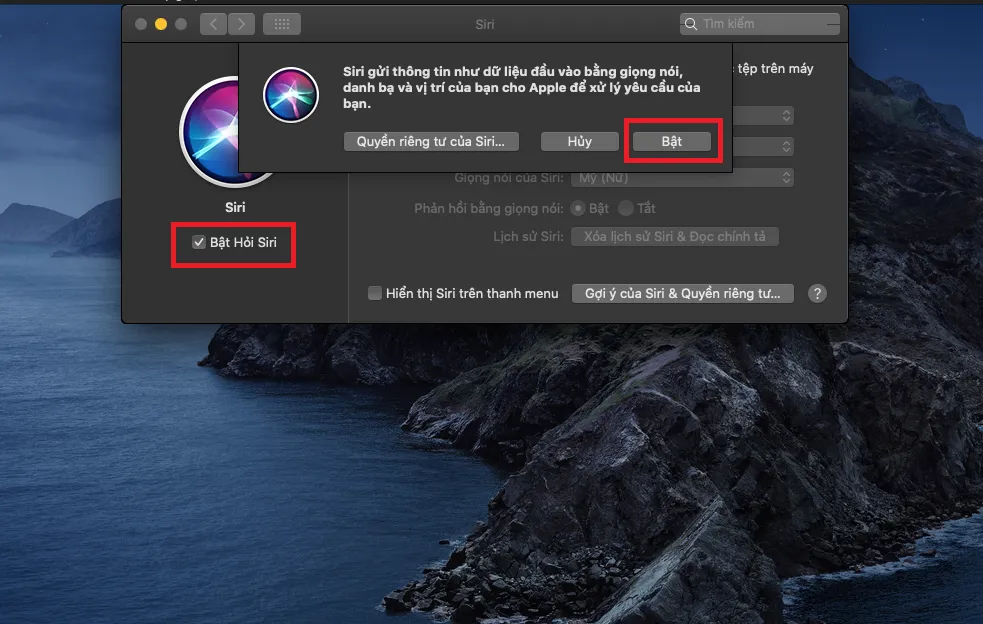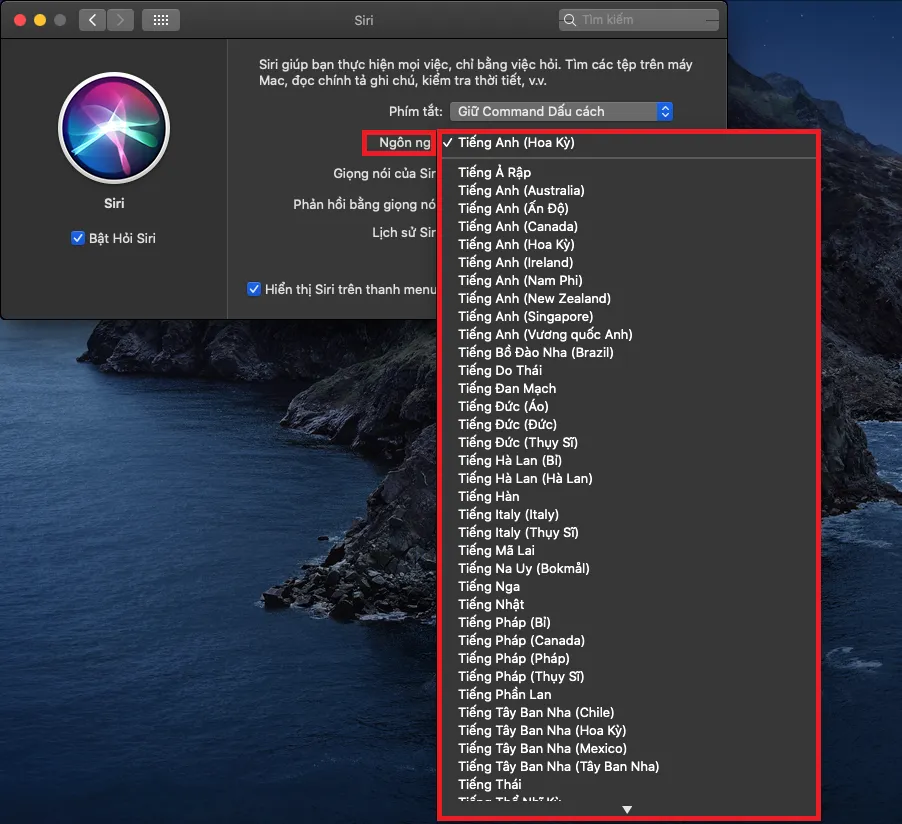Từ phiên bản hệ điều hành MacOS 11.3 trở lên, Apple đã cho phép người dùng có thể đổi giọng nói và ngôn ngữ cho Siri thay vì giọng mặc định. Vậy bạn đã biết cách để thực hiện chưa?
Nếu chưa thì bạn hãy theo dõi bài viết dưới đây, team Thủ thuật của Blogkienthuc.edu.vn sẽ mách bạn cách để thay đổi giọng nói cũng như là ngôn ngữ của Siri trên MacOS một cách cực đơn giản. Cùng theo dõi nhé.
Bạn đang đọc: Đây là cách thay đổi giọng nói và ngôn ngữ của Siri trên MacOS
Cách thay đổi giọng nói và ngôn ngữ của Siri trên MacOS
Tại sao bạn cần thay đổi giọng nói và ngôn ngữ của Siri?
Việc thay đổi ngôn ngữ cũng như giọng nói của Siri phù hợp với bạn giúp các thiết bị của Apple có thể hiểu được mệnh lệnh của bạn tốt hơn, làm cho việc sử dụng Siri được dễ dàng hơn. Ngoài ra, việc thay đổi giọng nói còn giúp bạn thư giãn và không cảm thấy nhàm chán, tẻ nhạt khi sử dụng Siri.
Hướng dẫn thay đổi giọng nói Siri trên MacOS
Bước 1: Bạn hãy chọn vào biểu tượng Apple ở góc trên bên trái màn hình > Chọn vào mục Tùy chọn Hệ thống….
Bước 2: Bạn hãy nhấn chọn vào biểu tượng Siri.
Bước 3: Bạn hãy tích chọn vào ô Bật hỏi Siri > Chọn vào Bật.
Bước 4: Tại mục Giọng nói của Siri, Apple cung cấp các giọng khác nhau của Siri. Bạn hãy lựa chọn một giọng nói có sẵn trong danh sách bạn muốn thay đổi. Ngoài ra, tại đây còn cung cấp các giọng đọc khác nhau của các nước, bạn hãy chọn giọng của quốc gia phù hợp với bạn nhé.
Tìm hiểu thêm: Mẹo di chuyển ảnh trong Word trên điện thoại mà không phải ai cũng biết
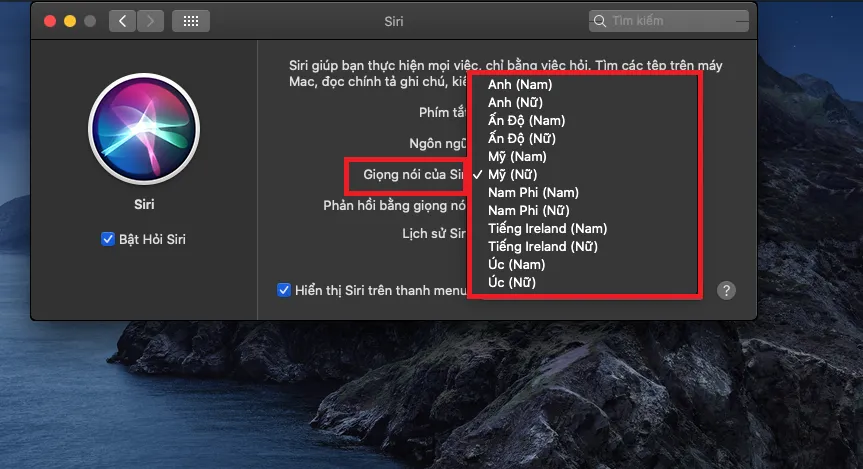
Hướng dẫn thay đổi ngôn ngữ của Siri trong MacOS
Bước 1: Bạn hãy chọn vào biểu tượng Apple ở góc trên bên trái màn hình > Chọn vào mục Tùy chọn Hệ thống….
Bước 2: Bạn hãy nhấn chọn vào biểu tượng Siri.
Bước 3: Bạn hãy tích chọn vào ô Bật hỏi Siri > Chọn vào Bật.
Bước 4: Tại mục Ngôn ngữ, Apple cung cấp một số ngôn ngữ khả dụng cho Siri. Bạn hãy chọn ngôn ngữ phù hợp với mình nhé. Vậy là xong, thật đơn giản phải không nào.
>>>>>Xem thêm: Sửa máy lọc không khí Xiaomi khắc phục các lỗi cơ bản
Hy vọng với những chia sẻ trên đây có thể giúp bạn biết được cách thay đổi giọng nói và ngôn ngữ của Siri trên MacOS cực đơn giản và nhanh chóng nhất, giúp bạn có nhiều trải nghiệm thú vị hơn với trợ lý ảo của nhà Táo. Nếu thấy bài viết hay, hãy like, share để ủng hộ cho team Thủ thuật của Blogkienthuc.edu.vn nhé!
Xem thêm: Hướng dẫn cách buộc tắt MacBook khi bị đứng máy đơn giản, hiệu quả