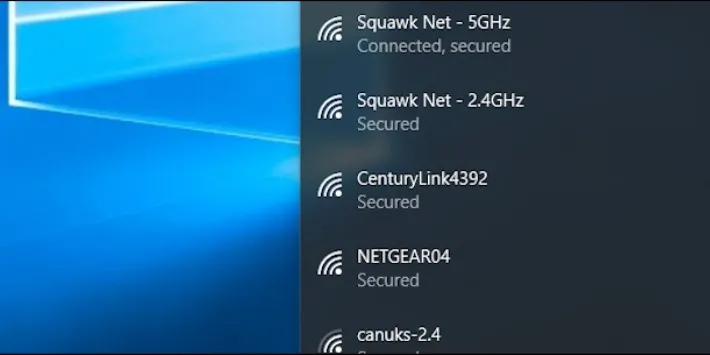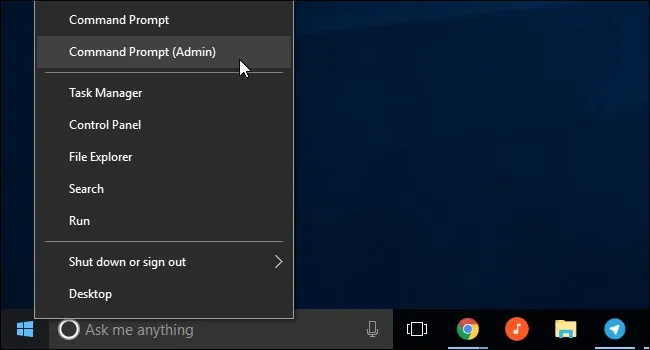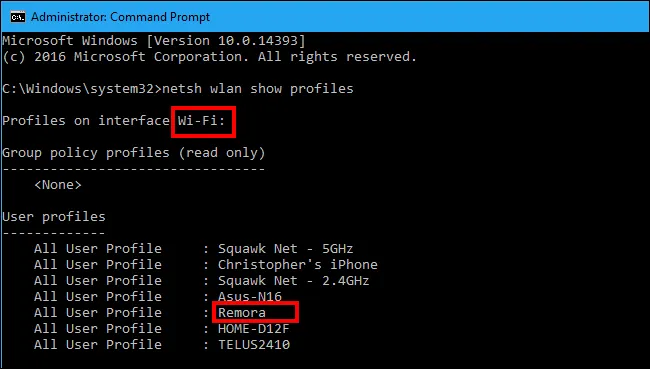khi kết nối WiFi, máy tính sẽ tự lưu và thêm vào danh sách đã được thiết lập ưu tiên kết nối Wifi Windows10. Bài viết này sẽ giúp bạn thay đổi danh sách này theo thứ tự bạn mong muốn.
Khi bạn kết nối vào một mạng WiFi bất kỳ, Windows luôn lưu trữ và tự động kết nối với mạng WiFi này khi khi bạn ở gần. Tuy nhiên, trong trường hợp có nhiều mạng WiFi cùng lúc, máy tính sẽ kết nối với mạng có độ ưu tiên cao từ danh sách đã được “thiết lập ưu tiên kết nối WiFi” tự động trên Windows.
Thông tin thêm:
Bạn đang đọc: Thủ thuật thiết lập ưu tiên kết nối WiFi trên Windows 10
Ứng dụng kiểm tra pin cho thiết bị iOS và MacBook
Các bước sử dụng tính năng mới Camera Effects trên Facebook
Trước đây, bạn có thể điều chỉnh quản lý thứ tự ưu tiên này bằng công cụ có sẵn trên hệ điều hành Windows 7. Tuy nhiên, ở các bản Windows cao cấp hơn, bạn chỉ có thể làm được điều này qua câu lệnh Command Prompt.
Thiết lập ưu tiên kết nối WiFi: Xem thứ tự ưu tiên hiện tại của các mạng không dây
Để xem danh sách ưu tiên của các mạng WiFi trên Windows 10, bạn làm như sau: Settings -> Network & Internet -> Wi-Fi -> Manage Known Networks.
Tại của sổ Setting, bạn sẽ thấy danh sách các mạng WiFi đã được Windows lưu trử và sắp xếp theo thứ tự ưu tiên mặc định. Khi gặp nhiều mạng WiFi cùng lúc, Windows sẽ kết nối với mạng có vị trí cao nhất trong danh sách này. Nếu có gì trục trặc, máy sẽ lần lượt kết nối với các mạng còn lại theo thứ tự ưu tiên giảm dần. Ở giao diện Setting này, bạn chỉ có thể thao tác xem thông tin mạng hay hủy tự động kết nối bằng các nút Properties, Forget. Hệ điều hành này không cho phép bạn thay đổi độ ưu tien qua thao tác kéo, thả.
Thiết lập ưu tiên kết nối WiFi: Thay đổi thứ tự ưu tiên của các mạng không dây
Để thay đổi thứ tự ưu tiên của các mạng WiFi, bạn làm theo các bước sau đây:
Bước 1: Nhấn chuột phải lên StartMenu -> Command Prompt (Admin)
Bước 2: Bạn chạy dòng lệnh: “netsh wlan show profiles” để xem danh sách các mạng WiFi. Danh sách này được sắp xếp theo thứ tự như trong phần Settings.
Ở bước này, bạn phải ghi chú lại tên của interface và tên của mạng WiFi mà bạn muốn điều chỉnh ưu tiên.
Ví dụ: Tên interface là WiFi và mạng có tên là Remora.
Bước 3: Để thiết lập độ ưu tiên cho mạng WiFi, bạn chạy dòng lệnh sau: “netsh wlan set profileorder name=”wifi-name” interface=”interface-name” priority=#”. Trong đó, “wifi-name” thay bằng tên mạng WiFi bạn đã chọn, “interface-name” là tên của interface WiFi và “#” là số thứ tự ưu tiên bạn muốn.
Tìm hiểu thêm: Cách ẩn lượt thích trên Instagram vô cùng đơn giản và nhanh chóng
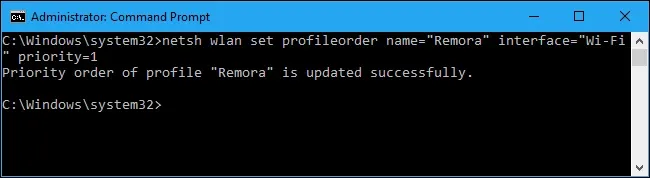
Ví dụ: Mình muốn điều chỉnh độ ưu tiên mạng Remora, interface là WiFi ở vị trí đầu trong danh sách. Câu lệnh sẽ có dạng như sau: “netsh wlan set profileorder name=”Remora” interface=”Wi-Fi” priority=1”
Bây giờ, nếu thực hiện bước 2 một lần nữa, bạn sẽ thấy mạng WiFi bạn chọn đã được ưu tiên ở vị trí đầu trong danh sách. Thứ tự trong Settings cũng thay đổi theo danh sách này.
>>>>>Xem thêm: Đây là cách chia sẻ Wi-Fi trên iPhone dễ nhất, bạn đã biết chưa?
Trên đây là thủ thuật thiết lập ưu tiên kết nối WiFi trên Windows 10. Hy vọng nó sẽ có ích cho bạn. Chúc các bạn thành công!
PhátNT
Nguồn: VNREVIEW