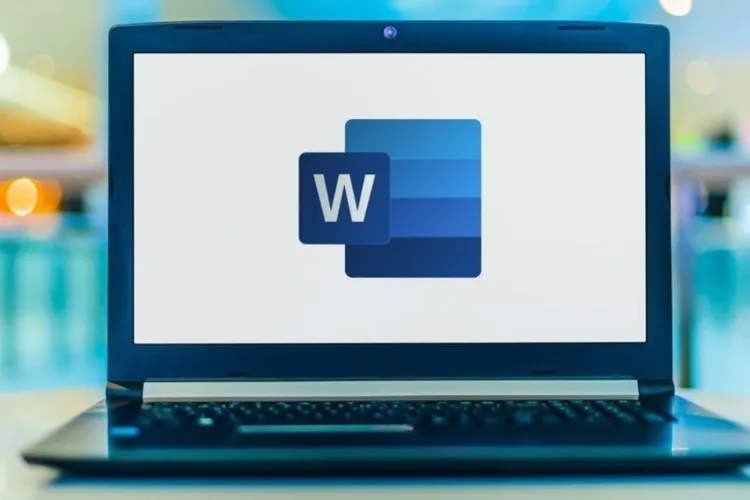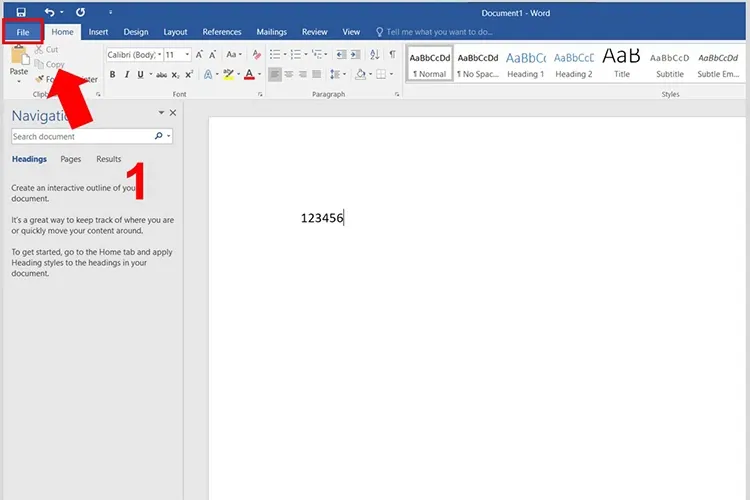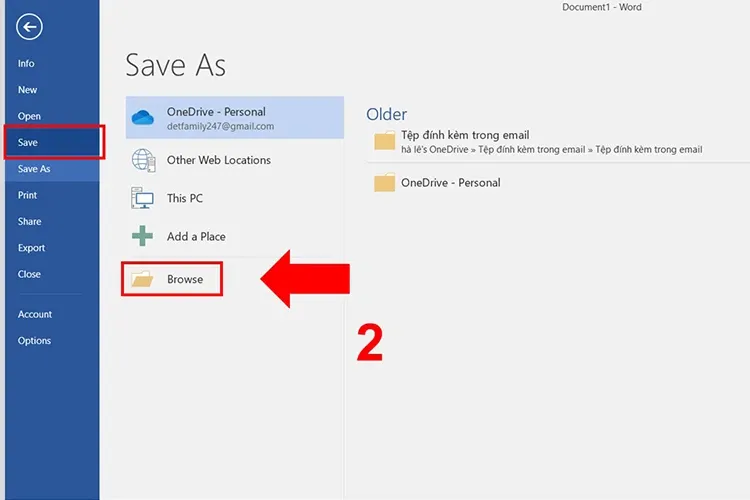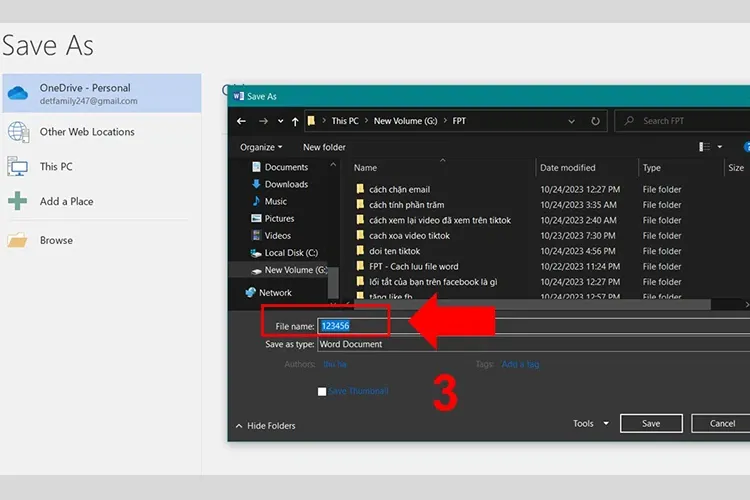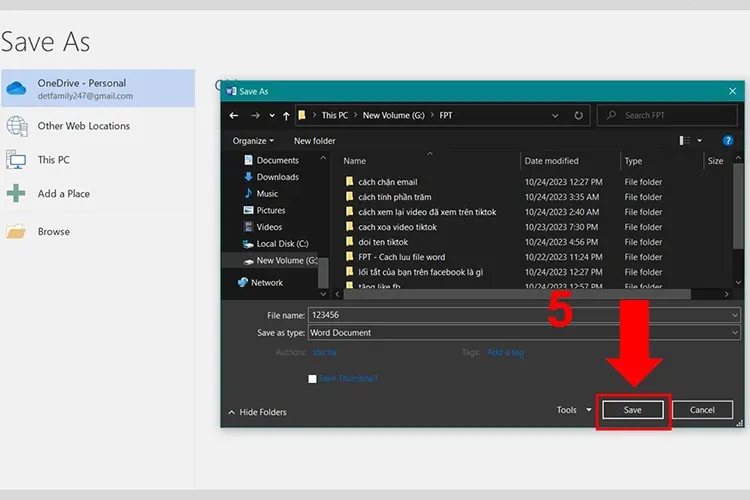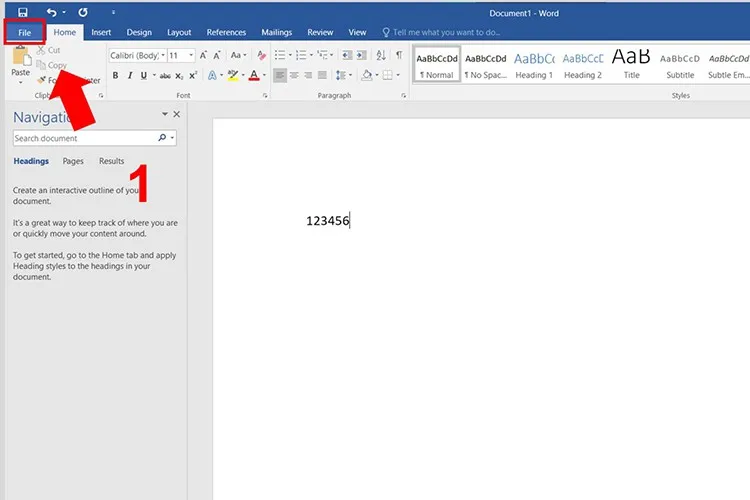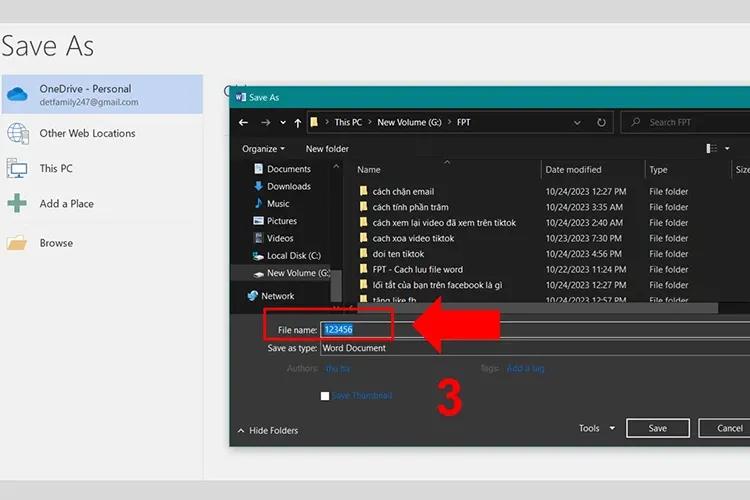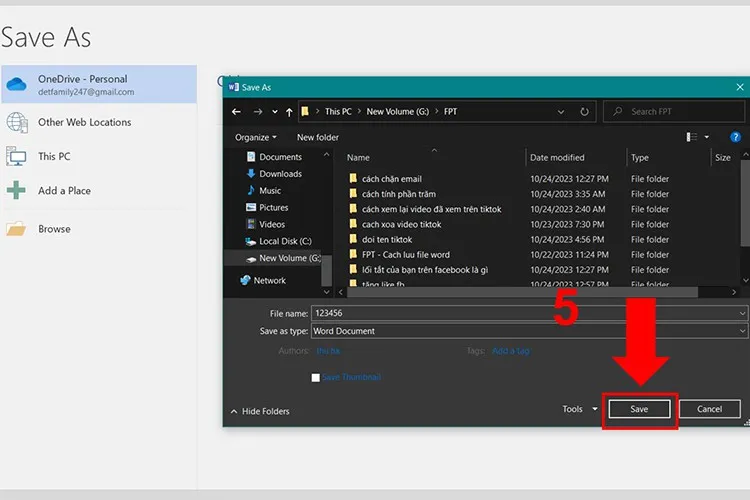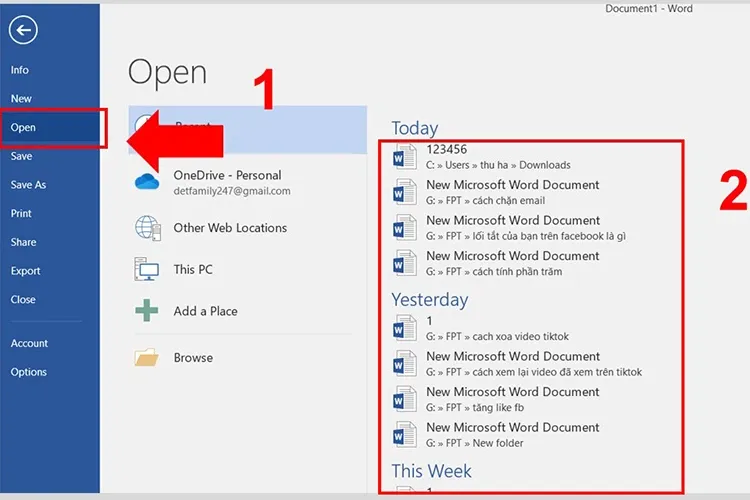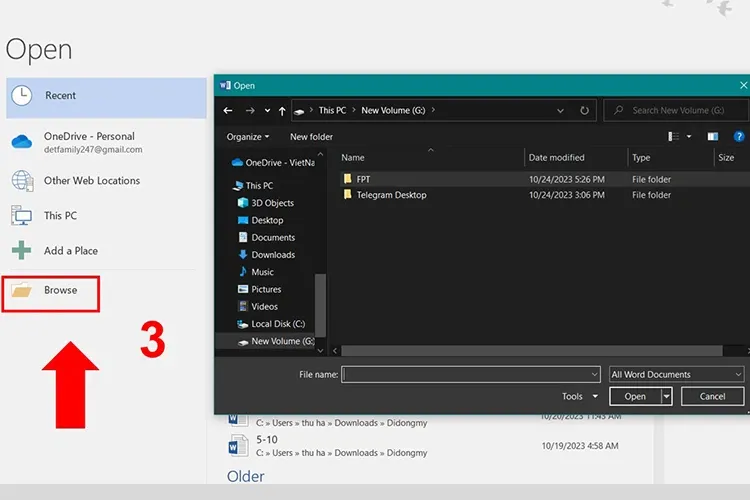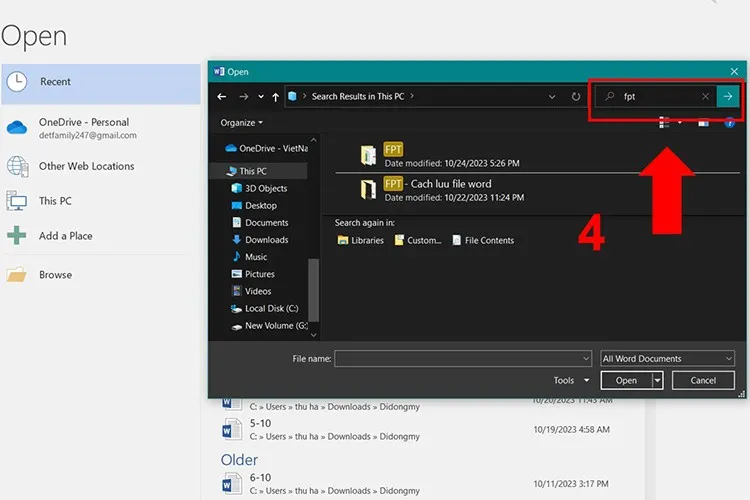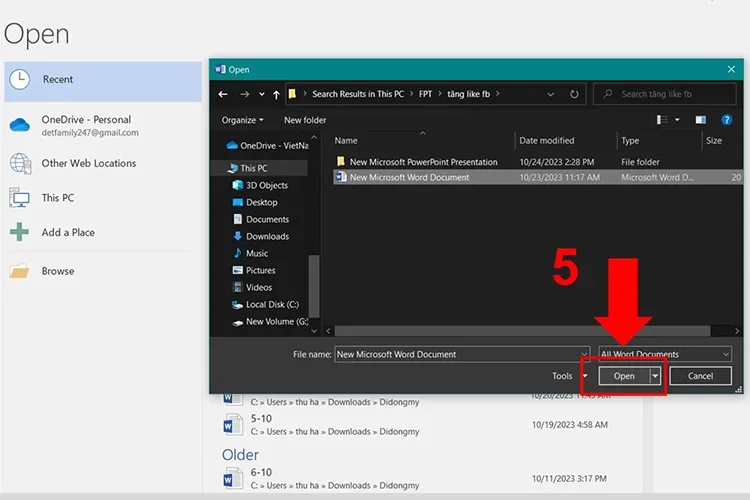Nhiều người vẫn chưa biết cách lưu file Word để lưu trữ lại thư mục quan trọng trên máy tính. Bài viết dưới đây sẽ hướng dẫn bạn chi tiết các bước để lưu file Word một cách dễ dàng và nhanh chóng nhất. Cùng tìm hiểu ngay nào!
Trong quá trình làm việc trên máy tính, biết cách lưu file Word là một bước quan trọng để bảo đảm an toàn cho tài liệu của bạn. Tuy nhiên, nhiều người vẫn chưa biết lưu tài liệu Word như thế nào để nhanh và hiệu quả. Trong bài viết này, Blogkienthuc.edu.vn sẽ hướng dẫn bạn cách lưu file Word chi tiết nhất, giúp bạn tiết kiệm thời gian và công sức. Cùng tìm hiểu ngay nhé!
Bạn đang đọc: Giới thiệu 3 cách lưu file Word chi tiết, cực dễ thực hiện mà bạn không nên bỏ qua
Lợi ích khi lưu file trong Word
Khi lưu file trong Word, bạn sẽ an tâm hơn bởi tài liệu đã được lưu trữ trên máy một cách an toàn. Ngược lại, nếu máy tính của bạn đột ngột gặp sự cố hay bạn tắt máy mà chưa lưu tài liệu thì bạn có thể sẽ mất tất cả công việc đã làm. Bằng cách lưu các tập tin trên Word thường xuyên, bạn sẽ không phải lo lắng về việc bị mất tài liệu quan trọng nếu xảy ra vấn đề không mong muốn.
Bên cạnh đó nếu biết cách lưu file Word trên máy cũng giúp bạn dễ xem lại và chỉnh sửa tài liệu sau này mà không cần kết nối mạng Internet. Đồng thời, Word cũng được tích hợp công cụ kiểm tra chính tả và ngữ pháp giúp bạn tìm và sửa các lỗi trong văn bản nhanh chóng hơn.
Khi lưu file trong Word, bạn có thể đặt mật khẩu và chỉ bạn hoặc những người biết mật khẩu mới có thể truy cập và chỉnh sửa tài liệu. Điều này đảm bảo rằng các tài liệu quan trọng của bạn luôn được bảo mật.
Ngoài ra, bạn còn có thể dễ dàng chia sẻ và lưu tài liệu dưới nhiều định dạng khác nhau như DOC, DOCX, PDF, cho phép người khác xem và chỉnh sửa nội dung. Bạn cũng có thể sử dụng tệp Word để in hoặc photo tài liệu nếu cần thiết. Phần mềm Word còn cung cấp các công cụ tìm kiếm và sắp xếp, giúp bạn nhanh chóng tìm và sắp xếp các phần của văn bản. Khi lưu tệp, bạn có thể sử dụng các tính năng này để tìm kiếm, chỉnh sửa và sắp xếp dữ liệu một cách hiệu quả.
Nếu bạn muốn lưu phiên bản trước hoặc để khôi phục dữ liệu sau khi chỉnh sửa, Word cũng có chức năng giúp bạn làm điều đó. Bạn có thể lưu tệp dưới một tên khác hoặc sử dụng chức năng Save As để tạo bản sao lưu của tài liệu.
Hướng dẫn cách lưu file Word cực đơn giản
Để lưu file Word vào thư mục trên máy tính, bạn chỉ cần thực hiện bằng 3 cách đơn giản sau:
Cách 1. Cách lưu file Word bằng lệnh Save
Bước 1: Trên tài liệu Word đang soạn thảo văn bản, nhấp vào mục File rồi chọn Save ở góc trên bên trái.
Bước 2: Một danh sách các tùy chọn về vị trí lưu file sẽ hiện ra. Nhấn vào Browse để lưu file Word vào thư mục. Trong danh sách này, bạn có các tùy chọn sau:
- Recent: Là lệnh để mở văn bản mới nhất mà bạn đã sử dụng gần đây.
- OneDrive – Personal: Mở văn bản từ OneDrive cá nhân.
- Other Web Locations: Mở tài liệu từ tài khoản trường học hoặc nơi làm việc khác.
- This PC: Mở văn bản trong một thư mục được hiển thị trong Word.
- Add a Place: Mở văn bản từ một nơi lưu trữ khác mà bạn chọn.
- Browse: Mở thư mục trên máy tính.
Lưu ý: Nếu bạn đang sử dụng Word 2010, 2007 hoặc 2003, bạn có thể bỏ qua bước này và tiếp tục thao tác ngay ở bước 3.
Bước 3: Khi hộp thoại mới hiện ra, bạn chọn vị trí lưu file và đặt tên cho file Word trong phần File name.
Bước 4: Chọn kiểu thư mục mà bạn muốn lưu file trong phần Save as type. Bạn cũng có thể lưu file dưới dạng khác như PDF, Web Page,…
Bước 5: Cuối cùng bạn nhấn Save để hoàn thành quá trình lưu file Word thành công.
Cách 2: Lưu file Word bằng lệnh Save As
Bước 1: Để lưu file Word vào một thư mục trên máy tính, các bạn chọn tab File. Chọn Save As.
Bước 2: Tại đây một danh sách cho các vị trí lưu trữ file sẽ hiện ra. Bạn chọn Browse.
Tìm hiểu thêm: Tải Photoscape mới nhất và hướng dẫn sử dụng
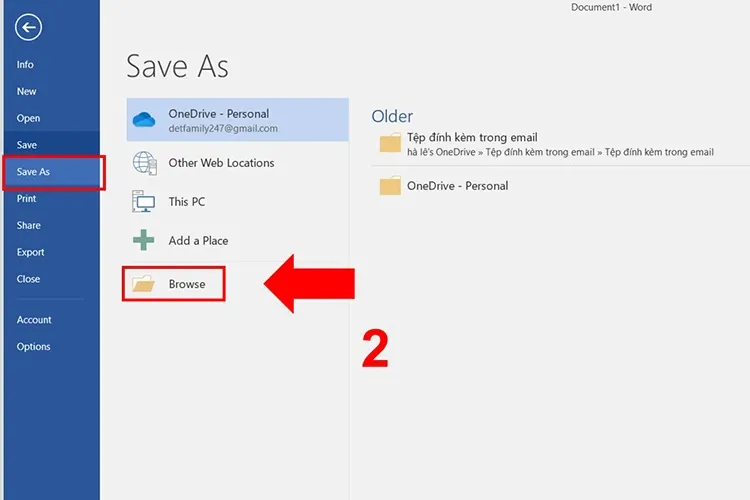
- Recent: Mở phiên bản mới nhất của tài liệu bạn truy cập gần đây.
- OneDrive – Personal: Mở tài liệu trong OneDrive.
- Other Web Locations: Mở tài liệu từ tài khoản trường học hoặc nơi làm việc khác.
- This PC: Mở một tài liệu trong máy tính và hiển thị trong phần mềm Word.
- Add a Place: Mở tài liệu từ vị trí lưu trữ khác mà bạn chọn.
- Browse: Mở một thư mục trên máy.
Lưu ý: Nếu bạn đang sử dụng Word 2010, 2007 hoặc 2003 thì có thể tiếp tục với bước 3.
Bước 3: Trong hộp thoại hiện ra, bạn chọn nơi lưu file. Và tại phần File name bạn đặt tên cho tập tin.
Bước 4: Chọn mục Save as type để chọn loại tài liệu mà bạn muốn lưu.
Bước 5: Cuối cùng nhấn Save để lưu file Word.
Cách 3: Lưu file Word bằng phím tắt
Bước 1: Trong file Word đang soạn thảo nhấn tổ hợp phím Ctrl S. Đây là cách để lưu tài liệu nhanh chóng mà không cần nhấp chuột.
Bước 2: Danh sách tùy chọn vị trí lưu trữ file sẽ hiện ra. Bạn chọn Browse.
- Recent: Truy cập phiên bản mới nhất của tài liệu Word bạn truy cập gần đây.
- OneDrive – Personal: Mở tài liệu trong OneDrive.
- Other Web Locations: Mở tài liệu từ tài khoản trường học hoặc nơi làm việc khác.
- This PC: Mở một tài liệu trong máy tính và hiển thị trong Word.
- Add a Place: Mở tài liệu từ nơi lưu trữ khác mà bạn lựa chọn.
- Browse: Xem tài liệu trên máy.
Lưu ý: Nếu bạn đang sử dụng Word 2010, 2007 hoặc 2003 thì hãy bỏ qua bước này và chuyển sang bước 3.
Bước 3: Hộp thoại mới sẽ hiện ra, bạn chọn vị trí lưu file và trong phần File name, hãy đặt tên cho file Word.
Bước 4: Tại phần Save as type, bạn chọn loại thư mục mà mình muốn lưu. Cách lưu file Word bằng phím tắt cũng cho phép bạn lưu văn bản trong các thư mục ở nhiều định dạng khác nhau.
Hướng dẫn chi tiết cách mở file Word đã lưu
Sau khi mở một file Word đã lưu, bạn có thể tiếp tục công việc mà mình đang làm. Bất kể bạn đã tắt máy tính hay khởi động lại hoặc làm việc trên một thiết bị khác thì bạn vẫn có thể mở file và tiếp tục soạn thảo hoặc làm việc trên tài liệu.
Mở file Word đã lưu bằng lệnh có sẵn
Để mở file Word đã lưu bằng lệnh có sẵn, bạn có thể làm theo các bước sau:
Bước 1: Mở một file Word mới và chọn thẻ File. Chọn mục Open.
Bước 2: Tìm kiếm file Word trong danh sách hiển thị bên phải bằng cách sử dụng thanh cuộn hoặc phương thức tìm kiếm nâng cao theo tên file Word đã lưu.
Bước 3: Nếu muốn tìm kiếm nâng cao, bạn hãy chọn Browse.
Bước 4: Khi hộp thoại mới xuất hiện, nhập tên file mà bạn muốn tìm vào ô Search.
Bước 5: Nhấn Open để mở file Word đã chọn.
>>>>>Xem thêm: Cách thêm cộng sự vào danh sách phát Spotify để nghe và chia sẻ nhạc dễ dàng
Mở file Word đã lưu nhanh bằng phím tắt
Để mở nhanh một file Word đã lưu bằng phím tắt, bạn có thể làm nhanh các bước sau:
Bước 1: Nhấn tổ hợp Ctrl + O để mở ra hộp thoại Open.
Bước 2: Tại hộp thoại này, bạn có thể tìm file đã lưu trong danh sách hiển thị bên phải bằng cách sử dụng thanh cuộn hoặc phương thức tìm kiếm theo tên file.
Bước 3: Nếu bạn muốn tìm kiếm nâng cao, nhấp vào Browse.
Bước 4: Trong hộp thoại xuất hiện, nhập tên file muốn tìm vào ô Search.
Bước 5: Khi đã tìm thấy file Word bạn muốn mở, nhấp vào nó và nhấn Open.
Tạm kết
Biết cách lưu file Word sẽ giúp bạn dễ dàng vào thư mục mong muốn, tiết kiệm thời gian trong công việc hàng ngày của mình. Bạn cũng có thể chia sẻ tài liệu thông qua nhiều định dạng và phương thức khác nhau. Qua những chia sẻ trên đây, nếu bạn vẫn còn thêm bất kỳ thắc mắc về cách lưu file Word, hãy để lại bình luận bên dưới để Blogkienthuc.edu.vn hỗ trợ bạn ngay nhé!
Xem thêm:
- Hướng dẫn cách thêm dòng trong Word đơn giản, nhanh chóng trong vòng 1 nốt nhạc
- 12 phần mềm chuyển Word sang PDF tốt nhất, dễ sử dụng dành cho dân văn phòng
Xem thêm các sản phẩm laptop giá tốt dưới đây để phục vụ tốt cho quá trình soạn thảo các tài liệu Word, hãy tham khảo tại đây nhé!
Máy tính xách tay giá tốt