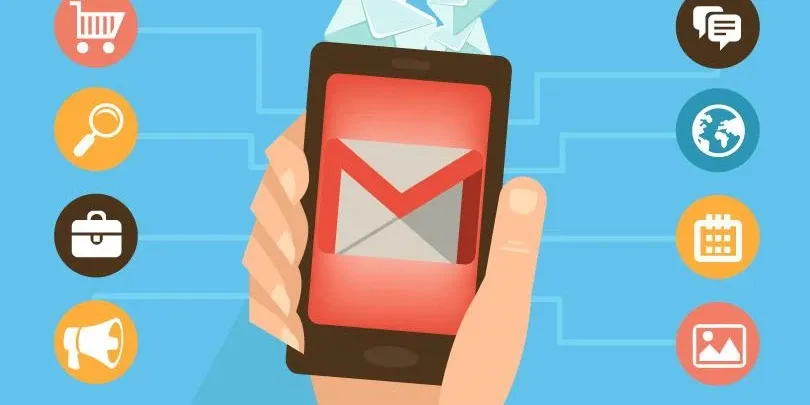Ở bài viết này, FPTShop xin giới thiệu đến bạn cách viết chữ ký trên Gmail. Các bạn có thể tạo ra chữ ký tự động với dịch vụ email miễn phí này. Mời các bạn xem qua bài viết này.
Ở bài viết này, FPTShop xin giới thiệu đến bạn cách viết chữ ký trên Gmail. Các bạn có thể tạo ra chữ ký tự động với dịch vụ email miễn phí này. Mời các bạn xem qua bài viết này.
Bạn đang đọc: Cách tạo chữ ký trên Gmail đơn giản nhất
Làm sao để viết chữ ký trên Gmail?
Một trong những điều quan trọng khi bạn làm việc thông qua email đó là nên đính kèm chữ kí ở cuối email gửi đi. Điều này không chỉ thể hiện sự chuyên nghiệp và nghiêm túc của bạn, mà nó còn là một thứ để giúp cho đối tác có thể liên lạc cho bạn mỗi khi họ cần. Hay đơn giản chữ ký trên Gmail có thể giúp người đó nhớ về bạn tốt hơn, bạn làm ở công ty nào, nắm giữ chức vụ nào, cũng như những thông tin liên lạc của bạn ngoài địa chỉ email ra.
Cách viết chữ ký trên Gmail vô cùng đơn giản. Bạn có thể cài đặt để có chữ ký Gmail tự động mà không cần phải tự điền mỗi khi soạn thảo email. Như vậy vừa chuyên nghiệp hơn, vừa tránh tính trạng bạn quên cách viết chữ ký trên Gmail. Dưới đây là hướng dẫn cách viết chữ ký trên Gmail dễ nhất mà bạn có thể thực hiện ngay hôm nay. Mời các bạn xem qua ngay để biết cách viết chữ ký trên Gmail.
Lưu ý khi viết chữ ký trên Gmail
Đầu tiên, để tạo chữ ký Gmail, các bạn cần xác định xem chữ ký của mình sẽ trông như nào. Có nhiều cách sáng tạo khi tạo chữ ký để tạo dấu ấn riêng, nhưng theo các chuyên gia, cũng như những người làm việc lâu năm, chữ ký trên Gmail nên thật đơn giản và súc tích, để người khác nhìn qua có thể nắm được các thông tin quan trọng về bạn.
Theo đó, một chữ ký trên Gmail sẽ bao gồm những thành phần sau:
– Lời cuối thư: có thể là Kính thư, Thân mến, hoặc tiếng Anh như Sincerely hoặc Best regards đều được. Các bạn có thể search thêm để tìm hiểu về lời cuối thư. Một chữ ký trên Gmail hoàn chỉnh sẽ không thể thiếu thành phần này.
– Tên của bạn: Thường là theo dạng [Tên họ] – ví dụ An Nguyễn, Bình Trần hoặc tên đầy đủ nếu bạn muốn.
– Số điện thoại liên lạc: có thể là số di động hoặc số điện thoại bàn công ty nếu đây là email làm việc.
– Địa chỉ công ty và logo công ty: điều này đặc biệt quan trọng nếu bạn làm việc cho một công ty hay tổ chức nào đó, có chức vụ và đại diện cho công ty để làm việc với các đối tác. Email cá nhân có thể có hoặc không có phần này đều được.
Cách viết chữ ký trên Gmail một cách tự động
B1: Mở Gmail trên trình duyệt web, nhấp chọn vào biểu tượng hình bánh răng để đi tới phần Settings.
B2: Chọn tab General và kéo xuống phần Signatures (chữ ký).
B3: Tại đây có bạn có thể viết chữ ký trên Gmail, chèn ảnh logo và điền các thông tin cần thiết vào. Sau khi đã xong, các bạn nhấp lưu những thay đổi này để tạo chữ ký trên Gmail.
B4: Đừng quên thử gửi email cho bạn bè để kiểm tra xem chữ ký đã hiển thị đúng như bạn mong muốn chưa nhé.
Tìm hiểu thêm: Bí quyết tạo bản trình chiếu tùy chỉnh trong PowerPoint
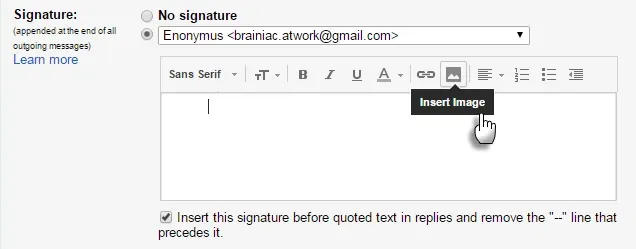
>>>>>Xem thêm: Cách tắt gợi ý ảnh và tắt chế độ đã xem trên Zalo bạn nên thử ngay
Tạo chữ ký trên Gmail
Như vậy là bạn đã biết cách viết chữ ký trên Gmail một cách tự động. Mỗi email gửi đi sẽ có sẵn chữ ký. Nếu bạn cần update thông thì cứ vào phần này trong Settings của Gmail là được. Chúc bạn thành công!
Xem thêm: Hướng dẫn cài mật khẩu cho file PDF
DominV