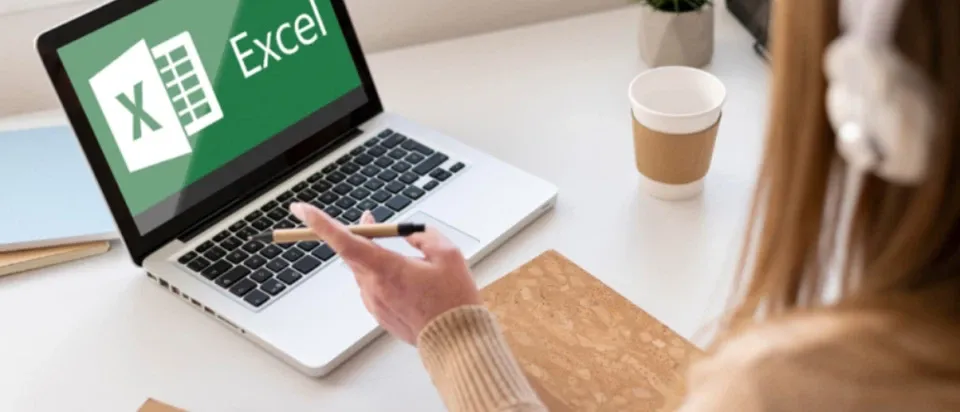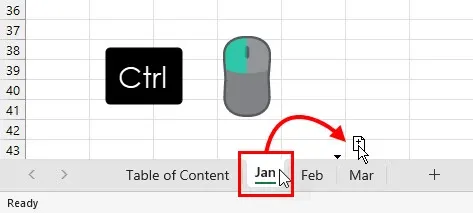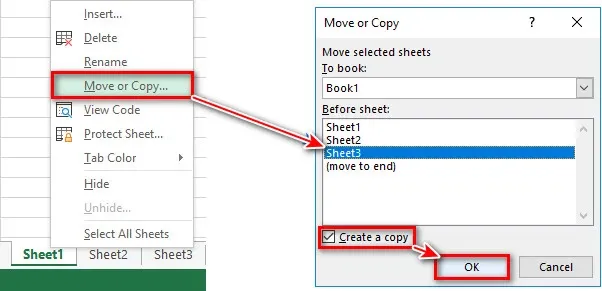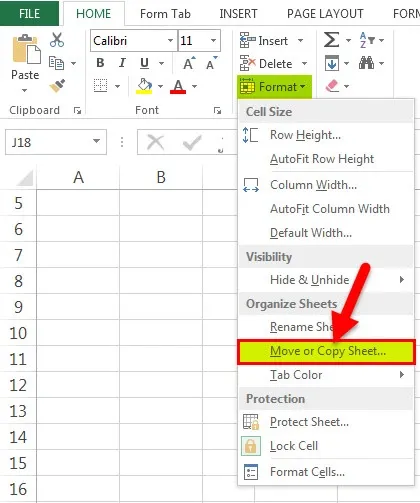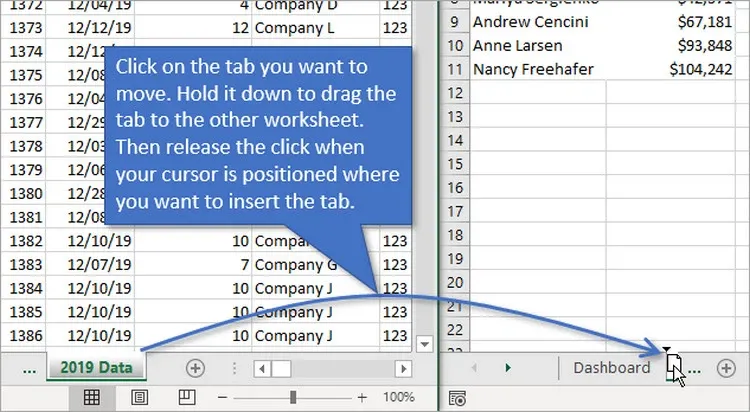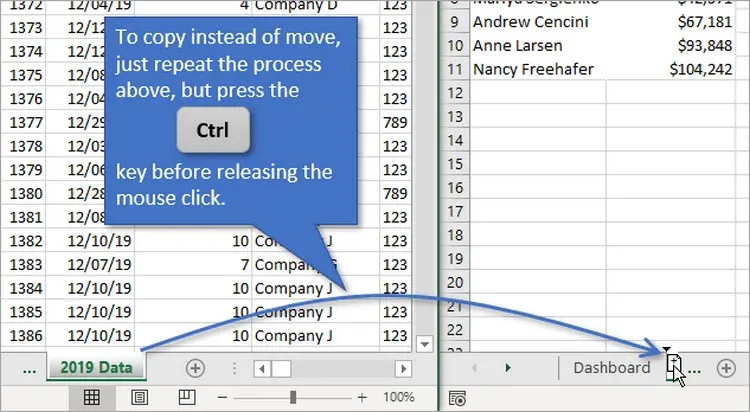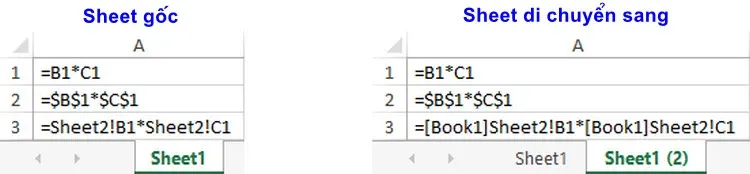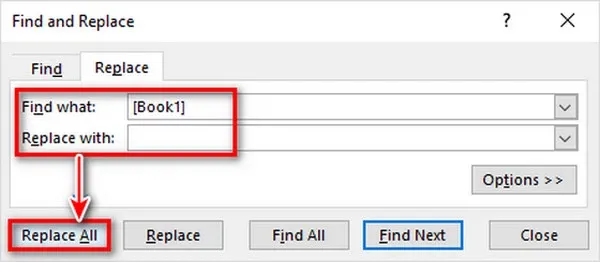Copy Sheet trong Excel sẽ là giải pháp nhanh nhất để bạn có thể sao chép dữ liệu từ tệp Excel này sang tệp Excel khác. Hôm nay, Blogkienthuc.edu.vn sẽ hướng dẫn các bạn chi tiết cách copy Sheet trong Excel trong bài viết dưới đây.
Có thể có nhiều tình huống khi bạn cần copy Sheet trong Excel, đó có thể là việc chỉ cần chỉnh sửa một ít dữ liệu từ một Sheet (trang tính) dữ liệu có sẵn, hoặc cần có bản sao của Sheet dữ liệu đó từ sổ làm việc (các tệp Excel chứa một hoặc nhiều trang tính) gốc, hay chỉ đơn giản copy Sheet trong Excel chỉ để sử dụng lại mẫu bảng biểu đó.
Bạn đang đọc: Copy Sheet trong Excel, thủ thuật vô cùng đơn giản nhưng không phải ai cũng biết
Cho dù bất kể lý do là gì đi chăng nữa thì việc copy Sheet trong Excel cũng rất dễ dàng và nhanh chóng mà ai cũng có thể thực hiện được. Tuy nhiên nếu bạn mới làm quen với Excel và chưa biết cách làm thì hãy theo dõi chi tiết bài viết dưới đây để biết cách copy Sheet trong Excel nhé.
7 cách copy Sheet trong Excel ai cũng nên biết
Trong một sổ làm việc Excel, Excel có sẵn ba tùy chọn để copy Sheet trong Excel để tạo ra nhiều Sheet khác nhau. Tùy thuộc vào thói quen sử dụng bạn có thể sử dụng nút chức năng trên thanh công cụ ribbon để copy Sheet trong Excel, sử dụng chuột hoặc bàn phím để copy Sheet trong Excel. Chi tiết các cách thực hiện như sau.
1. Copy Sheet trong Excel bằng cách kéo
Thông thường, bạn có thể sử dụng tính năng kéo và thả để di chuyển dữ liệu từ nơi này sang nơi khác. Nhưng phương pháp này cũng có tác dụng để sao chép các tab và trên thực tế, đây là cách nhanh nhất để copy Sheet trong Excel khi cần.
Để copy Sheet trong Excel, rất đơn giản bạn chỉ cần kích giữ chuột trái vào tên Sheet cần tạo bản sao và sau đó nhấn phím Ctrl trên bàn phím rồi kéo thả Sheet đó đến vị trí mới, thả chuột trái rồi mới thả phím Ctrl là xong.
2. Copy Sheet trong Excel bằng chuột phải
Cũng sử dụng chuột để copy Sheet trong Excel nhưng là sử dụng menu chuột phải. Thực hiện theo các bước đơn giản dưới đây để sao chép một Sheet trong Excel dễ dàng.
Bước 1: Kích chuột phải vào tên Sheet mà bạn muốn copy Sheet trong Excel, từ menu chuột phải hiển thị, chọn tùy chọn Move or Copy.
Bước 2: Trong hộp thoại Move or Copy hiển thị, dưới mục Before sheet hãy chọn vị trí muốn đặt Sheet mới được copy sang.
Bước 3: Sau đó kích tùy chọn Create a copy và kích nút OK để hoàn tất cách copy Sheet trong Excel từ menu chuột phải.
3. Copy Sheet trong Excel thông qua thanh ribbon
Thanh công cụ ribbon là nơi chứa tất cả các tính năng có sẵn trong Excel, bao gồm cả tính năng copy Sheet trong Excel. Và thay vì phải tìm kiếm tính năng copy Sheet trong Excel ẩn trong các menu khác, giờ đây bạn có thể tìm thấy ngay tính năng này trên thanh ribbon quen thuộc. Để copy Sheet trong Excel, bạn thực hiện theo các bước sau.
Bước 1: Mở bảng dữ liệu cần copy Sheet trong Excel.
Bước 2: Truy cập thẻ Home, sau đó kích nút Format thuộc nhóm tính năng Cells.
Bước 3: Từ menu xổ xuống, chọn tùy chọn Move or Copy Sheet…
Bước 4: Hộp thoại Move or Copy xuất hiện và bạn làm theo các bước tương tự như copy Sheet trong Excel bằng chuột phải ở trên.
4. Copy Sheet trong Excel sang sổ làm việc khác
Nếu như các giải pháp copy Sheet trong Excel ở trên chỉ được thực hiện trong cùng một tệp Excel có nhiều Sheet (trang tính) khác nhau, thì ở phần này chúng ta sẽ tìm hiểu giải pháp copy Sheet trong Excel giữa các sổ làm việc (các tệp Excel có một hoặc nhiều Sheet) riêng biệt. Cách phổ biến để copy Sheet trong Excel sang một sổ làm việc khác (tệp Excel khác) là:
Bước 1: Kích chuột phải vào tên Sheet mà bạn muốn sao chép, sau đó chọn tùy chọn Move or Copy Sheet…
Bước 2: Trong hộp thoại Move or Copy hiển thị, hãy thực hiện như sau:
- Kích chuột trái vào menu thả xuống của mục To book và tìm sổ làm việc Excel khác (tệp Excel khác) mà bạn muốn sao chép Sheet này sang. Trong trường hợp bạn muốn tạo một bản sao cho sổ làm việc mới, hãy chọn tùy chọn (new book).
- Dưới mục Before sheet, hãy chọn vị trí để đặt bản sao.
Bước 3: Kích tùy chọn Create a copy ở cuối cửa sổ. Sau đó, bạn hãy nhấn vào nút OK để quá trình sao chép diễn ra.
Lưu ý: Excel chỉ hiển thị các sổ làm việc đang mở trong danh sách thả xuống của mục To book, vì vậy hãy nhớ mở tệp đích trước khi sao chép.
Ngoài cách copy Sheet trong Excel theo cách này khi cần tạo bản sao của một Sheet từ file Excel này trên file Excel khác, còn có một cách nữa để làm điều tương tự. Một giải pháp đơn giản khác để copy Sheet trong Excel đó là chỉ cần kéo một Sheet từ tệp Excel này sang một tệp Excel khác.
5. Copy Sheet trong Excel sang sổ làm việc khác bằng cách kéo thả
Nếu Excel cho phép sao chép một Sheet trong cùng một sổ làm việc bằng cách kéo thả, vậy tại sao bạn không thử sử dụng phương pháp này để copy Sheet từ sổ làm việc này sang một sổ làm việc khác? Để thực hiện copy Sheet trong Excel theo cách này, bạn cần chuẩn bị cả hai tập tin cùng một lúc. Cách thực hiện như sau:
Bước 1: Mở cả hai sổ làm việc (hai tệp Excel), một sổ làm việc nguồn và mộ sổ làm việc đích.
Tìm hiểu thêm: 3 mẹo cơ bản để bạn sửa lại iPad nếu có vấn đề

Bước 2: Truy cập thẻ View trên thanh công cụ ribbon, trong nhóm Windows, kích nút View > Side by Side. Lệnh này sẽ sắp xếp hai bảng tính Excel theo chiều ngang.
Bước 3: Trong sổ làm việc nguồn (tệp Excel nguồn), kích chuột trái vào Sheet bạn muốn copy Sheet trong Excel và đồng thời nhấn giữ phím Ctrl rồi kéo Sheet này từ sổ làm việc nguồn thả vào vị trí bất kỳ bên dưới các Sheet của sổ làm việc đích.
Tuyệt vời phải không? Lần tới khi bạn cần sao chép thông tin từ tệp Excel này sang tệp Excel khác, hãy quên việc sao chép/dán và kéo trang tính.
6. Copy Sheet trong Excel với nhiều Sheet được chọn
Trên thực tế tất cả các giải pháp để copy Sheet trong Excel ở trên đều có thể được sử dụng để copy nhiều Sheet trong Excel. Điều quan trọng là phải chọn đồng thời nhiều Sheet cần copy cùng lúc. Dưới đây là cách bạn có thể copy Sheet trong Excel với rất nhiều Sheet được chọn cùng lúc:
Bước 1: Để chọn các Sheet liền kề nhau, kích chuột trái vào Sheet đầu tiên đồng thời nhấn phím Shift và kích chuột trái để chọn Sheet cuối cùng. Để chọn các Sheet không liền kề, kích chuột trái vào Sheet đầu tiên đồng thời nhấn phím Ctrl và kích chuột trái để chọn các Sheet cần copy Sheet trong Excel.
Bước 2: Sau khi đã chọn nhiều Sheet trong Excel, hãy thực hiện một trong các thao tác sau để sao chép chúng:
- Bấm vào bất kỳ Sheet nào đã chọn, nhấn phím Ctrl và kéo các Sheet này thả đến vị trí mới mong muốn.
- Kích chuột phải vào bất kỳ Sheet nào đã chọn, từ menu hiển thị hãy chọn tùy chọn chọn Move or Copy Sheet… Sau đó hãy thực hiện tương tự như cách copy Sheet trong Excel bằng chuột phải ở trên.
- Hoặc cũng có thể truy cập thẻ Home, sau đó kích nút Format > Move or Copy Sheet và thực hiện tương tự như cách copy Sheet trong Excel sang sổ làm việc khác ở trên.
7. Copy Sheet trong Excel có công thức
Nói chung, khi bạn copy Sheet trong Excel mà Sheet đó có chứa công thức thì giống như bất kỳ Sheet nào khác. Các tham chiếu công thức sẽ tự động điều chỉnh theo cách hoạt động tốt trong hầu hết các trường hợp.
Nếu một Sheet có công thức được sao chép trong cùng một sổ làm việc (cùng một tệp Excel) thì các công thức sẽ tham chiếu đến Sheet đã sao chép trừ khi bạn sử dụng các tham chiếu ô bên ngoài trỏ đến một Sheet hoặc sổ làm việc khác (tệp Excel khác).
Ví dụ: Nếu bạn copy Sheet trong Excel có chứa các công thức sang một sổ làm việc khác (tệp Excel khác) thì các tham chiếu công thức sẽ hoạt động như sau:
- Các tham chiếu trong cùng một Sheet, tương đối hoặc tuyệt đối sẽ trỏ đến Sheet được sao chép trong sổ làm việc đích (tệp Excel đích).
- Các tham chiếu tới các Sheet khác trong sổ làm việc gốc (tệp Excel gốc) sẽ vẫn trỏ đến Sheet trong sổ làm việc gốc. Như hình ảnh dưới đây, tên tệp Excel gốc [Book1] sẽ xuất hiện trước tên Sheet của công thức thứ ba trong Sheet được sao chép:
Để các công thức được sao chép tham chiếu đến Sheet có cùng tên trong sổ làm việc đích, bạn chỉ cần xóa tên sổ làm việc gốc bằng cách sử dụng tính năng Replace All của Excel. Đây là những gì bạn cần làm:
Bước 1: Trên trang đã sao chép, chọn tất cả các công thức bạn muốn thay đổi.
Bước 2: Nhấn tổ hợp phím Ctrl + H để chọn ngay thẻ Replace của hộp thoại Find and Replace hiển thị.
Bước 3: Trong khung trống Find what, hãy nhập tên của sổ làm việc gốc (tên tệp Excel gốc) chính xác như tên xuất hiện trong công thức của bạn. Trong trường hợp này, chúng tôi sẽ nhập [Book1].
Bước 4: Để trống ô Replace. Sau đó kích nút Replace All.
>>>>>Xem thêm: Tổng hợp cách tra cứu thông tin người nộp thuế chi tiết, nhanh chóng nhất 2023
Bước 5: Kết quả công thức trong bảng sao chép sẽ thay đổi từ:
=[Book1]Sheet2!B1*[Book1]Sheet2!C1 sang =Sheet2!B1*Sheet2!C1
Nếu các công thức không hoạt động trong cửa sổ làm việc mới, bạn hãy thử cách sau: sao chép trang tính có tất cả các công thức bạn đã tạo sang một sổ làm việc khác, chọn tất cả các ô của trang tính (Ctrl + A), nhấp chuột phải vào Copy hoặc CTRL + C và dán thông tin vào sổ làm việc riêng. Sau đó, các công thức sẽ hoạt động bình thường trên Sheet mà bạn đã vừa sao chép sang cửa sổ làm việc mới.
Cách di chuyển sheet trong Excel
Di chuyển Sheet trong Excel thậm chí còn dễ dàng hơn việc copy Sheet trong Excel và có thể được thực hiện bằng các kỹ thuật quen thuộc.
1. Di chuyển một Sheet bằng cách kéo thả
- Để di chuyển các sheet trong Excel, bạn chỉ cần chọn một hoặc nhiều Sheet (kết hợp kích chuột trái và giữ phím Ctrl) và kéo chúng đến vị trí mới.
- Để di chuyển một Sheet từ sổ làm việc này sang một sổ làm việc khác, hãy đặt các sổ làm việc cạnh nhau (truy cập menu View > View Side by Side) rồi kéo thẻ Sheet từ tệp này sang tệp khác.
2. Di chuyển một Sheet qua hộp thoại Move or Copy
Mở hộp thoại Move or Copy bằng cách kích chuột phải vào Sheet cần di chuyển và chọn Move or Copy từ menu ngữ cảnh hoặc bằng cách truy cập thẻ Home > Format > Move or Copy Sheet. Sau đó, thực hiện một trong những thao tác sau:
- Để di chuyển một Sheet trong cùng một sổ làm việc, chỉ cần kích chọn vị trí mới cần chuyển sang rồi kích nút OK là xong.
- Để di chuyển một Sheet từ tệp Excel này sang tệp Excel khác, hãy chọn tên sổ làm việc từ danh sách To book, kích chọn vị trí đặt Sheet sau khi chuyển sang bên dưới mục Before sheet và kích nút OK.
Lưu ý: Nếu tệp đích đã chứa một Sheet có cùng tên, Excel sẽ thêm một số trong ngoặc vào cuối tên của Sheet đã di chuyển. Ví dụ Sheet 1 sẽ trở thành Sheet 1 (2).
Tạm kết
Trên đây các bạn vừa cùng Blogkienthuc.edu.vn tìm hiểu rất nhiều giải pháp copy Sheet trong Excel vô cùng đơn giản mà ai cũng có thể thực hiện được. Chúc bạn thành công!
Xem thêm:
- Cách in Excel vừa trang giấy A4, thủ thuật đơn giản nhưng không phải ai cũng biết
- Tổng hợp 7 cách xóa dòng trống trong Excel nhanh chóng không phải ai cũng biết