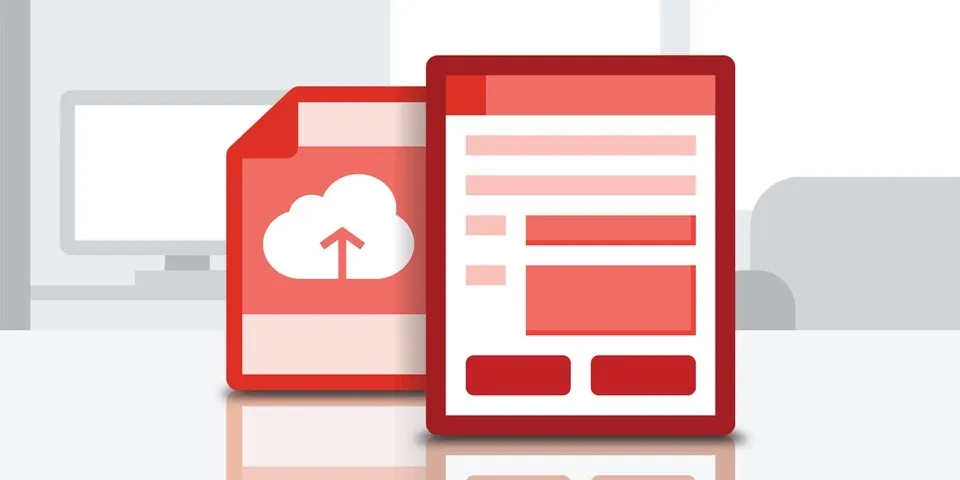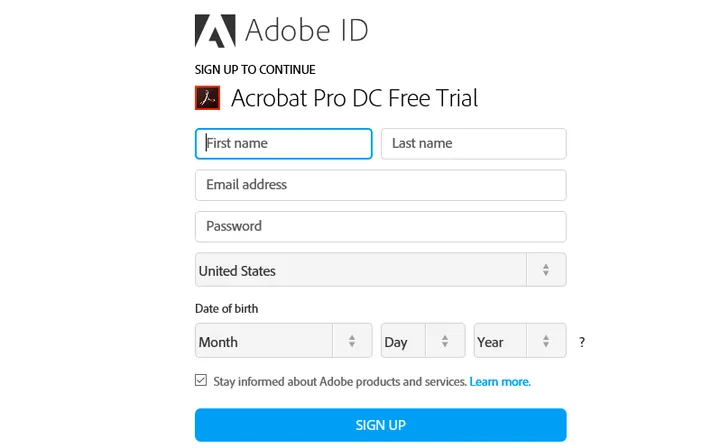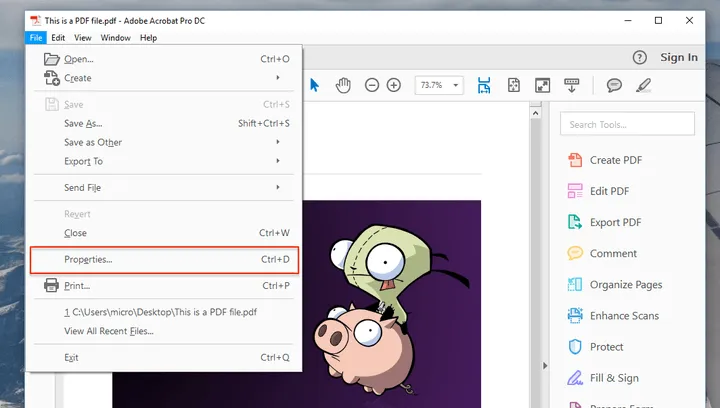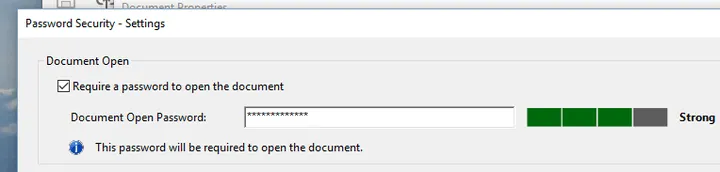Ở bài viết này, FPTShop sẽ giới thiệu cho bạn cách cài mật khẩu cho file PDF. Cách làm vô cùng đơn giản và hoàn toàn miễn phí. Mời bạn xem qua ngay.
Ở bài viết này, FPTShop sẽ giới thiệu cho bạn cách cài mật khẩu cho file PDF. Cách làm vô cùng đơn giản và hoàn toàn miễn phí. Mời bạn xem qua ngay.
Bạn đang đọc: Hướng dẫn cài mật khẩu cho file PDF
Sử dụng mật khẩu để bảo vệ file PDF là một ý kiến vô cùng hay, đặc biệt là khi bạn thường xuyên làm việc từ xa với những dữ liệu mật, và bạn sợ bị người khác đánh cắp thông tin quan trọng.
Để cài mật khẩu cho file PDF, nhiều chương trình bắt bạn phải trả phí mới có thể làm được. Tuy nhiên, bạn có thể thử qua những cách làm hoàn toàn miễn phí sau để cài mật khẩu cho file PDF. Đầu tiên là sử dụng phần mềm Adobe Acrobat.
Cách cài mật khẩu cho file PDF với Adobe Acrobat
Bước 1 – Điều hướng đến trang thử nghiệm chính của Adobe Acrobat và nhấp vào nút Bắt đầu. Bạn sẽ cần phải đăng ký một tài khoản Adobe Creative Cloud, sau đó điền vào biểu mẫu với tên, địa chỉ email và ngày sinh của bạn. Bạn cũng cần phải tạo mật khẩu cho tài khoản Adobe mới của mình. Thao tác này sẽ cho phép bạn tải xuống phiên bản dùng thử của Adobe Acrobat. Chúng ta sẽ dùng phần mềm này để cài mật khẩu cho file PDF.
Đăng ký Adobe Acrobat để cài mật khẩu cho file PDF
Bước 2 – Khởi chạy Adobe Acrobat, nhấp vào menu File ở góc trên bên trái và chọn Open. Bạn cần phải đăng nhập bằng tài khoản bạn đã tạo trong bước một. Sau đó, chọn tệp PDF bạn muốn bảo vệ bằng mật khẩu từ ổ cứng.
Bước 3 – Nhấp vào menu File lần nữa khi xem tài liệu đang mở, chọn tiếp vào mục Properties và chuyển sang tab Security ở cửa sổ mới hiện ra.
Vào Propeties để cài mật khẩu cho file PDF
Bước 4 – Nhấp vào trình đơn thả xuống bên cạnh Security Methods và chọn Password Security từ menu.
Tìm hiểu thêm: MagSafe là gì? MagSafe trên iPhone 12 khác gì trên MacBook?
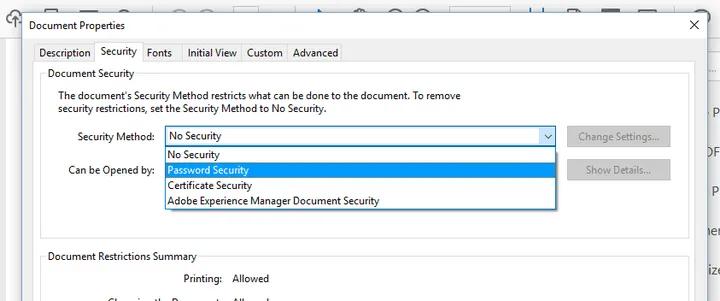
Chọn phương thức cài mật khẩu cho file PDF
Bước 5: Bạn nhập mật khẩu cho file PDF vào cửa sổ xuất hiện trên màn hình. Nhớ nhấp chọn vào ô Require a password to open the document. Bạn có thể tạo mật khẩu chứa các ký tự chữ in, chữ thường và số.
>>>>>Xem thêm: Đây là 3 cách giúp bạn mở khóa khi quên mật khẩu hình vẽ trên điện thoại Android
Cài mật khẩu cho file PDF
Vậy là xong, mình đã hướng dẫn cho bạn cách cài mật khẩu cho file PDF bằng phần mềm Adobe Acrobat hoàn toàn miễn phí. Từ nay các bạn đã có thể bảo vệ file của mình một cách an toàn nhất, chỉ những ai có mật khẩu do bạn cung cấp mới có thể đọc được file này.
Ngoài ra, bạn cũng có thể sử dụng một số công cụ online để cài mật khẩu cho file PDF. Ở đây mình xin đơn cử chương trình PDFProtect – hoàn toàn miễn phí! Bạn chỉ cần upload file PDF lên để cài mật khẩu là xong. Sau đó tải về là bạn đã có file PDF với password do bạn tạo ra.
Truy cập: PDFProtect
Xem thêm: Hướng dẫn cách làm hiện đuôi file trong Win 10
DominV