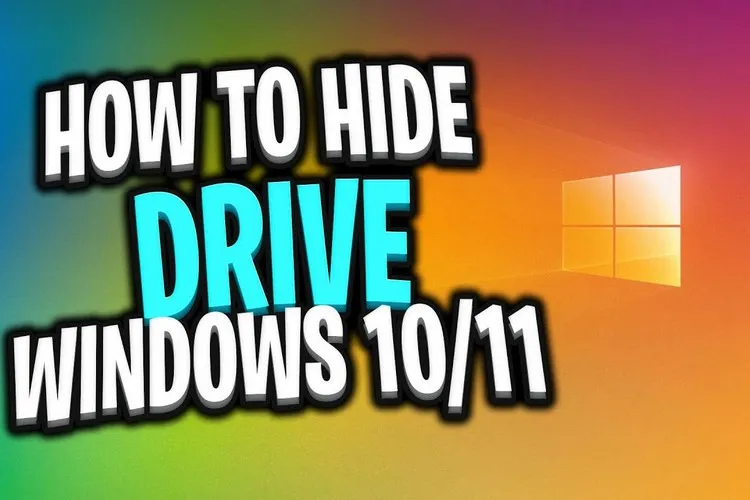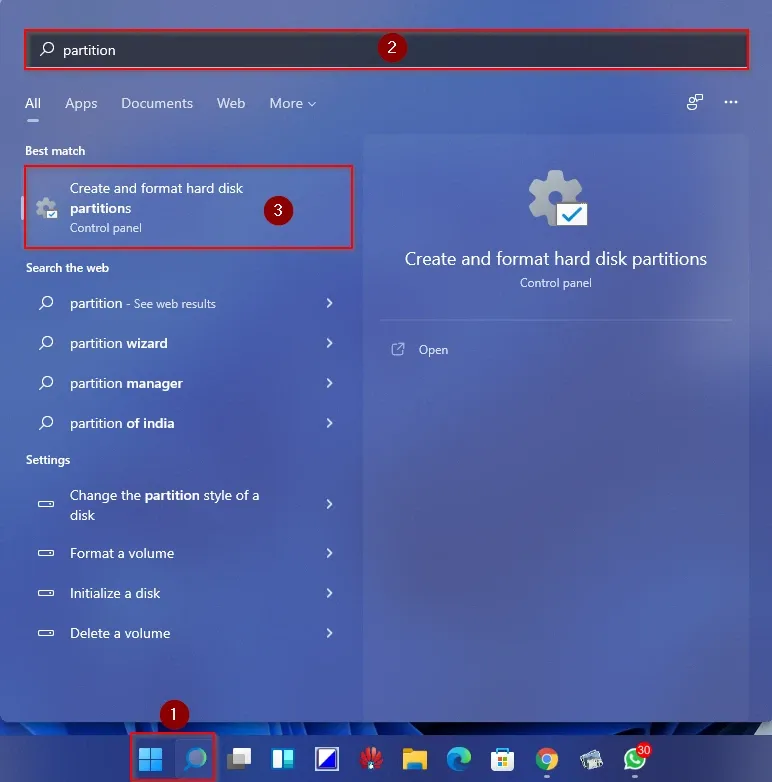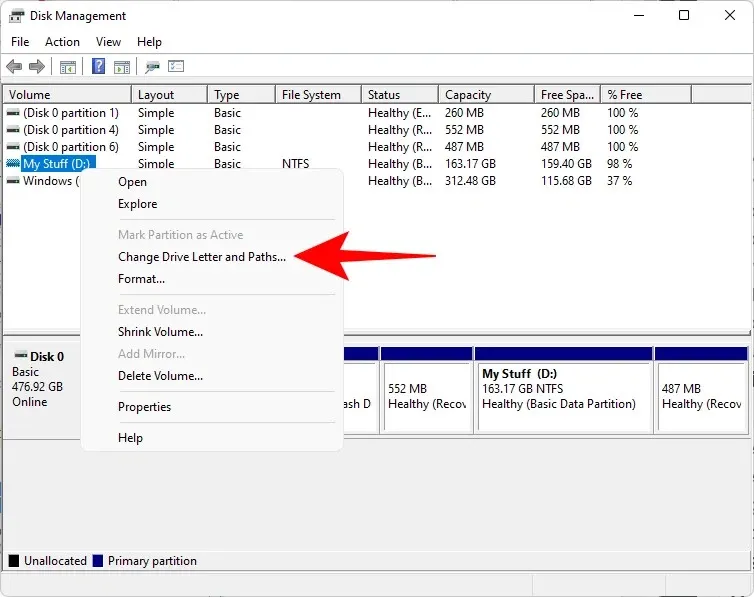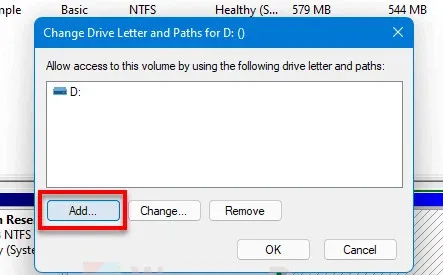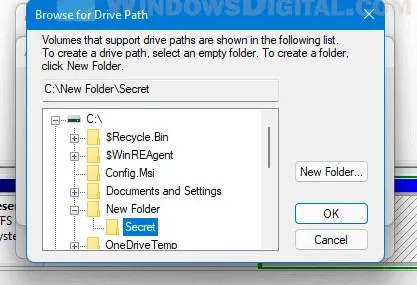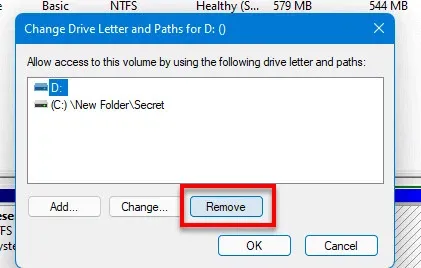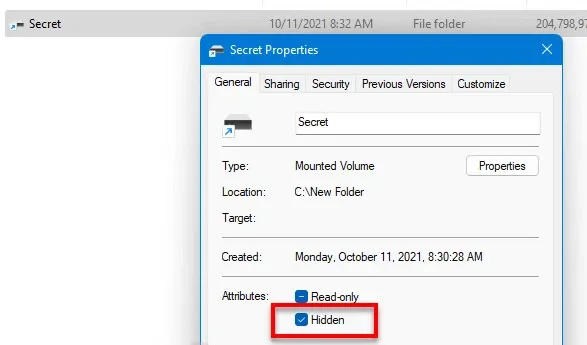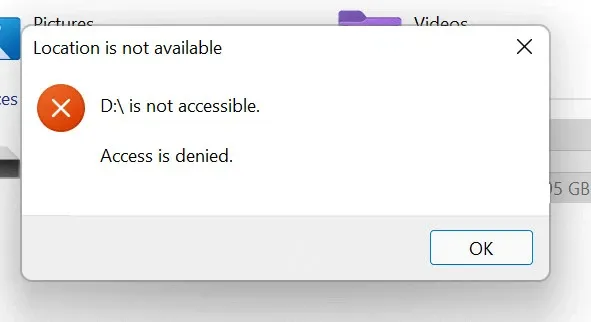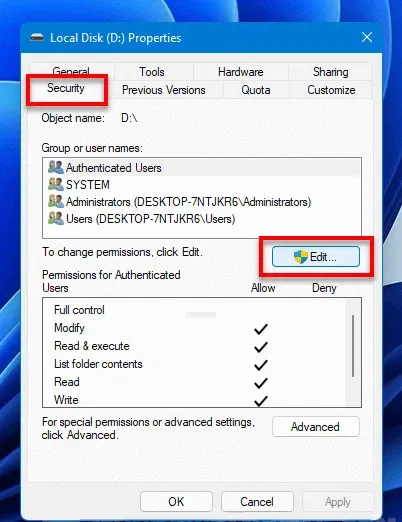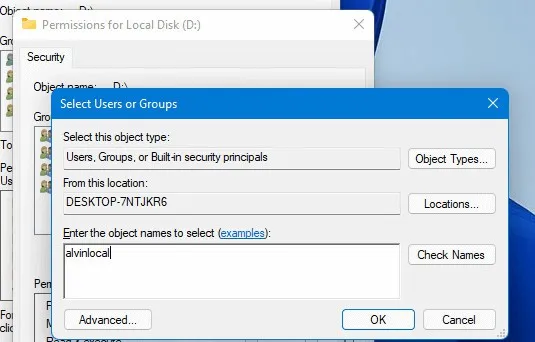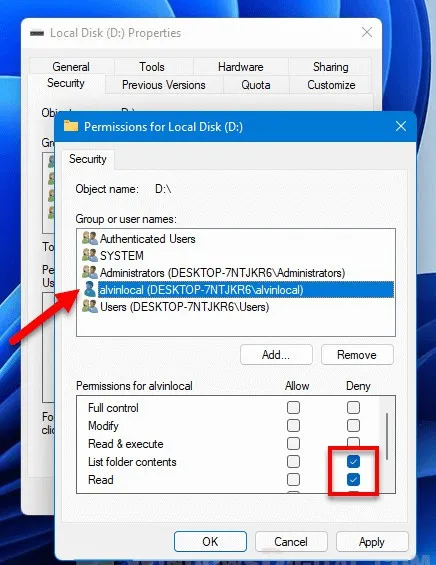Nếu bạn có ổ đĩa không muốn người khác biết, bạn có thể ẩn toàn bộ ổ đĩa đó trên Windows 11 để họ không thể nhìn thấy trong File Explorer. Hãy thực hiện theo hướng dẫn dưới đây để áp dụng.
Nếu bạn có ổ đĩa không muốn người khác biết, bạn có thể ẩn toàn bộ ổ đĩa đó trên Windows 11 để họ không thể nhìn thấy trong File Explorer. Hãy thực hiện theo hướng dẫn dưới đây để áp dụng.
Bạn đang đọc: Mách bạn mẹo hay để ẩn ổ đĩa trên Windows 11
Cách ẩn ổ đĩa trong Windows 11 File Explorer
Trước khi tiến hành ẩn ổ đĩa đó trên Windows 11 để nó không xuất hiện trong File Explorer, trước tiên cần xóa ký tự ổ đĩa khỏi hệ thống để ký tự ổ đĩa đó không còn đại diện cho ổ đĩa đó nữa. Làm như vậy sẽ khiến ổ đĩa biến mất khỏi This PC trong File Explorer.
Sau đó, chúng ta sẽ thêm một đường dẫn cho ổ đĩa để bạn vẫn có thể truy cập vào ổ đĩa này một cách bình thường bằng cách duyệt đến đường dẫn đã cài đặt. Cách thực hiện như sau:
Bước 1: Bấm tổ hợp phím Windows + S để kích hoạt thanh tìm kiếm, hoặc bấm vào menu Start trên thanh taskbar của Windows 11, nhập partition vào khung tìm kiếm, sau đó chọn tùy chọn Create and format hard disk partitions trong kết quả hiển thị.
Bước 2: Trong cửa sổ Disk Management hiển thị, kích chuột phải vào ổ đĩa bạn muốn ẩn, sau đó chọn Change Drive Letter and Paths.
Bước 3: Trước khi xóa ký tự ổ đĩa khỏi ổ đĩa đã chọn, bạn cần tạo một đường dẫn tới ổ đĩa này. Trong cửa sổ Change Drive Letter and Paths, bấm nút Add …
Bước 4: Sang hộp thoại mới, kích tùy chọn Mount in the following empty NTFS folder, rồi bấm nút Browse ….
Bước 5: Sau đó, duyệt đến thư mục bạn muốn đặt làm đường dẫn đến ổ đĩa của mình. Trường hợp chưa có thư mục nào, bạn có thể bấm nút New Folder… để tạo một thư mục mới.
Ví dụ như trong hình dưới đây, chúng tôi sẽ chọn đường dẫn ổ đĩa là C:New FolderSecret. Như vậy khi bạn mở thư mục này, nó sẽ mở ổ đĩa đã ẩn.
Tùy vào nhu cầu mà bạn có thể tạo các thư mục bảo mật trong các thư mục con, đi sâu vào các thư mục hệ thống tùy thích, nếu bạn muốn người dùng khác khó tìm ra. Sau khi hoàn tất, bấm nút OK để thêm đường dẫn ổ đĩa.
Bước 6: Sau khi tạo đường dẫn đến ổ đĩa, bạn có thể xóa ký tự ổ đĩa khỏi ổ đĩa. Để làm như vậy, hãy quay lại cửa sổ Change Drive Letter and Paths, kích chọn ký tự ổ đĩa (như trong hình là phân vùng D) và bấm nút Remove.
Tìm hiểu thêm: [Thủ thuật] Phóng to ảnh không bị giới hạn trên iPhone
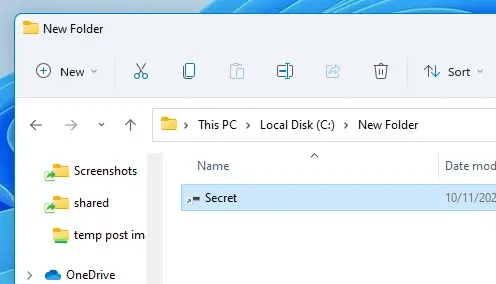
Bước 7: Sau khi bạn đã thực hiện tất cả những bước trên, ổ đĩa đó sẽ biến mất khỏi File Explorer và This PC vì ổ đĩa đó không có ký tự ổ đĩa được chỉ định. Để truy cập vào ổ đĩa này, bạn hãy chuyển đến thư mục đã đặt làm đường dẫn đến ổ đĩa đó ở bước 5.
Để tính năng bảo mật trọn vẹn hơn, bạn cũng có thể ẩn thư mục (đường dẫn đến ổ đĩa đã đặt trước đó) bằng cách kích chuột phải vào thư mục đó, rồi kích tùy chọn Hidden sau đó bấm nút OK.
Như vậy sau này tệp hoặc thư mục ẩn sẽ chỉ hiển thị nếu tùy chọn Show hidden files and folders được bật trong Windows 11 File Explorer. Để bật hoặc tắt tùy chọn này, hãy truy cập vào menu View trong File Explorer, chọn Show> Hidden items.
Cách ẩn ổ đĩa cho người dùng hoặc tài khoản khách cụ thể
Nếu muốn ẩn ổ đĩa cho một người dùng cụ thể hoặc tài khoản khách trên cùng một máy tính, bạn có thể thực hiện việc này bằng cách xác định cấu hình cài đặt bảo mật của ổ đĩa để hạn chế người dùng truy cập hoặc đọc ổ đĩa.
Việc hạn chế thành công sẽ hiển thị thông báo lỗi có nội dung kiểu D:is not accessible – Access is denied (với D là ổ đĩa bị hạn chế) khi người dùng bị hạn chế cố gắng mở ổ đĩa đó.
Bước 1: Để hạn chế một người dùng cụ thể truy cập vào một ổ đĩa, trước tiên hãy kích chuột phải vào ổ đĩa muốn giới hạn quyền truy cập cho tài khoản người dùng và chọn Properties. Trong cửa sổ Properties hiển thị, chọn thẻ Security, sau đó bấm nút Edit…
Bước 2: Dưới mục Group and user names, bấm nút Add, bên dưới trường Enter the object names to select hãy nhập tên tài khoản người dùng mà bạn muốn hạn chế quyền truy cập vào ổ đĩa này. Sau đó bấm nút OK để thêm người này vào danh sách hạn chế.
Bước 3: Tiếp theo, kích chọn tên tài khoản người dùng đó dưới trường Group or user names. Quan sát các quyền dành cho tài khoản người dùng đó ở phía dưới, hãy bỏ chọn tất cả các quyền ở cột Allow, sau đó chọn tùy chọn List folder contents và Read ở cột Deny. Sau cùng bấm nút OK để lưu lại thay đổi.
>>>>>Xem thêm: Hướng dẫn đem bàn phím iMessage GIF tiện lợi lên iPhone
Bây giờ, bất cứ khi nào người dùng được chỉ định cố gắng mở ổ đĩa sẽ nhận được thông báo lỗi “Access is denied” từ chối truy cập.
Trên đây, FPTShop đã hướng dẫn bạn cách ẩn đi ổ đĩa trên Windows 11, bạn có thể thực hiện theo những bước trên nhé. Nếu có bất kỳ thắc mắc nào, hãy comment bên dưới nhé!
Xem thêm: Hướng dẫn bạn cách thay đổi màu thanh tác vụ trên Windows 11