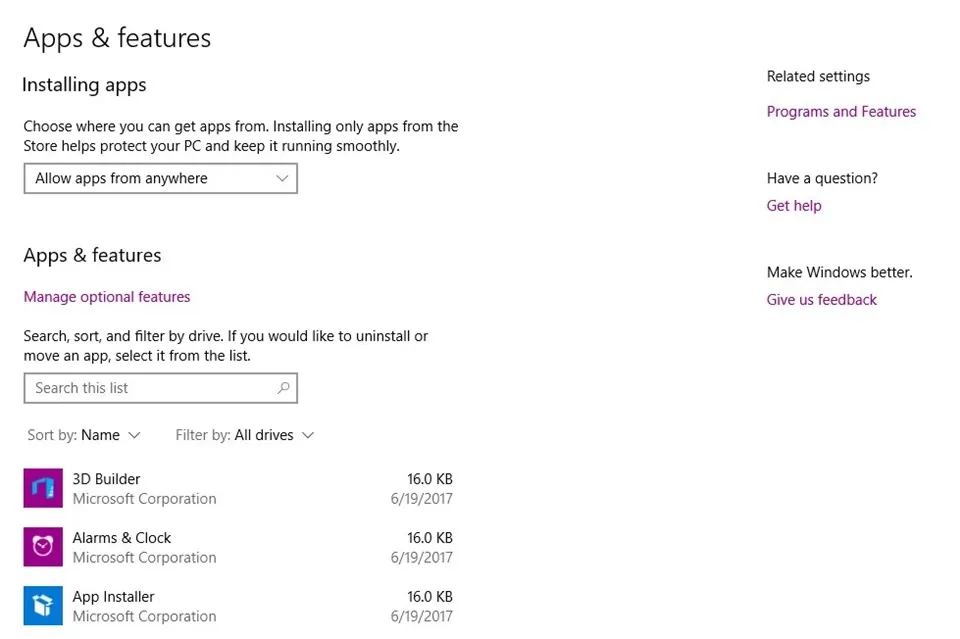Ở bài viết này, FPTShop sẽ hướng dẫn cho bạn cách gỡ bỏ Java trong Win 10. Cách làm rất dễ dàng, mời các bạn xem qua và làm theo ngay.
Ở bài viết này, FPTShop sẽ hướng dẫn cho bạn cách gỡ bỏ Java trong Win 10. Cách làm rất dễ dàng, mời các bạn xem qua và làm theo ngay.

Bạn đang đọc: Hướng dẫn cách gỡ bỏ Java trong Win 10
Làm sao để gỡ bỏ Java trong Win 10?
Cách gỡ bỏ Java trong Win 10 không có gì khó cả. Đầu tiên chúng ta hãy tìm hiểu về Java là gì nhé. Java là một ngôn ngữ lập trình máy tính hướng đối tượng và được thiết kế đặc biệt để sử dụng càng ít biến càng tốt. Nó cho phép các nhà phát triển ứng dụng “viết một lần, chạy ở bất cứ đâu” (WORA), Điều này có nghĩa là mã Java được biên dịch có thể chạy trên tất cả các nền tảng hỗ trợ Java mà không cần viết lại.
Các ứng dụng Java thường được biên dịch để có thể chạy trên bất kỳ máy ảo Java (JVM) nào. Vào năm 2016, Java là một trong những ngôn ngữ lập trình phổ biến nhất được sử dụng, đặc biệt là cho các ứng dụng web máy chủ khách hàng, với 9 triệu nhà phát triển được báo cáo.
Java được phát triển bởi James Gosling tại Sun Microsystems (được mua lại bởi Oracle Corporation) và được phát hành vào năm 1995 như một thành phần cốt lõi của nền tảng Java của Sun Microsystems. Ngôn ngữ này vay mượn nhiều cú pháp từ hai ngôn ngữ máy tính nổi tiếng C và C ++.
Làm sao để gõ bỏ Java trong Win 10?
Thực ra, cách gõ bỏ Java trong Win 10 này không phải phương thức xóa bỏ hoàn toàn ngôn ngữ này khỏi máy tính. Mà nó chỉ đơn giản là gỡ bỏ Java phiên bản cũ ra khỏi máy tính của bạn, để bạn có thể update lên phiên bản Java mới nhất cho Win 10. Mặc dù thông thường Java sẽ tự động cập nhật lên bản mới nhất, nhưng vì lý do nào đó mà quá trình này không xảy ra. Làm cho bạn gặp phải lỗi khi khởi chạy một số ứng dụng có những yêu cầu đăc biệt.
Bây giờ chúng ta sẽ tiến hành cách gõ bỏ Java trong Win 10 nhé. Mời bạn xem qua bên dưới.
Bước 1: Các bạn hãy vào Start Menu bằng cách nhấp vào biểu tượng Windows nằm ở bên trái phía dưới cùng trên thanh Taskbar.
Bước 2: Nhập chọn Settings từ Start Menu vừa hiện ra. Mục này có biểu tượng hình bánh răng nằm ngay trên nút Shut down nên rất dễ nhìn bạn nhé.
Bước 3: Tại menu Settings vừa mới hiện ra, các bạn nhấp chọn vào System
Bước 4: Kế đến, tại cửa sổ System, các bạn click vào Apps & features để đi đến phần liệt kê toàn bộ những ứng dụng, phần mềm được cài đặt trên máy. Nếu máy tính bạn có Java, nó sẽ được hiển thị tại đây.
Tìm hiểu thêm: Google Lens cập nhật tính năng scan chữ viết tay
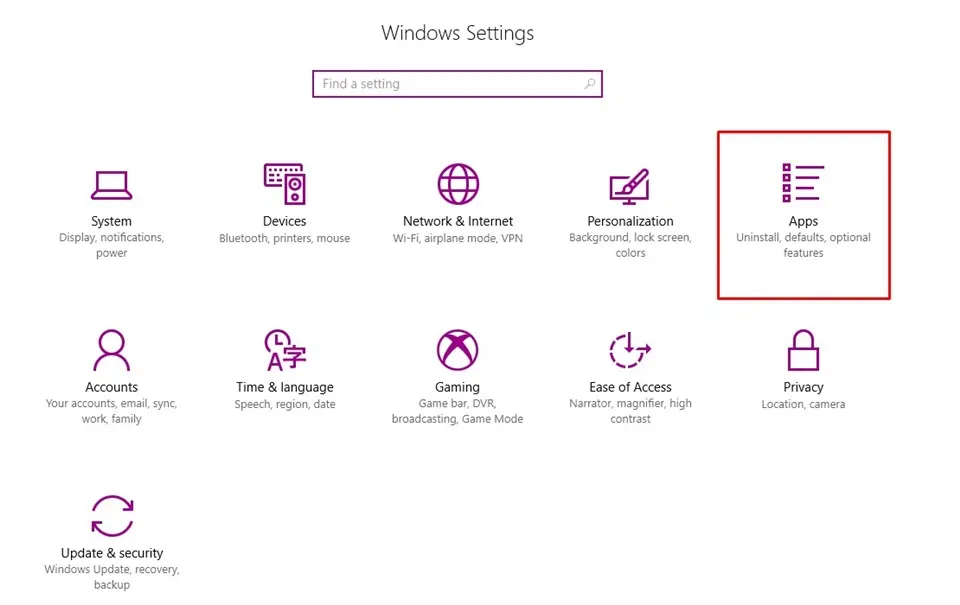
Nhấp vào Apps để hiển thị các ứng dụng cài đặt trên máy
Bước 5: Chọn vào Java sau đó nhấp vào nút Uninstall. Bạn có thể gỡ bỏ Java trong Win 10 giống như cách mà bạn gỡ bỏ bất kì ứng dụng nào trên máy. Tiếp tục thực hiện theo những bước hướng dẫn trên màn hình để hoàn tất việc gõ bỏ Java trong Win 10.
>>>>>Xem thêm: Hướng dẫn cách tải Thần Thú Đại Chiến trên điện thoại, máy tính đơn giản, nhanh chóng
Chọn và gỡ bỏ Java trong Win 10
Chúc bạn thành công!
Xem thêm: Hướng dẫn cài đặt Liên Minh Huyền Thoại trên máy tính
DominV