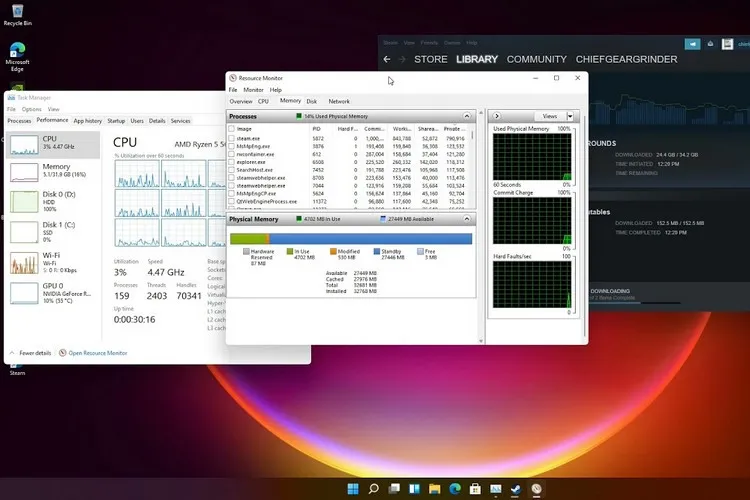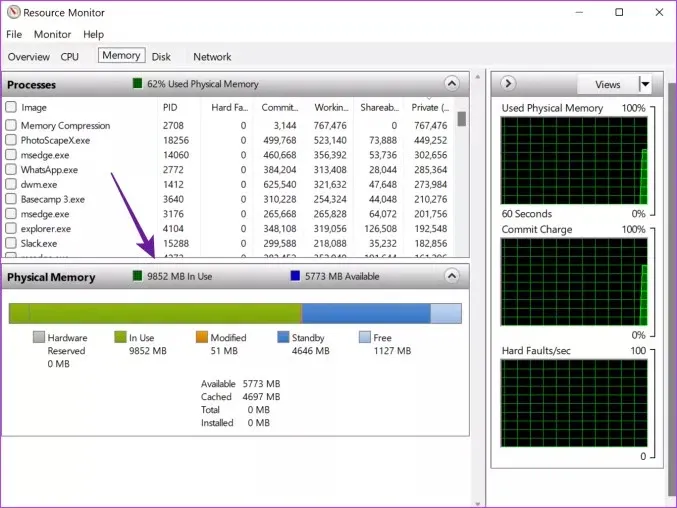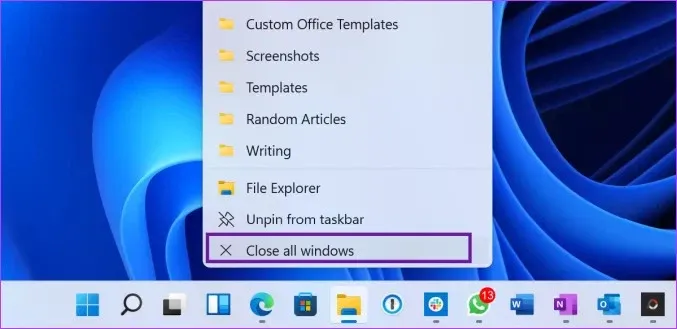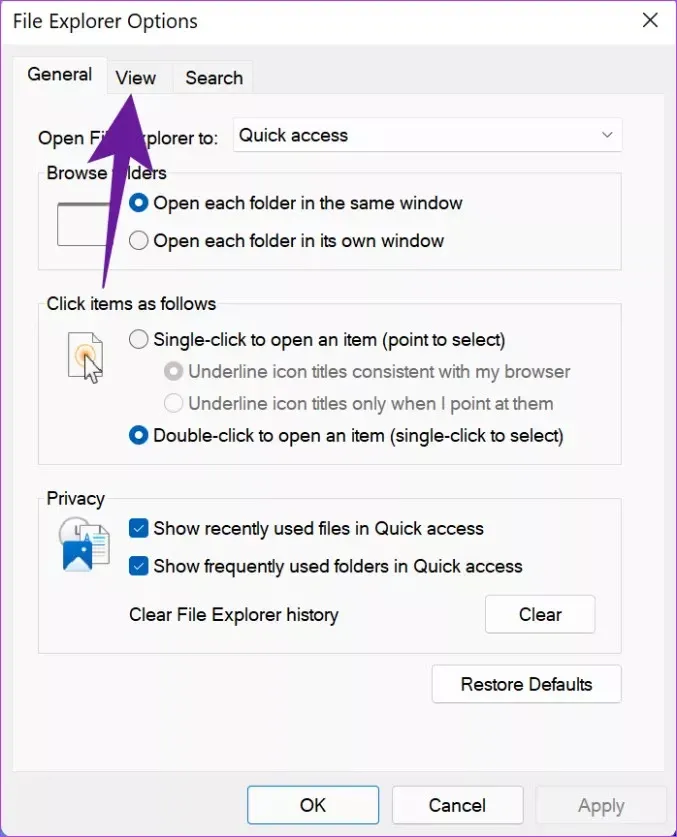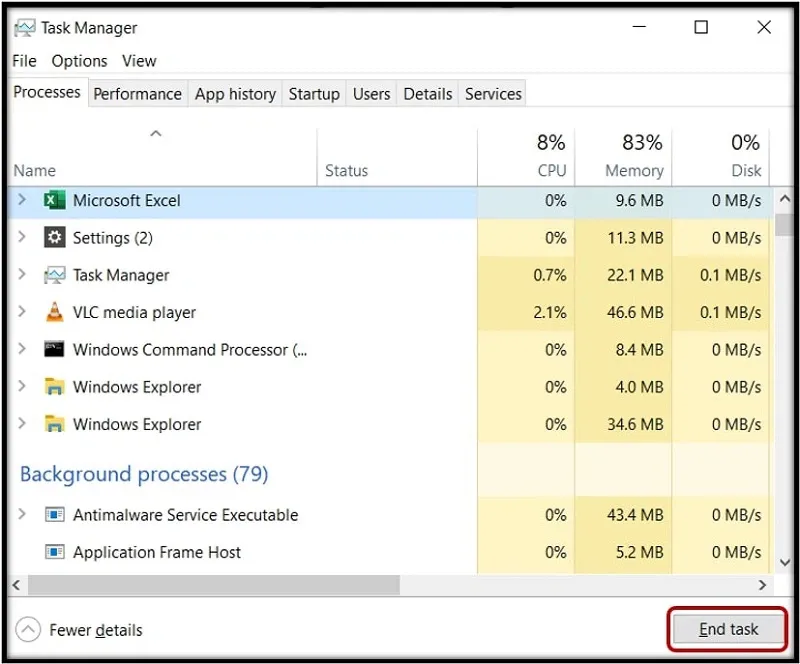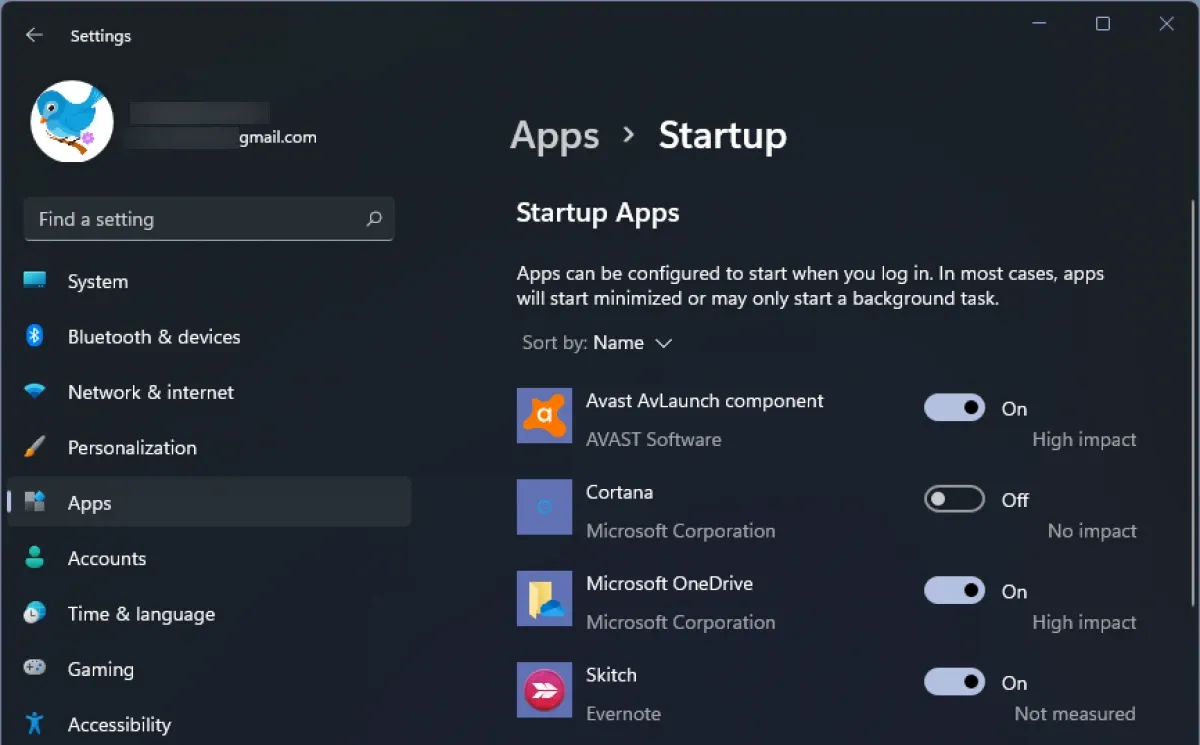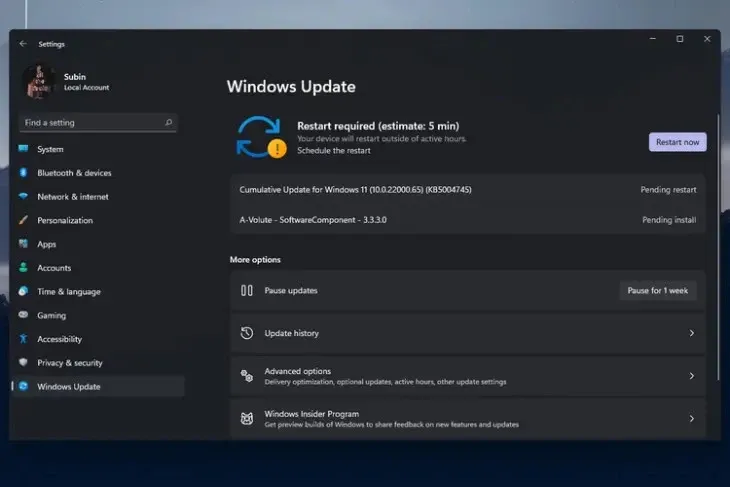Bạn đang gặp hiện tượng Windows 11 bị rò rỉ bộ nhớ khiến hệ thống ngốn RAM bất thường. Trong trường hợp đó, hãy thực hiện theo hướng dẫn dưới đây của Blogkienthuc.edu.vn để khắc phục vấn đề.
Bạn nhận thấy máy tính chạy Windows 11 bỗng dưng chạy chậm lại, độ trễ cao, kích hoạt hoặc tắt các phần mềm, ứng dụng chậm hơn hẳn so với trước đây. Một trong những nguyên nhân chính của việc này là Windows 11 đang gặp tình trạng ngốn RAM do bị rò rỉ bộ nhớ.
Bạn đang đọc: Cách khắc phục tình trạng “ngốn” RAM trên Windows 11 cực kì hiệu quả
Lỗi này đã được nhiều người dùng Windows 11 phản ánh sau khi họ cập nhật các gói cài đặt bổ sung mới của hệ điều hành này. Trong trường hợp bạn gặp phải hiện tượng này thường xuyên thì có thể sử dụng một trong các giải pháp dưới đây để giải quyết vấn đề.
Xác nhận sự cố rò rỉ bộ nhớ trên Windows 11
Trước khi tiếp tục và áp dụng các giải pháp bên dưới để khắc phục sự cố máy tính của mình, bạn cần xác nhận vấn đề rò rỉ bộ nhớ trên máy tính chạy Windows 11 bằng cách:
Bước 1. Nhấn phím Windows và nhập từ khóa Resource Monitor vào khung tìm kiếm.
Bước 2. Kích chọn kết quả tìm kiếm tương ứng để mở ứng dụng.
Bước 3. Trong cửa sổ Resource Monitor hiển thị, chuyển sang tab Memory.
Kiểm tra tổng bộ nhớ vật lý trên máy tính của bạn. Kiểm tra chặt chẽ tài nguyên hệ thống đang chiếm dung lượng RAM bất thường trên thiết bị khiến máy tính có ít bộ nhớ vật lý hơn khi ở chế độ chờ và không gian trống.
Sau khi xác định được sự cố rò rỉ bộ nhớ, hãy thực hiện các giải pháp bên dưới để khắc phục lỗi này trên Windows.
Hướng dẫn sửa lỗi “ngốn” RAM trên Windows 11
Đóng File Explorer
Khi Windows 11 được phát hành, các báo cáo rò rỉ bộ nhớ đầu tiên đến từ ứng dụng File Explorer. Khi bạn cố gắng mở quá nhiều cửa sổ File Explorer sẽ làm ngốn RAM rất lớn trên Windows.
Do đó nên tránh mở quá nhiều cửa sổ File Explorer, trường hợp nếu đã mở quá nhiều cửa sổ này trên Windows, hãy nhấp chuột phải vào biểu tượng File Explorer trên thanh tác vụ Windows 11 và chọn tùy chọn Close all windows.
Xem thêm: Windows 11 Home Single Language là gì? Có nên cài đặt không?
Thực hiện các thay đổi trên File Explorer
Ngay cả sau khi đóng File Explorer, có khả năng máy tính của bạn vẫn bị “ngốn” RAM. Ví dụ, mở lại File Explorer sẽ tiêu tốn rất nhiều tài nguyên bộ nhớ. Giải quyết bằng giải pháp tạm thời dưới đây.
Bước 1. Nhấp vào phím Windows, nhập File Explorer Options vào khung trống tìm kiếm và nhấn Enter.
Bước 2. Trong cửa sổ File Explorer Options, chọn thẻ View.
Tìm hiểu thêm: Gọi video Messenger không nghe tiếng trên iPhone: Nguyên nhân và cách khắc phục chi tiết
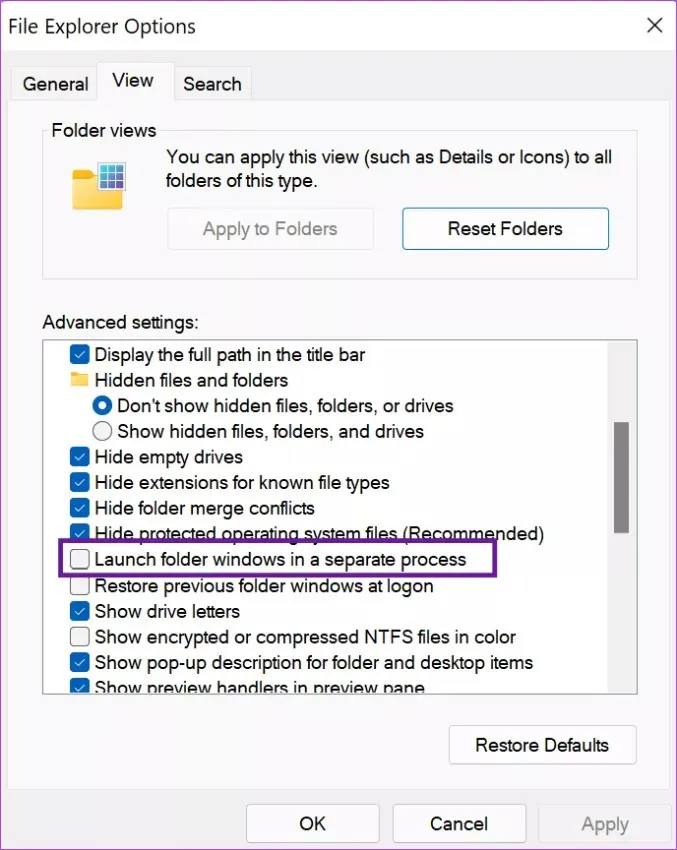
Bước 3. Dưới khung Advanced settings, kích tùy chọn Launch folder windows in a separate process.
Bước 4. Bấm nút OK > Apply ở dưới cùng và thiết lập này sẽ áp dụng một số thay đổi, giảm thiểu mức tiêu thụ của File Explorer đối với việc sử dụng RAM trên máy tính.
Giải phóng RAM theo cách thủ công
Đây có thể không phải là cách thực tế nhất nhưng có thể nhanh chóng giải phóng mức tiêu thụ RAM.
Bước 1. Bấm tổ hợp phím Windows + X và chọn tùy chọn Task Manager trong menu hiển thị.
Bước 2. Trong cửa sổ Task Manager hiển thị, kích chọn thẻ Memory ở trên cùng để xem ứng dụng nào đang ngốn nhiều RAM.
Bước 3. Kích vào ứng dụng, sau đó bấm nút End task ở góc dưới cùng bên phải.
Thực hiện tương tự để đóng các tác vụ không cần thiết và giải phóng RAM cho hệ thống.
Đóng các ứng dụng không cần thiết và tab trình duyệt
Khi bạn tiếp tục mở các ứng dụng và mở thêm các tab trên trình duyệt web, Windows sẽ cần thêm một lượng RAM lớn để phân bổ cho các nhiệm vụ mới. Theo thói quen, hầu hết người dùng mở ứng dụng và quên đóng chúng khi công việc hoàn thành và khiến laptop bị “ngốn” RAM
Do đó bạn nên kiểm tra các ứng dụng và các tab trình duyệt nào không còn sử dụng nữa và đóng chúng.
Đóng các ứng dụng và dịch vụ khởi động
Khi mở quá nhiều ứng dụng và dịch vụ trong quá trình khởi động Windows, ngay từ đầu nó sẽ chiếm một lượng RAM đáng kể. Bạn nên sử dụng menu Startup trong ứng dụng Settings để kiểm tra và thay đổi lại thiết lập cho phù hợp.
Bước 1. Nhấn tổ hợp phím Windows + I để mở ứng dụng Settings.
Bước 2. Kích tùy chọn Apps ở khung bên trái trong cửa sổ mới.
Bước 3. Trong khung bên phải, di chuyển xuống phía dưới và kích chọn mục Startup.
Bước 4. Kiểm tra danh sách các ứng dụng khởi động cùng hệ thống và xác định xem những ứng dụng nào không cần thiết. Sau đó vô hiệu hóa những dịch vụ này bằng cách chuyển thiết lập từ trạng thái On sang Off.
Cập nhật hệ điều hành Windows
Microsoft tiếp tục tung ra bản cập nhật để khắc phục những lỗi nhỏ trên Windows 11. Vì vậy, nếu bạn chưa cập nhật các bản cập nhật này trên máy tính của mình, đặc biệt nếu chỉ cài đặt các gói cài đặt tùy chọn thì nên kiểm tra lại và cài đặt đầy đủ.
Bước 1. Mở ứng dụng Settings (nhấn tổ hợp phím Windows + I).
Bước 2. Truy cập menu Windows Update. Sau đó bấm nút Check for Updates để kiểm tra các gói cài đặt hiện có, tải và cài đặt đầy đủ các gói mới này cho máy tính.
>>>>>Xem thêm: Hướng dẫn bật chế độ tối trên Twitch một cách đơn giản và nhanh chóng
Bước 3. Sau khi bạn cài đặt các bản cập nhật, hãy khởi động lại máy tính và theo dõi xem File Explorer hoặc bất kỳ ứng dụng nào khác xem còn tình trạng “ngốn” RAM bất thường hay không.
Trên là cách khắc phục tình trạng “ngốn” RAM trên Windows 11 cực kì hiệu quả. Hy vọng bài viết hữu ích với bạn nhé!
Xem thêm: 3 cách cài lại driver âm thanh Windows 11 mà không phải ai cũng biết