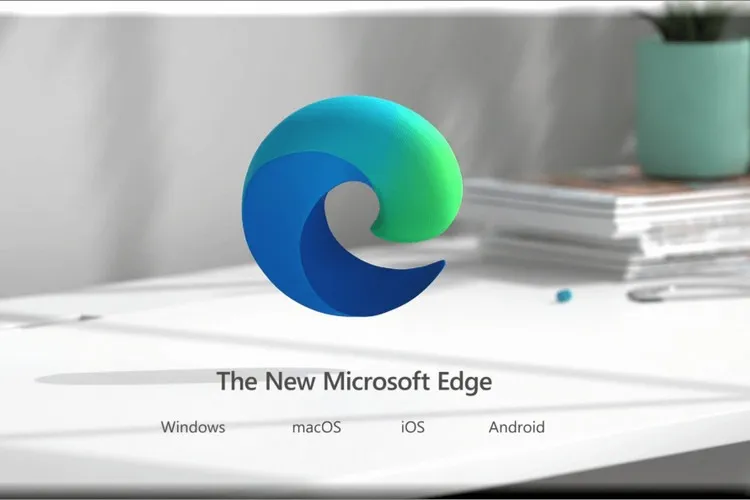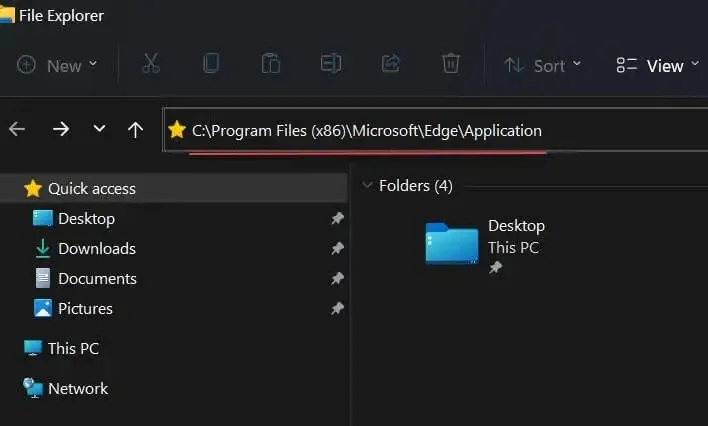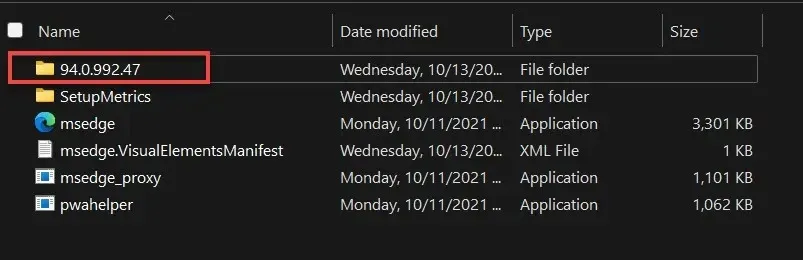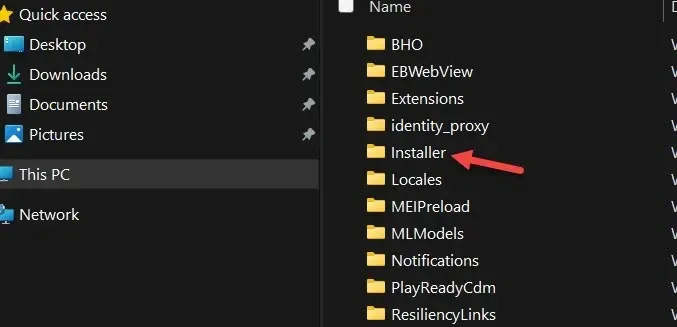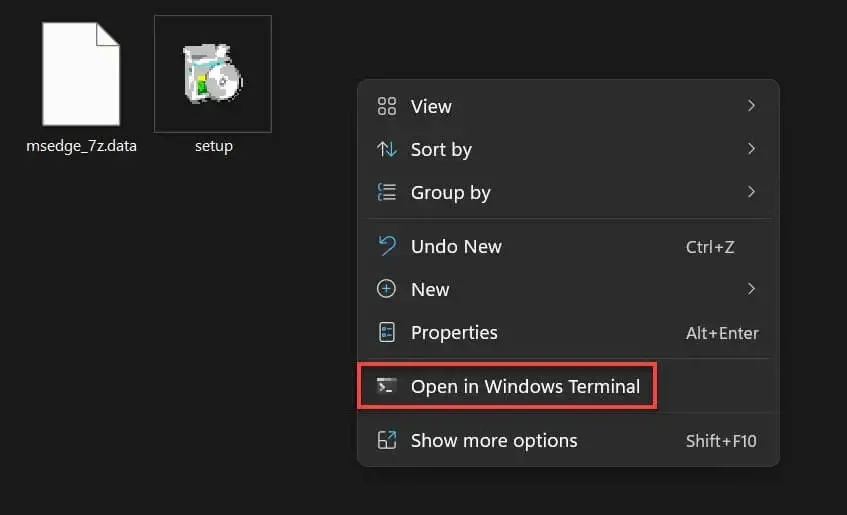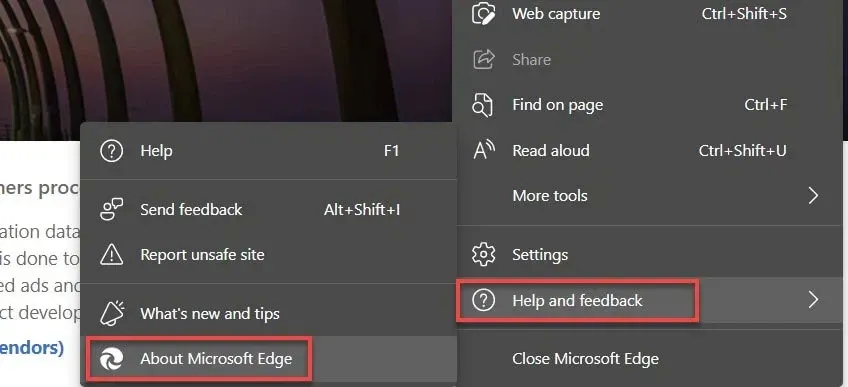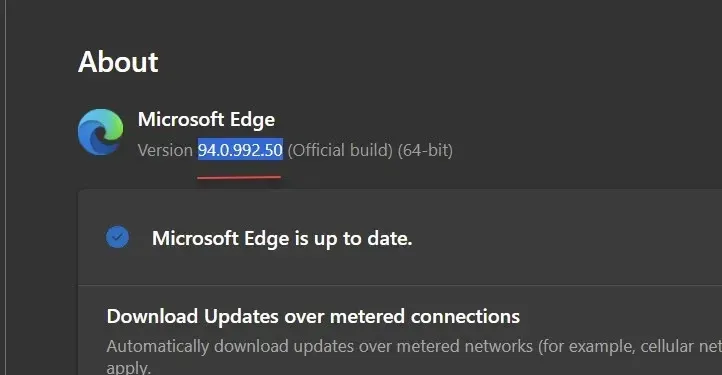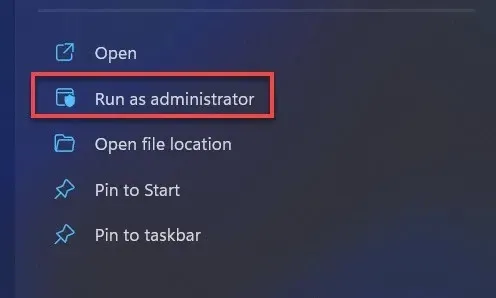Bạn muốn xóa và gỡ cài đặt vĩnh viễn trình duyệt Microsoft Edge khỏi Windows 11 nhưng không biết làm thế nào? Dưới đây FPTShop sẽ hướng dẫn bạn hai cách để thực hiện.
Microsoft Edge là trình duyệt web mặc định trên Windows 11, tuy nhiên với nhiều người dùng Windows đây không phải là trình duyệt web mà họ yêu thích và thường sử dụng. Trong trường hợp đó bạn có thể xóa và gỡ cài đặt vĩnh viễn trình duyệt Microsoft Edge khỏi hệ thống nếu muốn.
Bạn đang đọc: Cách gỡ cài đặt Microsoft Edge khỏi Windows 11
Trong Windows 11 hoặc Windows 10, bạn có thể gỡ cài đặt ứng dụng cài đặt trên hệ thống bằng cách đi tới menu Settings > Apps > Apps & features và tìm tên của ứng dụng để thực hiện. Tuy nhiên, tùy chọn gỡ cài đặt với trình duyệt Edge sẽ có màu xám , vì vậy bạn sẽ phải dựa vào một trong hai cách dưới đây để thực hiện.
Cách gỡ cài đặt hoàn toàn Microsoft Edge trong Windows 11
Dưới đây là 2 cách để gỡ cài đặt và xóa hoàn toàn trình duyệt Edge khỏi Windows 11 nếu bạn đã sử dụng trình duyệt web khác thay thế:
Cách 1. Gỡ cài đặt thông qua Windows PowerShell
Cách đầu tiên mà bạn có thể sử dụng là xóa Microsoft Edge làm trình duyệt mặc định của mình khỏi Windows 11 bằng cách sử dụng cửa sổ lệnh PowerShell. Cách thực hiện như sau:
Bước 1. Mở File Explorer trong Windows 11 và sau đó điều hướng đến đường dẫn dưới đây. Bạn có thể sao chép và dán đường dẫn dưới đây vào thanh địa chỉ trong File Explorer rồi nhấn phím Enter.
C:Program Files (x86)MicrosoftEdgeApplication
Bước 2. Tiếp theo bạn tìm đến thư mục có tên dạng giá trị số như trong hình bên dưới là thư mục 94.0.992.47 (số này trên máy tính của bạn có thể là số khác, tùy theo phiên bản). Đó chính là số phiên bản của trình duyệt Microsoft Edge được cài đặt trên hệ thống.
Bước 3. Kích đúp vào thư mục này và mở thư mục Installer.
Bước 4. Tiếp theo, kích chuột phải vào bất kỳ không gian trống nào trong thư mục Installer và chọn Open in Windows Terminal.
Bước 5. Sao chép và dán lệnh sau vào cửa sổ PowerShell và nhấn Enter. Nếu được yêu cầu xác nhận, hãy bấm nút Yes để xác nhận.
.setup.exe -uninstall -system-level -verbose-logging -force-uninstall
Tìm hiểu thêm: Tổng hợp những hình nền PowerPoint chủ đề giáo dục
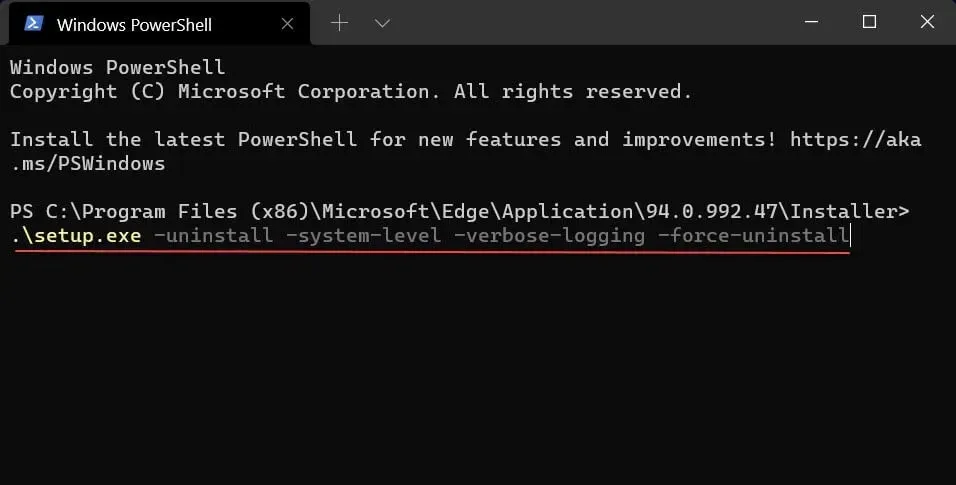
Microsoft Edge sẽ được gỡ cài đặt khỏi hệ thống sau khi PowerShell thực hiện lệnh trên. Kết thúc quá trình, bạn hãy khởi động lại máy tính để đảm bảo rằng không còn dấu vết của trình duyệt này còn sót lại.
Cách 2. Gỡ cài đặt Microsoft Edge trên Windows 11 qua CMD
Bước 1. Khởi chạy trình duyệt Microsoft Edge. Điều hướng đến menu Settings menu > Help and feedback > About Microsoft Edge.
Bước 2. Copy và sao chép số phiên bản của trình duyệt Microsoft Edge vào clipboard bên phải mục Vesion, như hình bên dưới.
Bước 3. Tiếp theo, truy cập vào menu Start, nhập cmd vào thanh tìm kiếm. Trong kết quả Command Prompt hiển thị, bấm nút Run as administrator.
Bước 4. Nhập lệnh dưới đây vào cửa sổ dòng lệnh hiển thị, trong đó mục [VERSION] thay thế bằng số phiên bản Edge thực tế cài đặt trên máy tính của bạn (trong trường này là 94.0.992.50).
cd %PROGRAMFILES(X86)%MicrosoftEdgeApplication[VERSION]Installer
>>>>>Xem thêm: Kết nối, sử dụng bàn chải thông minh Xiaomi Mi Smart Electric Toothbrush T500
Bước 5. Sau đó nhập lệnh dưới đây để gỡ cài đặt Microsoft Edge khỏi hệ thống.
setup –uninstall –force-uninstall –system-level
Trên đây, FPTShop vừa hướng dẫn các bạn cách gỡ cài đặt Microsoft Edge khỏi máy tính chạy Windows 11. Nếu các bạn biết thêm bất kỳ cách nào khác, có thể chia sẻ cùng chúng tôi thông qua comment ở phía dưới nhé. Chúc bạn thành công.