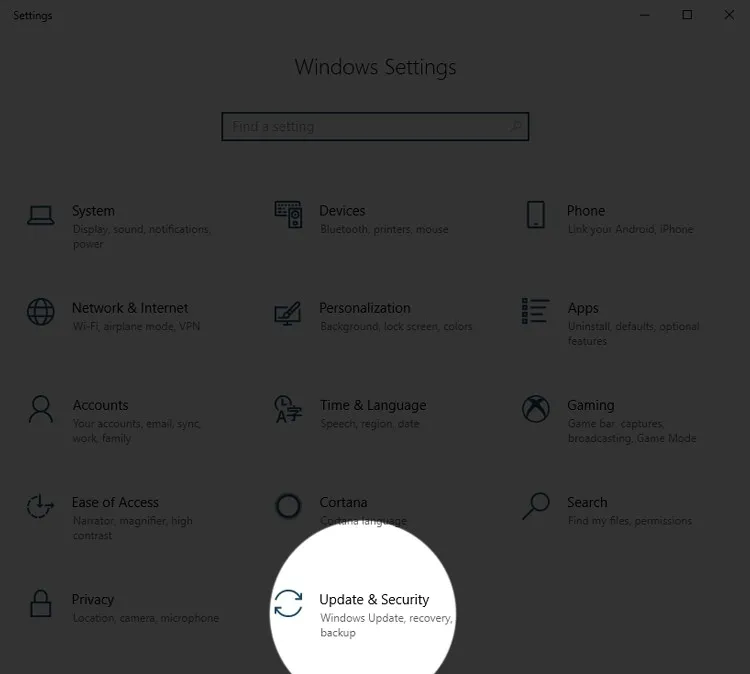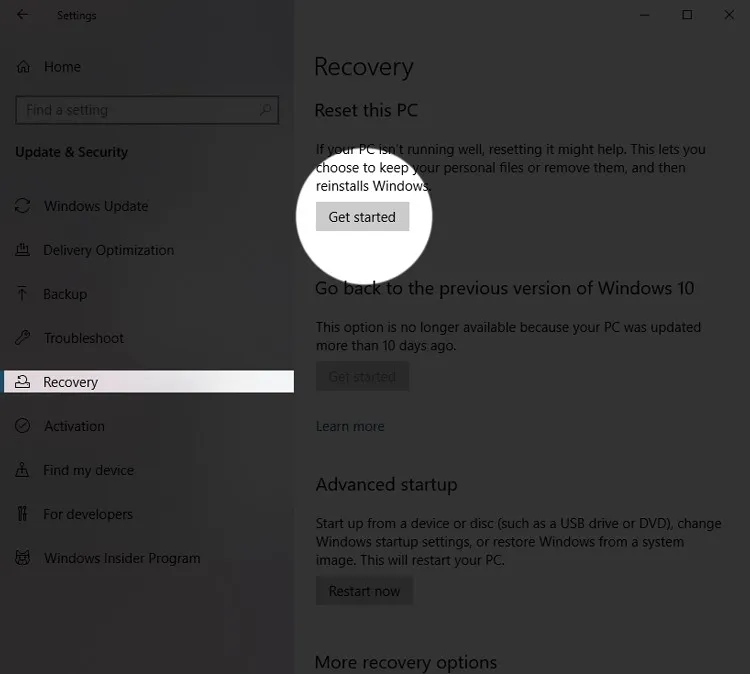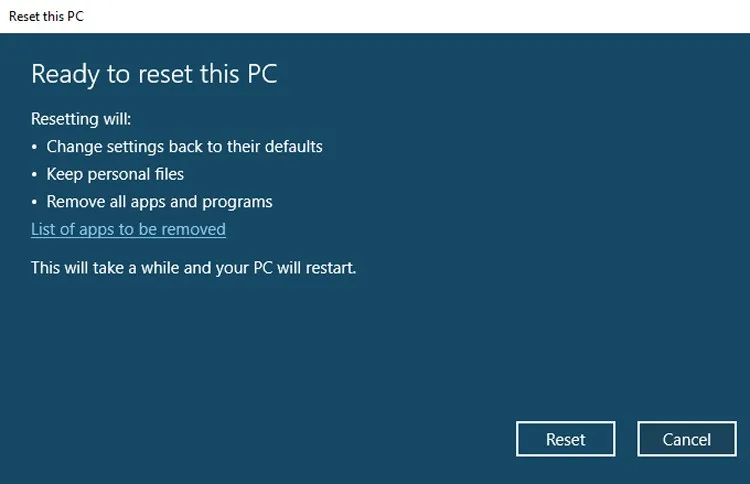Khôi phục cài đặt gốc Windows 10 sẽ khiến cho máy tính của bạn chạy nhanh hơn và không cần phải tốn thời gian cài lại Win như ban đầu.
Khi nào thì cần khôi phục cài đặt gốc Win 10
Thời điểm thích hợp nhất để bạn khôi phục cài đặt gốc Win 10 chính là sau một thời gian dài sử dụng và sau khi máy tính bị nhiễm virus.
Bạn đang đọc: Cách khôi phục cài đặt gốc Windows 10
Sau một thời gian dài sử dụng, máy tính của bạn sẽ lưu rất nhiều file cache cùng nhiều tập tin rác ở khắp mọi nơi trong hệ thống. Vì vậy lâu lâu bạn cũng nên khôi phục cài đặt gốc cho máy tính một lần và chỉ giữ lại những file quan trọng để sử dụng.
Còn về việc máy tính bị nhiễm virus, sau khi bạn đã quét và diệt xong hết những mã độc thì sau đó nên cài lại Win mới hẳn luôn. Tuy nhiên, nếu đang bận công việc thì có thể khôi phục cài đặt gốc Windows để tiết kiệm thời gian cũng được.
Tham khảo: Cách Repair Windows 10 để sửa lỗi hệ thống
Đó là những lý do quan trọng nhất để khôi phục cài đặt gốc Windows 10. Vậy còn cách thực hiện như nào?
Cách khôi phục cài đặt gốc Windows 10
- Bước 1: Nhấn tổ hợp phím Windows + I để mở Settings.
- Bước 2: Nhấn vào mục Update & Security.
- Bước 3: Chọn vào dòng Recovery.
- Bước 4: Nhấn vào nút Get started ở mục Reset this PC.
- Bước 5: Một cửa sổ mới hiện ra, chọn Keep my files nếu bạn muốn giữ lại tài liệu cá nhân, hoặc Remove everything để xoá tất cả.
Tìm hiểu thêm: Bỏ túi 5 cách tăng tốc NoxPlayer hiệu quả mà không phải ai cũng biết

- Bước 6: Chờ một lúc rồi yêu cầu khôi phục cài đặt gốc hiện ra, nhấn Reset để xác nhận.
>>>>>Xem thêm: Cách điều chỉnh màu sắc hiển thị trên Galaxy S9
Như vậy là bạn đã hoàn thành khôi phục cài đặt gốc Win 10. Nếu thấy hữu ích hãy chia sẻ cho bạn bè và người thân cùng biết nhé. Chúc bạn thành công.
Xem thêm:
- Cách sửa lỗi màn hình xanh trên máy tính Windows 10
- Hướng dẫn reset Windows 10