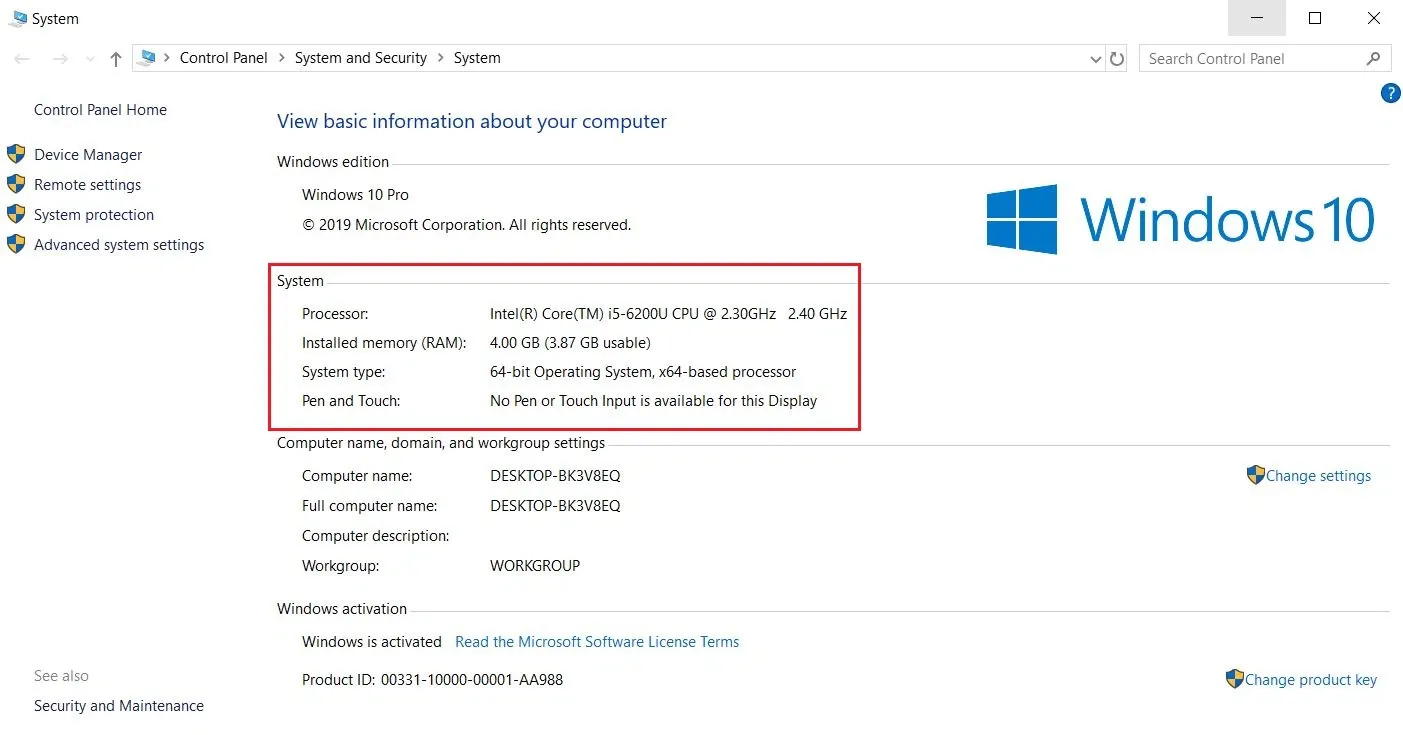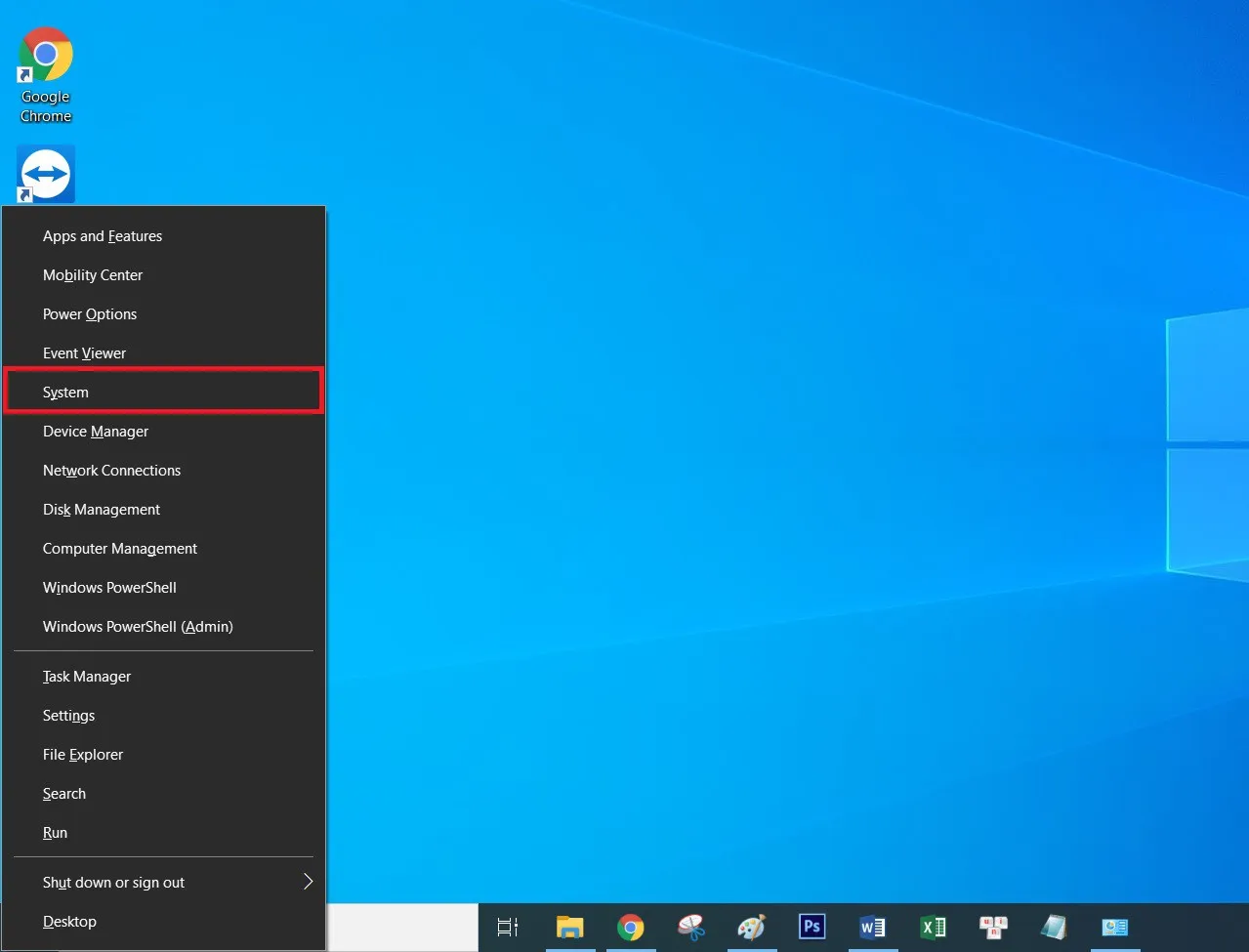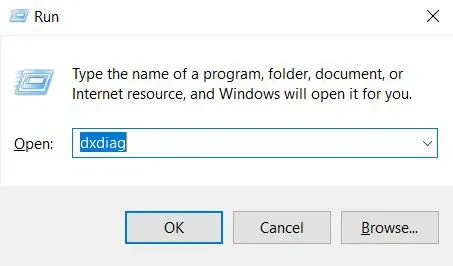Kiểm tra cấu hình máy tính là việc gần như ai cũng phải làm trước và sau khi mua loại sản phẩm đặc biệt này về nhà. Không cần cài đặt phần mềm rườm rà phức tạp, bạn có thể kiểm tra cấu hình máy tính chỉ với 3 cách đơn giản.
Khi chuẩn bị mua máy tính để bàn hoặc máy tính xách tay, bạn luôn mong muốn rằng thiết bị của mình sở hữu cấu hình mạnh hoặc ít nhất thì cũng phải đáp ứng được những nhu cầu thường ngày từ làm việc cho đến giải trí. Bạn có thể tự mình tìm hiểu được thông số sản phẩm mà bạn mua có đúng với quảng cáo hay không bằng cách xem cấu hình máy tính. Có 3 cách kiểm tra cấu hình máy tính khác nhau để bạn làm được việc này.
Bạn đang đọc: Bạn có thể kiểm tra cấu hình máy tính chỉ với 3 cách đơn giản
Cách xem cấu hình máy tính đơn giản
1. Kiểm tra cấu hình máy tính bằng mục System
Cách kiểm tra cấu hình máy tính Windows 10 này là phổ biến và thông dụng nhất, bạn không cần phải có kiến thức sâu về Windows mà vẫn có thể truy cập vào System chỉ với vài thao tác dễ dàng. Trình tự thực hiện như sau:
Bước 1: Nhấn tổ hợp phím Windows + E để truy cập vào This PC.
Bước 2: Click chuột phải vào This PC và chọn Properties.
Bước 3: Khi giao diện System hiện lên, bạn sẽ có thể kiểm tra cấu hình máy tính rất chi tiết và đầy đủ.
Một số thông tin bạn cần chú ý ở mục này gồm có Windows Edition là phiên bản Windows 10 đang cài đặt, Processor là chip xử lý của máy, thông số RAM, System type (32-bit hoặc 64-bit), Pen and Touch nói lên màn hình thiết bị có hỗ trợ cảm ứng với bút hoặc tay người dùng hay không. Ngoài ra, việc Windows đã kích hoạt bản quyền hay chưa qua mục Windows Activation cũng hết sức cần thiết.
2. Kiểm tra cấu hình máy tính bằng menu truy cập nhanh
Nếu phương pháp trên chưa làm bạn hài lòng về tiêu chí nhanh gọn, bạn có thể áp dụng cách xem cấu hình máy tính bằng menu truy cập nhanh dưới đây.
Bước 1: Nhấn tổ hợp phím Windows + X rồi chọn System.
Bước 2: Thông số hiển thị tương tự như phần hướng dẫn kiểm tra cấu hình máy tính phía trên.
Tìm hiểu thêm: Bật mí cách thêm lịch âm vào Google Calendar cực đơn giản, ai cũng nên biết
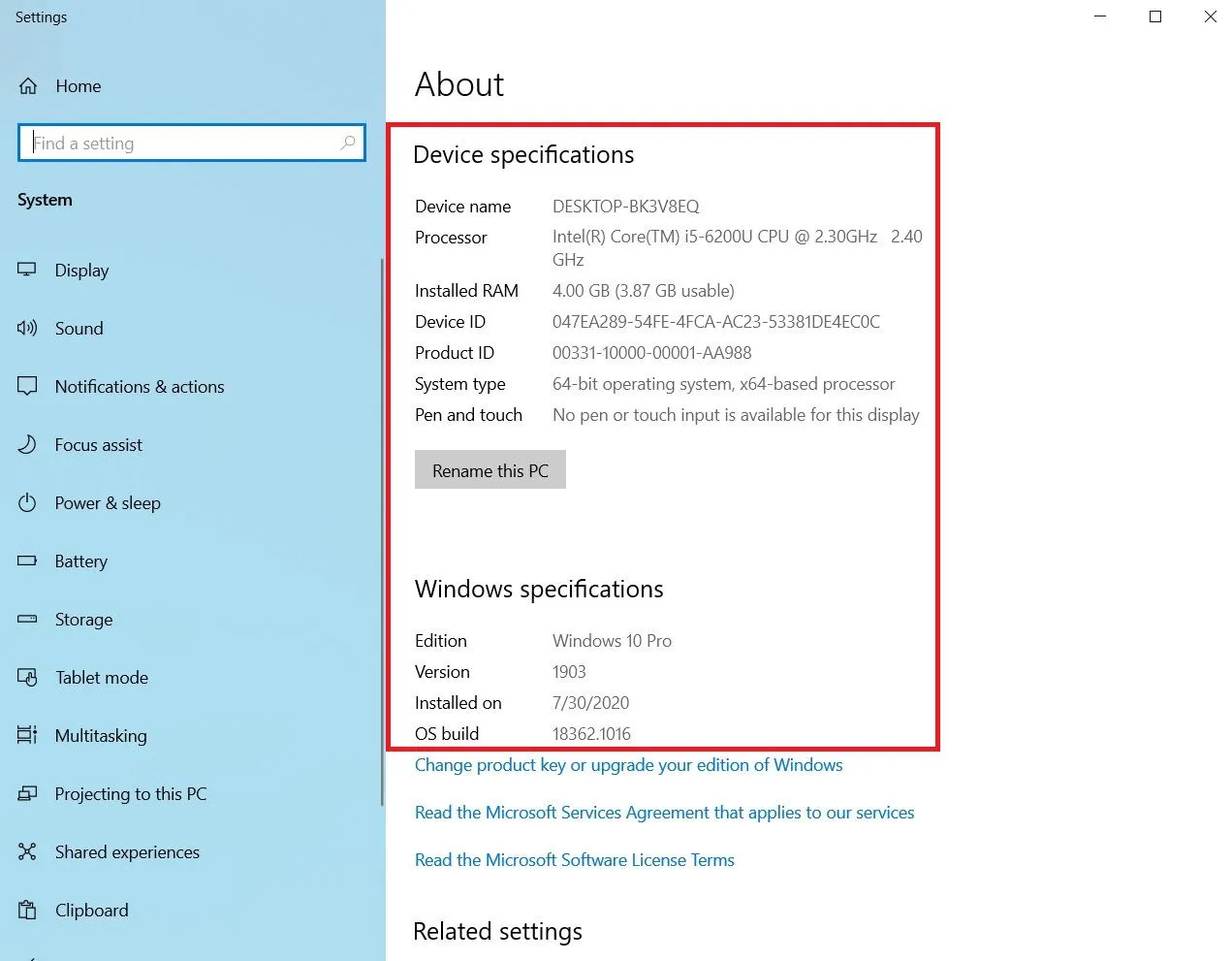
3. Kiểm tra cấu hình máy tính bằng lệnh dxdiag
Sử dụng hộp thoại Run để chạy lệnh dxdiag là cách kiểm tra cấu hình máy tính có phần phức tạp nhất nhưng sẽ giúp bạn kiểm tra tường tận mọi thông số của máy với bốn mục gồm System, Display, Sound và Input.
Bước 1: Nhấn tổ hợp phím Windows + R, sau đó nhập từ dxdiag và nhấn phím Enter.
Bước 2: Đọc thông số cấu hình hiển thị trên cửa sổ hiện ra.
>>>>>Xem thêm: Đây là bí quyểt chuyển hình ảnh thành văn bản trong chớp mắt dành cho bạn
Như vậy, bạn đã biết được 3 cách kiểm tra cấu hình máy tính chạy hệ điều hành Windows hết sức đơn giản. 3 cách xem cấu hình máy tính này có thể áp dụng cho rất nhiều phiên bản Windows khác nhau từ cũ tới mới, bạn cứ yên tâm trải nghiệm nhé. Chúc bạn thực hiện thành công.
Xem thêm:
Cách hay giúp bạn tắt, xóa mật khẩu đăng nhập máy tính Windows 11
Biết cách sao chép trên máy tính này, công việc của bạn sẽ hiệu quả hơn