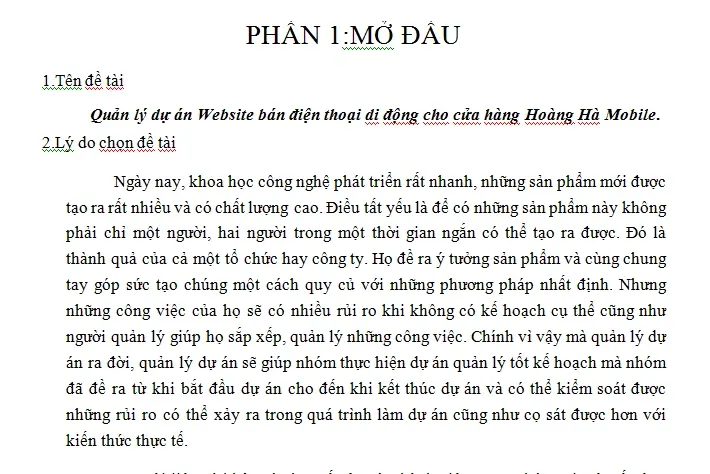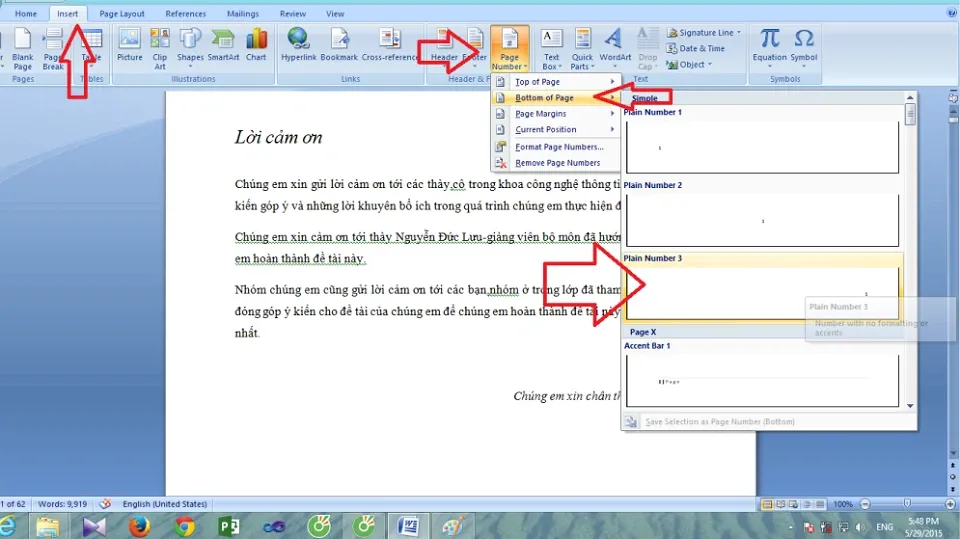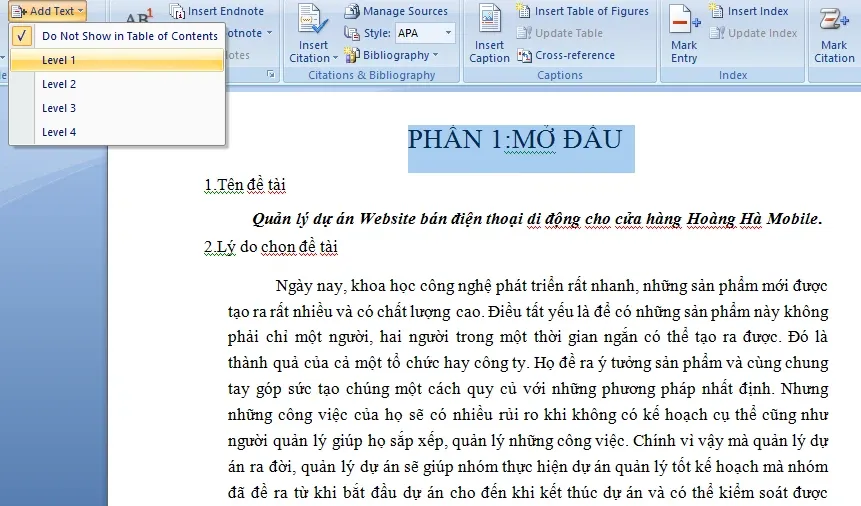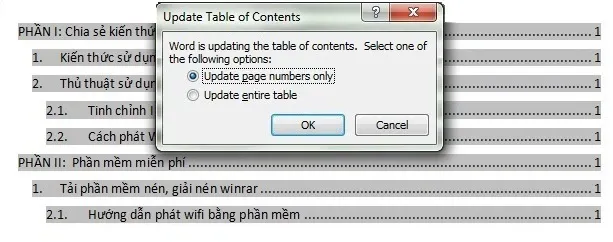Nhiều người sử dụng bộ công cụ Office trong đó có ứng dụng Word nhưng không biết đến tính năng cập nhật mục lục tự động. Bài hôm nay Blogkienthuc.edu.vn sẽ mách bạn cách update mục lục trong word 2007, 2010. Mời theo dõi.
Nhiều người sử dụng bộ công cụ Office trong đó có ứng dụng Word nhưng không biết đến tính năng cập nhật mục lục tự động. Bài hôm nay Blogkienthuc.edu.vn sẽ mách bạn cách update mục lục trong word 2007, 2010. Mời theo dõi.
Bạn đang đọc: Hướng dẫn update mục lục trong word 2007 một cách tự động
Mục lục trong công cụ hỗ trợ soạn thảo văn bản Microsoft Word
Ngày nay công cụ word trở thành trình soạn thảo văn bản tiêu chuẩn và được đem vào giảng dạy ở nhiều nơi. Đi kèm với nó là cách sử dụng hiệu quả trình soạn thảo này. Đối với những người không có điều kiện đi học các chứng chỉ tin học thì tự học là một lựa chọn đúng đắn vì có thể tự quản lý thời gian một cách dễ dàng. Theo đó, có thể nhiều chức năng thông minh mà Microsoft word hỗ trợ bạn chưa từng sử dụng qua.
Phần hướng dẫn dưới đây sẽ chỉ cho bạn cách update mục lục trong word 2007, các phiên bản mới hơn như Office word 2010, Office word 2013 cách thực hiện hoàn toàn tương tự. Các bạn có thể tham khảo phần hướng dẫn và thực hiện theo. Chúc bạn thành công.
1. Cách tạo mục lục trong word 2007
Bước 1: Chuẩn bị một văn bản cần tạo mục lục
Hình ảnh văn bản mà người dùng muốn tạo mục lục cho nó
Bước 2 : đánh số trang trong word
Đưa con trỏ về trang đầu tiên chọn tab insert > Page Number > chọn các vị trí gợi ý ( Top of page: trên đầu, Bottom of Page ở dưới) > Tùy chọn vị trí như mong muốn.
Hình ảnh hướng dẫn đánh số trang trong word
Bước 3: Đặt tiêu đề cho mục lục
Để đặt tiêu đề mục lục cho đoạn văn bản, bôi đen phần chữ phần 1 Mở đầu > Chọn tab Reference > Add Text > Level 1
Lưu ý: mục lục phân cấp theo 4 level từ cao xuống thấp (1 -> 4)
- Level 1 : tiêu đề lớn thường đặt cho tên Chương trong văn bản
- Level 2 : Tiêu đề con của tiêu đề lớn thường đặt cho tên phần I, II, III, IV…
- Level 3 : tiêu đề con của tiêu đề level 2 thương đặt cho những mục con 1, 2, 3
- Level 4 : tiêu đề con của tiêu đề level 3
Bước 4: Tạo trang hiển thị mục lục
Đưa con trỏ về vị trí đầu tiên của đoạn văn bản, chọn tab Page Layout > Bread > Next Page để tạo một trang mới đầu đoạn văn bản để hiển thị mục lục.
Bước 5 : Tạo mục lục
Click vào tab Reference > Table of Contents > Chọn các dạng mục lục gợi ý
Tìm hiểu thêm: Tổng hợp những cách hạn chế nội dung độc hại trên Youtube mà bạn nên biết
Hình ảnh hiển thị mục lục trong word 2007
Mời xem tiếp phần hướng dẫn cách update mục lục trong word 2007 một cách tự động sau đây.
2. Cách update mục lục trong word 2007 tự động
Lưu ý:
- trước khi update mục lục trong word 2007 tự động:
Điều kiện tiên quyết trước khi update mục lục trong word 2007 là người dùng phải tạo được một mục lục cho tài liệu trước. Mục lục này thường đặt ở đầu hoặc cuối danh sách các trang soạn thảo.
- sau khi update mục lục trong word 2007 tự động
Sau khi tạo mục lục cho danh sách những trang của bạn, và tiến hành cài đặt. Mọi thông tin trong danh sách mục lục sẽ được cập nhật một cách tự động mỗi khi người dùng mở file hoặc thay đổi thông tin, thêm chương, thêm tiêu đề…
Để update mục lục trong word 2007 một cách tự động người dùng chỉ cần click chuột phải vào mục lục đã tạo và chọn Update Field cửa sổ nhỏ hiển thị > chọn Update page numbers only hoặc Update entire table
Trong đó:
- Update pages numbers only: là chỉ cập nhật số trang
- Update entire table: cập nhật số trang lẫn nội dung mục lục khi bị thay đổi
>>>>>Xem thêm: Cách vẽ nét đứt trong Word vô cùng dễ dàng và nhanh chóng
Hình ảnh hướng dẫn update mục lục trong word 2007 một cách tự động
Như vậy bạn vừa xem bài hướng dẫn cách tạo và update mục lục trong word 2007 một cách tự động. Theo dõi trang tin tức của Blogkienthuc.edu.vn để cập nhật các tin tức, thủ thuật và đánh giá mới nhất về công nghệ nhé. Hy vọng bài hướng dẫn này sẽ hữu ích với bạn. Nếu có bất cứ thắc mắc nào, vui lòng comment phía cuối bài để được giải đáp. Chúc bạn thành công.
vài phút
Xem thêm: Hướng dẫn download phần mềm làm video chuyên nghiệp Proshow Producer
Minh Hieu
Source: Support.office.com