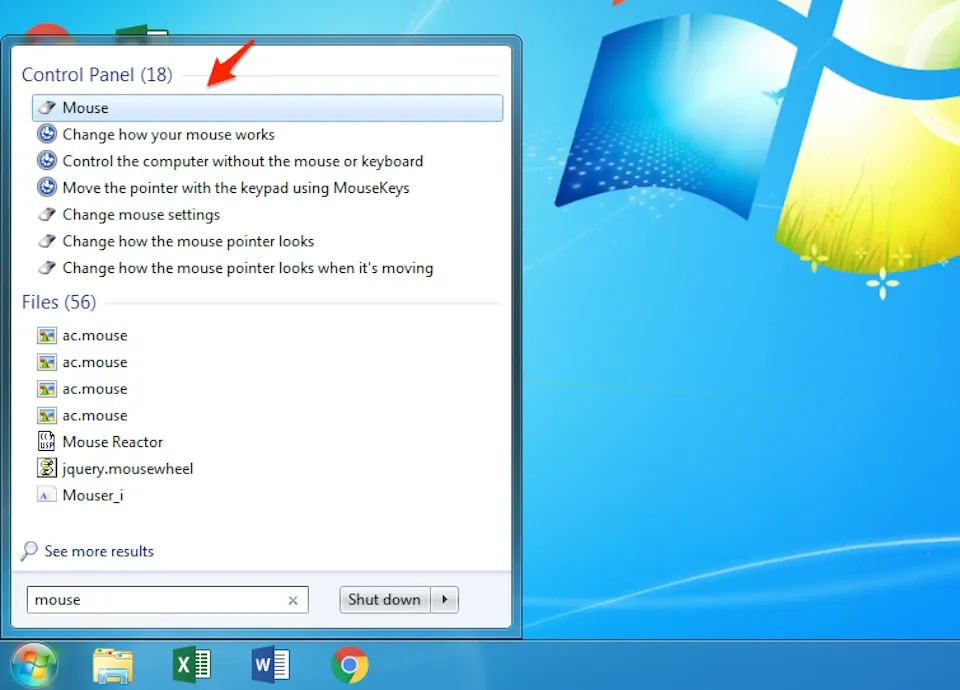Bài viết sẽ hướng dẫn bạn cách đổi vị trí nút chuột cho người thuận tay tay trái chỉ với vài thiết lập đơn giản trong hệ điều hành Windows.
Với những ai thuận tay trái, việc phải sử dụng chuột máy tính bằng tay phải được xem là cực hình. Do đó cách đổi vị trí nút chuột cho người thuận tay trái trên Windows dưới đây sẽ giúp bạn khắc phục vấn đề này.
Bạn đang đọc: Hướng dẫn cách hoán đổi vị trí nút chuột cho người thuận tay trái
Hiện nay trên thị trường có một số chuột máy tính được làm theo kiểu đối xứng hai bên, tức người dùng sử dụng bằng tay phải hay tay trái hoàn toàn bình thường. Tuy nhiên, để sử dụng được tay trái, bạn sẽ phải thiết lập thêm bên trong hệ thống vì mặc định chuột sẽ hoạt động dành cho người thuận tay phải. Vậy nên, bạn có thể đổi vị trí nút chuột cho người thuận tay trái bằng cách sau.
Đầu tiên, bạn nhấn vào nút Start, gõ “Mouse” và đi đến phần Mouse như mũi tên đỏ ở hình bên dưới.
Chọn Mouse.
Trong cửa sổ Mouse Properties vừa hiện ra, bạn chuyển sang thẻ Buttons. Lúc này, bạn chỉ việc đánh dấu vào ô “Switch primary and secondary buttons” để chuyển đổi vị trí nút trái và phải của chuột cho nhau. Cuối cùng, nhấn nút Ok để lưu thiết lập chuột.
Tìm hiểu thêm: Google Meet không nhận mic và cách sửa cực dễ
>>>>>Xem thêm: 6 cài đặt bảo mật giúp bạn an toàn khi sử dụng iPhone
Nhấn chọn ô Switch primary and secondary buttons.
Như vậy, bạn đã hoàn thành quá trình thiết lập đổi vị trí nút chuột cho người thuận tay trái. Bạn hoàn toàn có thể đổi nút chuột trở về trạng thái ban đầu cho người tay phải bằng cách bỏ đánh dấu ở ô “Switch primary and secondary buttons” như ở trên. Chúc các bạn thực hiện thành công.
Xem thêm:
Đã có thể đăng trực tiếp ảnh động lên Facebook
Nguyễn Nguyên