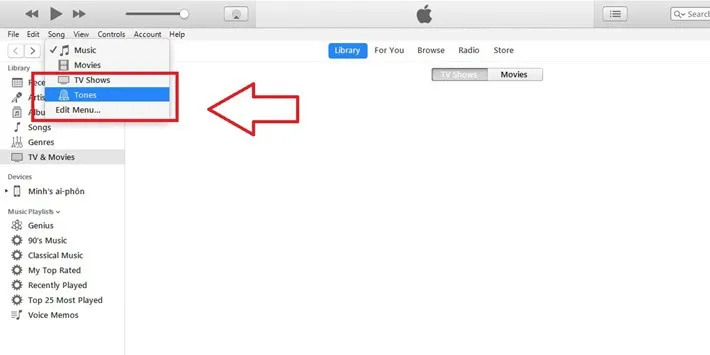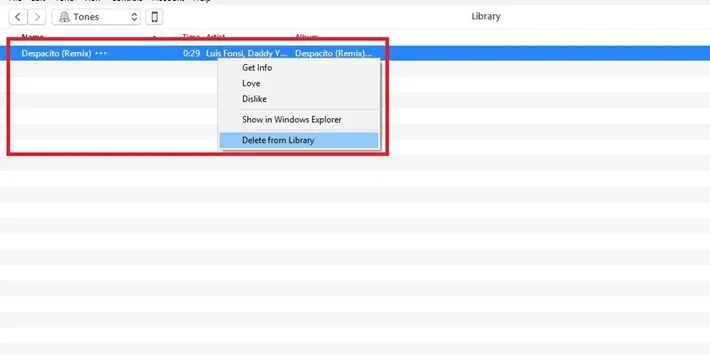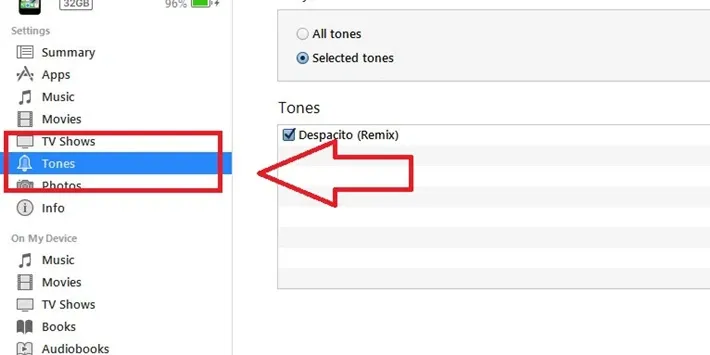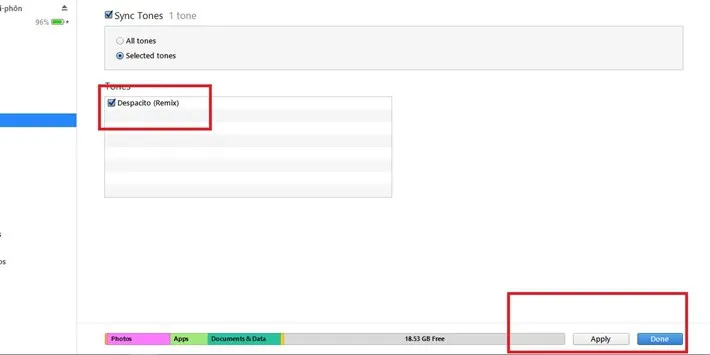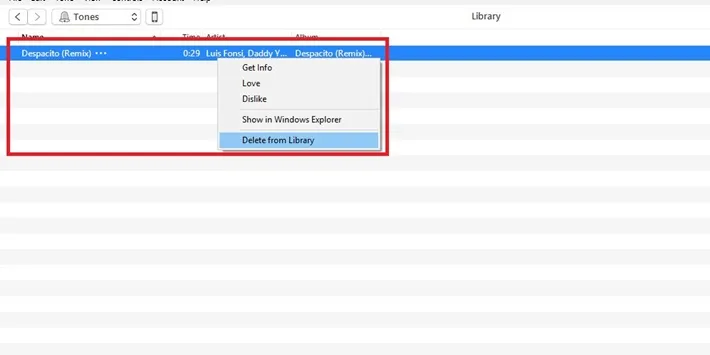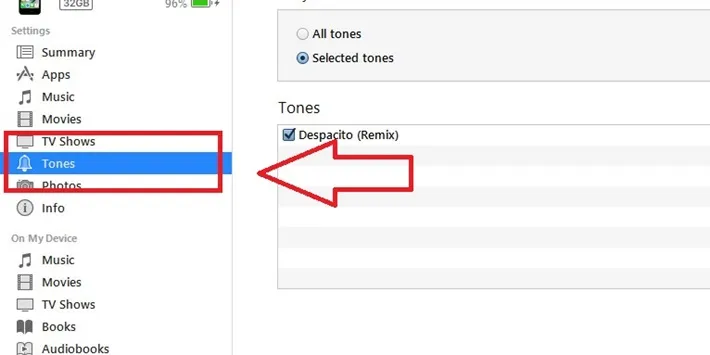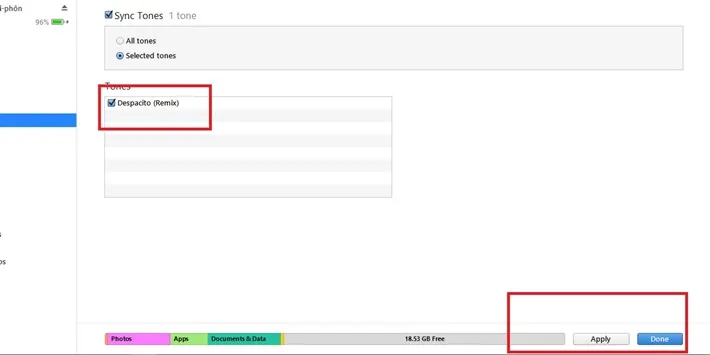Trong bài viết hôm nay, FPTShop sẽ giới thiệu tới các bạn cách làm thế nào để xóa nhạc chuông trên iPhone.
Trong bài viết hôm nay, FPTShop sẽ giới thiệu tới các bạn cách làm thế nào để xóa nhạc chuông trên iPhone.
Trên iPhone, bạn có thể chọn cho mình bất kì đoạn nhạc chuông nào trong danh sách có sẵn, nhưng bạn không thể xóa bất kỳ nhạc chuông nào xuất hiện trên điện thoại bởi vì đó như là một phần của iOS. Bạn chỉ có thể xóa nhạc chuông mà bạn đã thêm vào điện thoại thông qua iTunes bằng cách xóa chúng khỏi iTunes và sau đó đồng bộ hóa lại điện thoại với máy tính của bạn.
Bạn đang đọc: Làm thế nào để xóa nhạc chuông trên iPhone?
Thế nên, bây giờ bạn không còn phải lăn tăn lo lắng quá về vấn đề bộ nhớ, bạn có thể sao chép ồ ạt một lúc nhiều bản nhạc chuông vào iPhone mà không cần phải quá lo nghĩ như trước bởi vì việc loại bỏ chúng khỏi iPhone thật sự rất dễ dàng. Và sau đây mình xin phép bay ngay vào luôn.
Nếu các bạn không có sẵn iTunes bản mới nhất trên máy tính thì hãy tải về từ trang chủ của Apple hoặc tại đây nhé. Sau khi tải về, bạn hãy cài đặt hoàn tất như các ứng dụng thông thường khác thôi. Và bây giờ chúng ta cùng bắt đầu tìm hiểu cách làm thế nào để xóa nhạc chuông trên iPhone thôi.
Làm thế nào để xóa nhạc chuông trên iPhone?
Bước 1. Mở ứng dụng iTunes trên máy tính của bạn và nhấp vào loại nội dung “Âm” nằm gần phía trên cùng của khung bên trái. Nút này dùng để hiển thị tất cả nhạc chuông mà bạn đã thêm vào thư viện iTunes.
Bước 2. Nhấp vào nhạc chuông bạn muốn xóa khỏi iPhone và nhấn nút “Delete” trên bàn phím để xóa nó khỏi thư viện iTunes của bạn. Nhấp vào nút “Hủy bỏ” trong hộp thoại mở ra. Chọn tùy chọn “Lưu tệp” trong hộp thoại sau nếu bạn muốn giữ nhạc chuông trên máy tính nhưng không có trong iTunes hoặc nhấp vào tùy chọn “Di chuyển đến Thùng rác” để xóa hoàn toàn nó.
Bước 3. Nhấp vào iPhone của bạn trong bảng điều khiển bên trái dưới Thiết bị và chọn tab “Âm” ở đầu cửa sổ chính. Đặt dấu kiểm bên cạnh Sync Tones và nhấp vào nút radio bên cạnh Tones đã chọn. Đặt một dấu kiểm bên cạnh mỗi nhạc chuông bạn muốn để lại trên iPhone của bạn. Phương pháp loại bỏ này không xóa nhạc chuông được chọn từ thư viện iTunes; Họ chỉ không được đồng bộ hóa với iPhone.
Bước 4. Tiếp theo, để xóa nhạc chuông trên iPhone, bạn kết nối iPhone với máy tính bằng cáp USB của iPhone và chờ đợi một thời điểm để iTunes nhận dạng nó. Nhấp vào tên của iPhone trong ngăn bên trái và nhấp vào nút “Đồng bộ hóa”.
Vậy là phía trên mình đã chia sẻ tới các bạn cách làm thế nào để xóa nhạc chuông trên iPhone r rồi. Nếu các bạn có thắc mắc hay cách nào khác hay hơn, đừng ngần ngại chia sẽ với FPTShop ở phần bình luận phía bên dưới nhé. Chúc các bạn thành công.
Hi vọng bài viết hữu ích với các bạn.
Xem thêm: Hướng dẫn tạo nhạc chuông iPhone không cần iTunes
G.M
Bước 1
Mở ứng dụng iTunes trên máy tính của bạn và nhấp vào loại nội dung “Âm” nằm gần phía trên cùng của khung bên trái. Nút này dùng để hiển thị tất cả nhạc chuông mà bạn đã thêm vào thư viện iTunes.
Tìm hiểu thêm: Cách trình chiếu Powerpoint trên Google Meet cực dễ
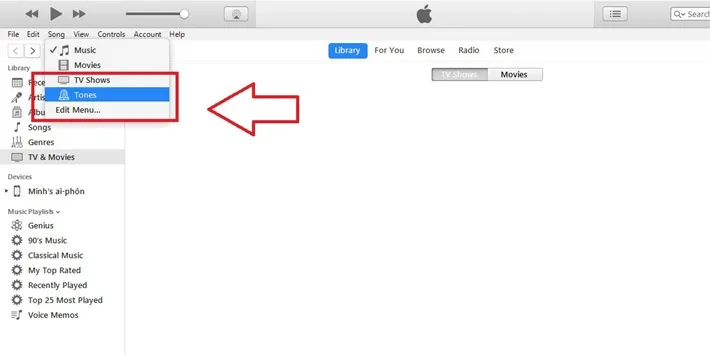
Bước 2
Nhấp vào nhạc chuông bạn muốn xóa khỏi iPhone và nhấn nút “Delete” trên bàn phím để xóa nó khỏi thư viện iTunes của bạn. Nhấp vào nút “Hủy bỏ” trong hộp thoại mở ra. Chọn tùy chọn “Lưu tệp” trong hộp thoại sau nếu bạn muốn giữ nhạc chuông trên máy tính nhưng không có trong iTunes hoặc nhấp vào tùy chọn “Di chuyển đến Thùng rác” để xóa hoàn toàn nó.
Bước 3
Nhấp vào iPhone của bạn trong bảng điều khiển bên trái dưới Thiết bị và chọn tab “Âm” ở đầu cửa sổ chính. Đặt dấu kiểm bên cạnh Sync Tones và nhấp vào nút radio bên cạnh Tones đã chọn. Đặt một dấu kiểm bên cạnh mỗi nhạc chuông bạn muốn để lại trên iPhone của bạn. Phương pháp loại bỏ này không xóa nhạc chuông được chọn từ thư viện iTunes; Họ chỉ không được đồng bộ hóa với iPhone.
Bước 4
Tiếp theo, để xóa nhạc chuông trên iPhone, bạn kết nối iPhone với máy tính bằng cáp USB của iPhone và chờ đợi một thời điểm để iTunes nhận dạng nó. Nhấp vào tên của iPhone trong ngăn bên trái và nhấp vào nút “Đồng bộ hóa”.
>>>>>Xem thêm: Hướng dẫn cập nhật địa chỉ Email trong ứng dụng LINE một cách nhanh chóng