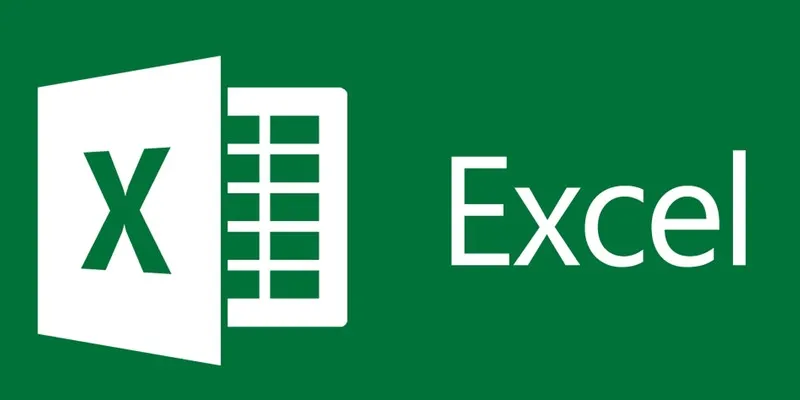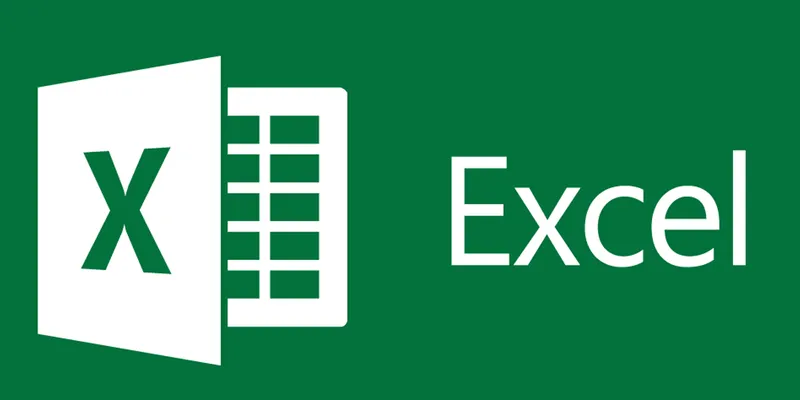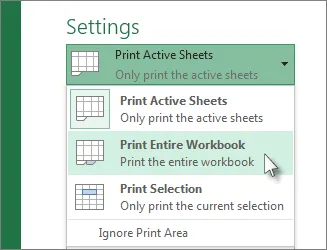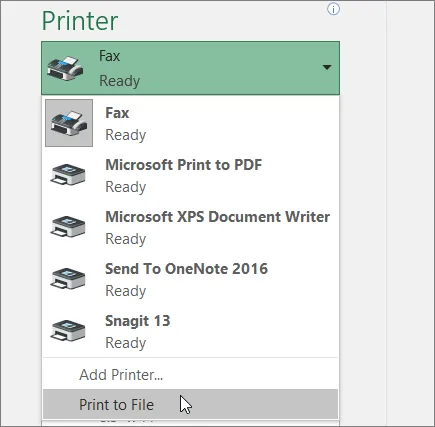Ở bài viết này FPTShop sẽ hướng dẫn các bạn cách in bảng Excel. Tất cả các phiên bản Excel đều có ở đây bạn nhé. Mời bạn xem qua
Ở bài viết này FPTShop sẽ hướng dẫn các bạn cách in bảng Excel. Tất cả các phiên bản Excel đều có ở đây bạn nhé. Mời bạn xem qua
Bạn đang đọc: Mách bạn cách in bảng Excel cực dễ dàng
Hướng dẫn in bảng Excel
Tùy theo nhu cầu của mỗi người mà chúng ta đều muốn tìm hiểu cách in bảng Excel. Dưới đây mình xin giới thiệu cho các bạn những cách in bảng Excel theo từng phiên bản phần mềm, cũng như theo từng mục đích sử dụng nhé.
Cách in bảng Excel 2016, 2013 và 2010
Cách in một hoặc nhiều bảng tính Exel
Bước 1: Chọn các bảng tính mà bạn muốn in.
Bước 2: Nhấp vào Tệp, rồi bấm In hoặc nhấn Ctrl + P.
Bước 3: Nhấp vào nút In hoặc điều chỉnh Cài đặt trước khi bạn nhấp vào nút In.
In tất cả hoặc một phần của bảng tính Excel
Bước 1: Nhấp vào bảng tính, sau đó chọn dảy dữ liệu mà bạn muốn in.
Bước 2: Nhấp vào Tệp, rồi bấm In.
Bước 3: Trong Cài đặt, nhấp vào mũi tên bên cạnh nút In và chọn tùy chọn thích hợp như hình sau.
Cách in bảng tính Excel: chọn tùy chọn thích hợp
LƯU Ý: Nếu bảng tính đã xác định khu vực in, Excel sẽ in chỉ những vùng in. Nếu bạn không muốn in chỉ vùng in đã xác định, hãy chọn hộp kiểm Bỏ qua vùng in.
Cách in bảng Excel
Bước 1: Nhấp vào một ô bên trong bảng Excel cần in
Bước 2: Nhấp vào Tệp, rồi bấm In.
Bước 3: Trong Cài đặt, nhấp vào mũi tên bên cạnh và chọn In bảng đã chọn.
Tìm hiểu thêm: Cách lọc tin nhắn rác trên iPhone chạy iOS 16.2 cực dễ chỉ với vài thao tác để tránh bị làm phiền
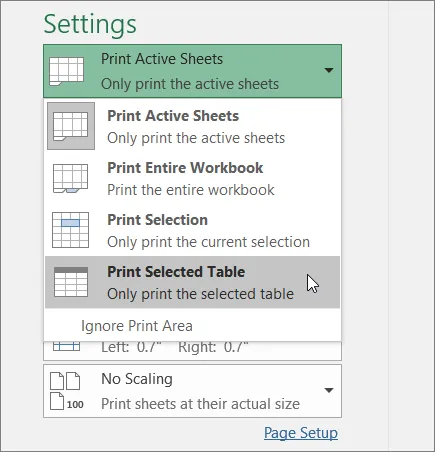
Cách in bảng Excel đã chọn
Cách in bảng Excel thành một tệp tin
Bước 1: Nhấp vào Tệp, rồi bấm In, hoặc nhấn Ctrl + P.
Bước 2: Trong Máy in, chọn In sang Tệp. Nhấp vào In. Đừng quên chọn kiểu tập tin bạn muốn lưu. File sẽ được lưu trong thư mục Documents trên máy của bạn.
>>>>>Xem thêm: Cách sử dụng Grab để đặt xe và đồ ăn dễ dàng chỉ với vài bước đơn giản
Tùy chọn Print to File
Như vậy, mình đã hướng dẫn cho bạn cách in bảng Excel. Đối với phiên bản 2007, bạn có thể làm y chang như vậy, chỉ khác là thay vì bấm vào nút Tệp, bạn chọn vào biểu tượng Microsoft có trong cửa sổ chương trình, những tùy chọn khác sẽ giống như vầy. Chúc bạn thành công!
Xem thêm: Hướng dẫn cách chỉnh cấu hình PPSSPP trên Android
DominV