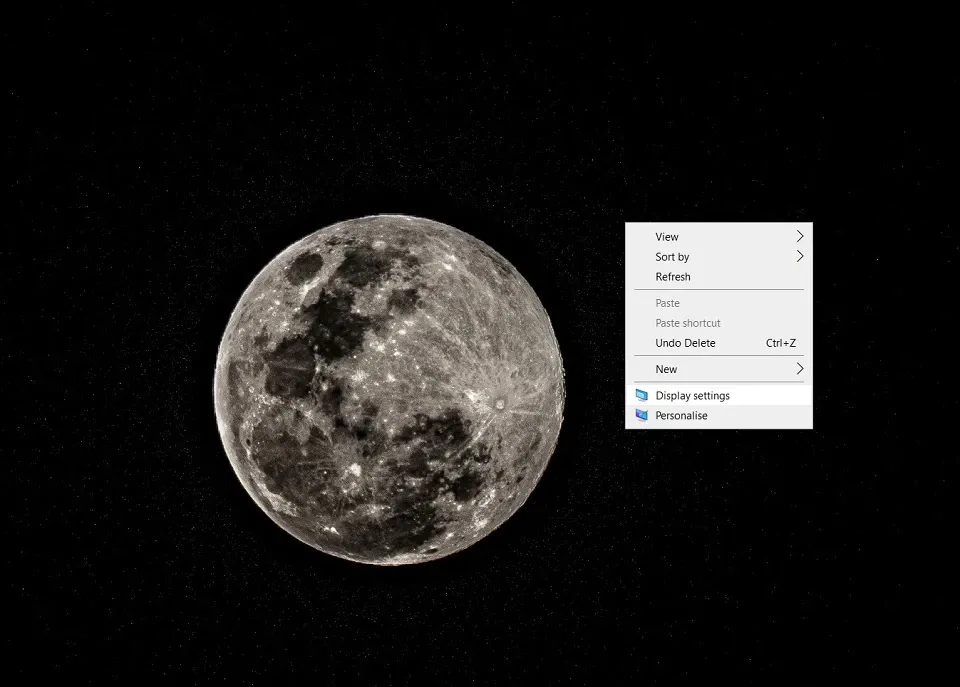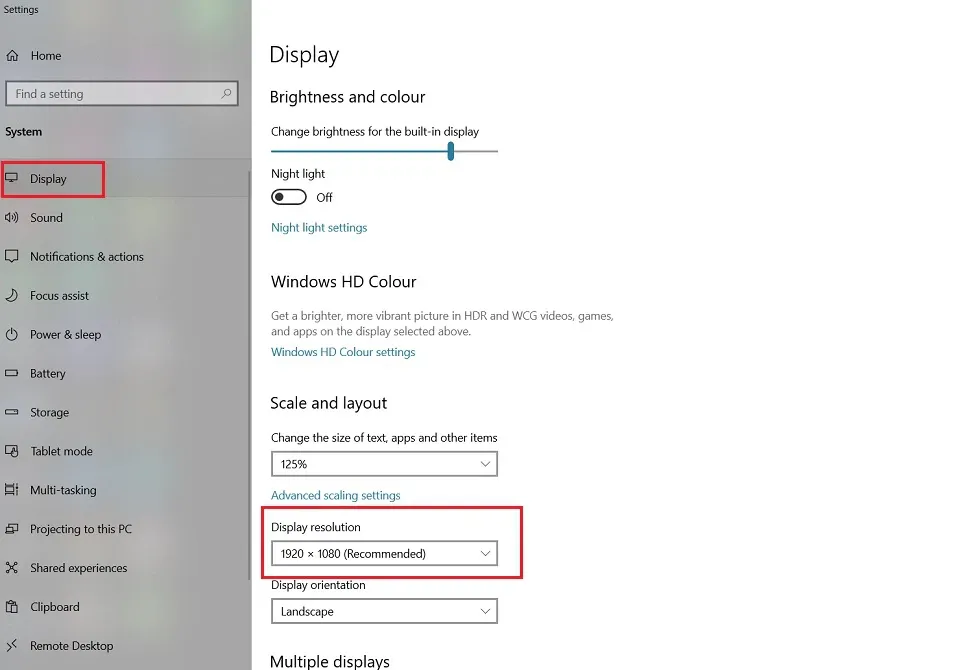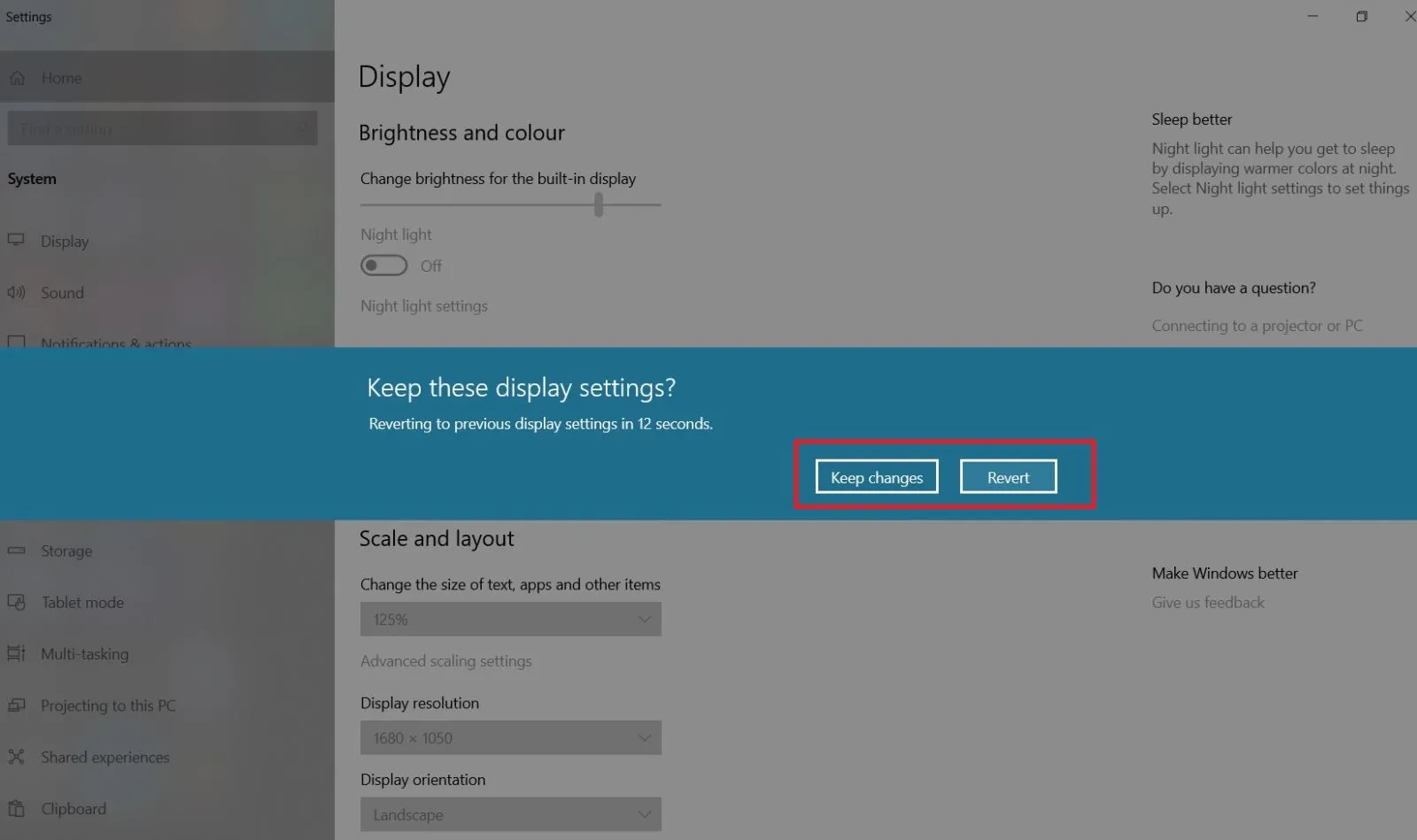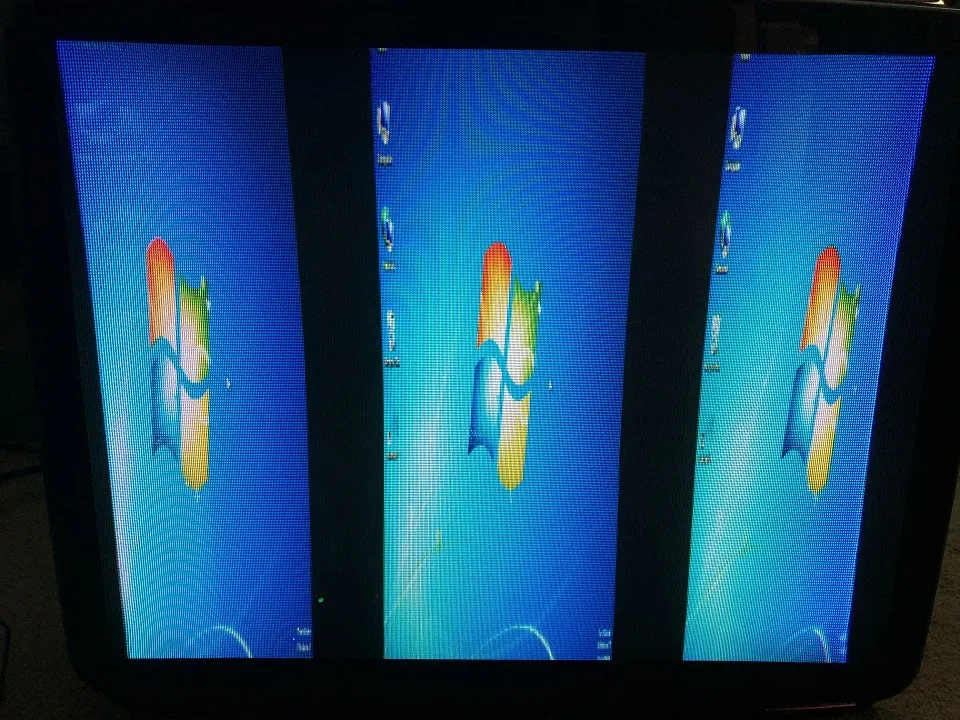Chỉnh độ phân giải màn hình Win 10 là một việc dễ dàng nhưng quan trọng để cải thiện trải nghiệm của bạn và đảm bảo hình ảnh hiển thị rõ ràng, không méo mó. Hãy cùng Blogkienthuc.edu.vn tìm hiểu cách điều chỉnh màn hình một cách đơn giản và hiệu quả nhất năm 2024 để bạn có thể tối ưu nhu cầu sử dụng của mình.
Trong thế giới số hóa hiện nay, màn hình máy tính đóng vai trò quan trọng trong mọi hoạt động của chúng ta từ học tập, công việc đến giải trí. Tuy nhiên, để đảm bảo hình ảnh hiển thị rõ ràng, sắc nét trên Win 10, việc điều chỉnh độ phân giải màn hình Win 10 là một bước không thể thiếu. Bài viết hôm nay sẽ chỉ cách thực hiện điều này một cách dễ dàng và nhanh chóng, để bạn có trải nghiệm sử dụng máy tính mượt mà và chất lượng nhất.
Bạn đang đọc: Hướng dẫn cách thay đổi hoặc chỉnh độ phân giải màn hình Win 10 nhanh và dễ làm nhất năm 2024
Công dụng của việc điều chỉnh độ phân giải màn hình máy tính
Trước khi tìm hiểu chỉnh độ phân giải màn hình Win 10, ta tìm hiểu trước xem công dụng của việc chỉnh độ phân giải màn hình là gì đã nhé! Điều chỉnh độ phân giải màn hình máy tính có một số công dụng quan trọng có thể kể đến như:
- Hiển thị hình ảnh chất lượng cao: Độ phân giải màn hình định nghĩa số lượng điểm ảnh (pixel) trên mỗi chiều (ngang và dọc) của màn hình. Độ phân giải cao hơn cho phép hiển thị hình ảnh chi tiết hơn, sắc nét hơn và màu sắc phong phú hơn. Điều này đặc biệt hữu ích khi làm việc với nội dung đồ họa, xem phim hoặc chơi game.
- Tăng diện tích làm việc: Điều chỉnh độ phân giải màn hình cũng có thể tăng diện tích làm việc trên màn hình. Khi tăng độ phân giải, các đối tượng trên màn hình trở nên nhỏ hơn, giúp bạn có thể hiển thị nhiều nội dung hơn trên màn hình cùng một lúc. Điều này đặc biệt hữu ích khi làm việc với các ứng dụng đa nhiệm hoặc cần sử dụng nhiều cửa sổ cùng lúc.
- Đáp ứng nhu cầu công việc cụ thể: Công việc và ứng dụng khác nhau có yêu cầu về độ phân giải khác nhau. Với một công việc đòi hỏi độ chi tiết cao như thiết kế đồ họa, độ phân giải cao sẽ hỗ trợ việc làm việc chính xác và chi tiết hơn. Trong khi đó, trong các công việc văn phòng thông thường, một độ phân giải trung bình có thể đủ để hiển thị văn bản và các ứng dụng thông thường.
- Tương thích với phần cứng và phần mềm: Đôi khi, việc điều chỉnh độ phân giải màn hình có thể cần thiết để tương thích với phần cứng và phần mềm. Ví dụ, một số ứng dụng hoặc trò chơi yêu cầu độ phân giải cụ thể để hoạt động tốt nhất. Điều chỉnh độ phân giải màn hình có thể giúp đảm bảo rằng bạn có trải nghiệm tốt nhất khi sử dụng các ứng dụng hoặc trò chơi này.
Như vậy, điều chỉnh độ phân giải màn hình máy tính có thể cải thiện chất lượng hình ảnh, tăng diện tích làm việc, đáp ứng nhu cầu công việc cụ thể và tương thích với phần cứng và phần mềm.
Cách thay đổi hoặc chỉnh độ phân giải màn hình Win 10
Hướng dẫn nhanh
Để điều chỉnh độ phân giải màn hình Win 10, bạn có thể làm nhanh theo các bước sau:
Nhấp chuột phải vào màn hình Desktop > Chọn Display Settings > Chọn Display > Chọn độ phân giải mong muốn trong phần Display Resolution > Nhấn Keep Change để lưu các thay đổi hoặc nhấn Revert để quay lại cài đặt ban đầu.
Hướng dẫn chi tiết
Để điều chỉnh độ phân giải màn hình Win 10, bạn có thể làm chi tiết theo các bước và xem ảnh minh họa sau đây:
Bước 1: Nhấp chuột phải vào một không gian trống trên màn hình Desktop của máy tính. Chọn Display Settings.
Bước 2: Chọn Display. Tiếp theo, nhấn vào biểu tượng mũi tên tại mục Display Resolution.
Bước 3: Tiếp theo, bạn có thể chọn độ phân giải màn hình mà bạn muốn thiết lập.
Tìm hiểu thêm: Cách dễ dàng chia sẻ mạng Wi-Fi trên Android 10 bằng mã QR
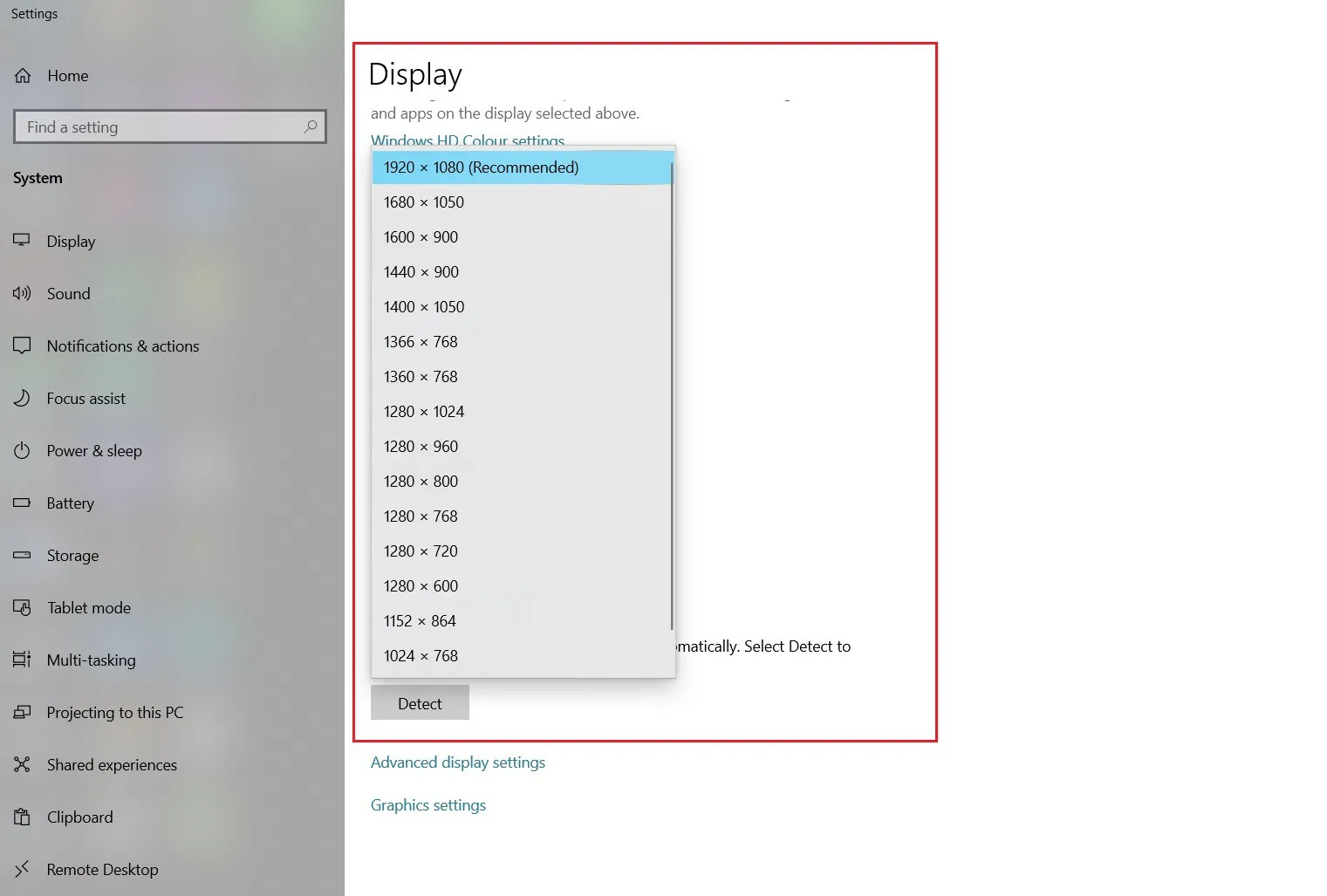
Bước 4: Sau khi chọn độ phân giải mong muốn, bạn có thể nhấn Keep Change để lưu các thay đổi hoặc nhấn Revert để quay lại cài đặt ban đầu.
Sau khi bạn đã thực hiện các bước để điều chỉnh độ phân giải màn hình, hãy kiểm tra xem màn hình đã hiển thị theo độ phân giải mới hay chưa. Nếu màn hình hiển thị đúng và bạn hài lòng với độ phân giải mới, bạn có thể tiếp tục sử dụng máy tính với cài đặt này.
Tuy nhiên, nếu bạn không hài lòng với kết quả hoặc gặp vấn đề kỹ thuật sau khi thay đổi độ phân giải, hãy quay lại cài đặt ban đầu bằng cách nhấn Revert và thử các độ phân giải khác cho đến khi bạn tìm được cài đặt phù hợp.
Vấn đề thường gặp khi điều chỉnh độ phân giải màn hình
- Hiển thị mờ hoặc bị lệch: Sau khi điều chỉnh độ phân giải, một số người dùng có thể gặp phải tình trạng hình ảnh trên màn hình trở nên mờ hoặc lệch. Điều này có thể xuất phát từ việc chọn độ phân giải không tương thích với màn hình hoặc card đồ họa. Để khắc phục, hãy thử chọn độ phân giải khác hoặc cập nhật driver cho card đồ họa của bạn.
- Không hiển thị tối đa độ phân giải: Đôi khi, máy tính không cho phép bạn chọn độ phân giải màn hình tối đa của màn hình hoặc card đồ họa. Nguyên nhân có thể là do driver không được cài đặt đúng cách hoặc bị lỗi. Để giải quyết vấn đề này, hãy kiểm tra và cập nhật driver đồ họa từ trang web chính thức của nhà sản xuất.
>>>>>Xem thêm: Đây là cách đăng xuất tài khoản Gmail trên iPhone dành cho bạn
- Biểu tượng và văn bản nhỏ hoặc lớn quá: Khi tăng hoặc giảm độ phân giải màn hình, biểu tượng và văn bản có thể trở nên quá nhỏ hoặc quá lớn, làm giảm trải nghiệm sử dụng. Để điều chỉnh kích thước của chúng, bạn có thể điều chỉnh tỷ lệ thu phóng trong cài đặt hiển thị của Win 10.
- Màn hình bị chia làm nhiều phần: Đôi khi, thay đổi độ phân giải màn hình có thể làm màn hình bị chia làm nhiều phần nhỏ hơn hoặc lớn hơn so với kích thước thực. Điều này thường xảy ra khi chọn một độ phân giải không được hỗ trợ bởi màn hình. Để sửa chữa, hãy chọn độ phân giải phù hợp với khả năng của màn hình và card đồ họa.
- Màn hình đen kịt hoặc bị nhấp nháy: Một số người dùng có thể gặp phải vấn đề màn hình đen kịt hoặc bị nhấp nháy sau khi thay đổi độ phân giải. Điều này có thể xuất phát từ việc không tương thích giữa độ phân giải và tần số làm mới của màn hình. Để khắc phục, hãy chọn độ phân giải màn hình phù hợp với tần số làm mới của màn hình.
Nhớ rằng, trước khi thực hiện bất kỳ thay đổi nào, hãy đảm bảo sao lưu dữ liệu quan trọng của bạn và thực hiện các thay đổi một cách cẩn thận để tránh gây ra vấn đề nghiêm trọng.
Tạm kết
Qua bài viết này, hy vọng bạn đã hiểu rõ và biết cách điều chỉnh độ phân giải màn hình Win 10 một cách nhanh chóng và dễ dàng nhất. Bài viết cung cấp hướng dẫn chi tiết, cũng như giải quyết các vấn đề phổ biến. Hãy áp dụng để tận hưởng trải nghiệm sử dụng máy tính trên hệ điều hành Win 10 của bạn.
Xem thêm
- Màn hình máy tính bị đổi màu – Nguyên nhân, cách khắc phục và những lưu ý quan trọng
- Cách test màn hình máy tính – Hướng dẫn kiểm tra màn hình chi tiết và đơn giản
Khám phá ngay các lựa chọn màn hình máy tính chính hãng tại Blogkienthuc.edu.vn để trải nghiệm độ phân giải tuyệt vời trên Windows 10. Đặt mua ngay để tận hưởng trải nghiệm sắc nét và mượt mà hơn!
Màn hình