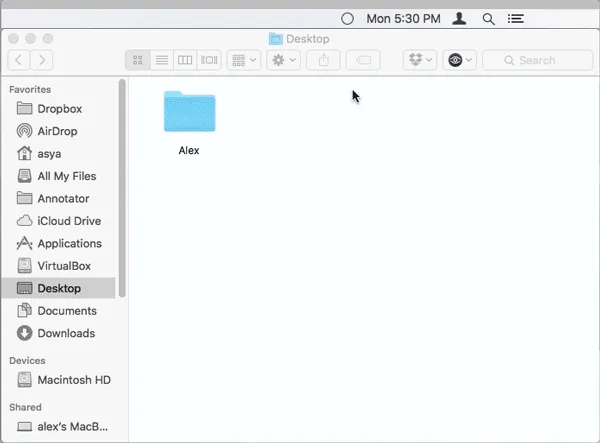Vì sự bảo mật của hệ điều hành MacOS, nhiều tập tin đã bị ẩn dù bạn đã tìm nát nước. Hôm nay, FPTShop gửi đến các bạn hướng dẫn hiển thị bị ẩn trên MacBook.
Vì sự bảo mật của hệ điều hành MacOS, nhiều tập tin đã bị ẩn dù bạn đã tìm nát nước. Hôm nay, FPTShop gửi đến các bạn hướng dẫn hiển thị bị ẩn trên MacBook
Xem thêm: Những điểm sẽ làm cho thế hệ Galaxy A 2017 càng được yêu thích hơn so với thế hệ tiền nhiệm
Bạn đang đọc: Hướng dẫn hiển thị file bị ẩn trên MacBook
Hướng dẫn loại bỏ quảng cáo trên Google Chrome
Từ phiên bản MacOS 10.12 Sierra trở về trước, Apple vẫn chưa cho lựa chọn Show hidden file (hiện file bị ẩn) trong Finder như trên các máy chạy Windows 10. Trong bài hướng dẫn hiển thị file bị ẩn trên MacBook hôm nay sẽ gồm 2 phần:
Phần 1: Hiển thị tất cả file hoặc thư mục bị ẩn trên MacBook
Để hiện thị file bị ẩn bạn phải dùng Terminal để kích hoạt tính năng này lên. Bạn truy cập theo đường dẫn sau để mở Terminal:
Applications => Utilities => Terminal hoặc mở trong Spotlight => gõ Terminal là được
Tiếp đến hãy copy đoạn mã này vào cửa sổ Terminal vừa được mở ra:
Code 1: defaults write com.apple.finder AppleShowAllFiles TRUE.
Sau đó tiến hành khởi chạy lại Finder bằng đoạn mã sau:
Code 2: killall Finder.
Tìm hiểu thêm: Hướng dẫn thay đổi biểu tượng yêu thích trên Windows 11
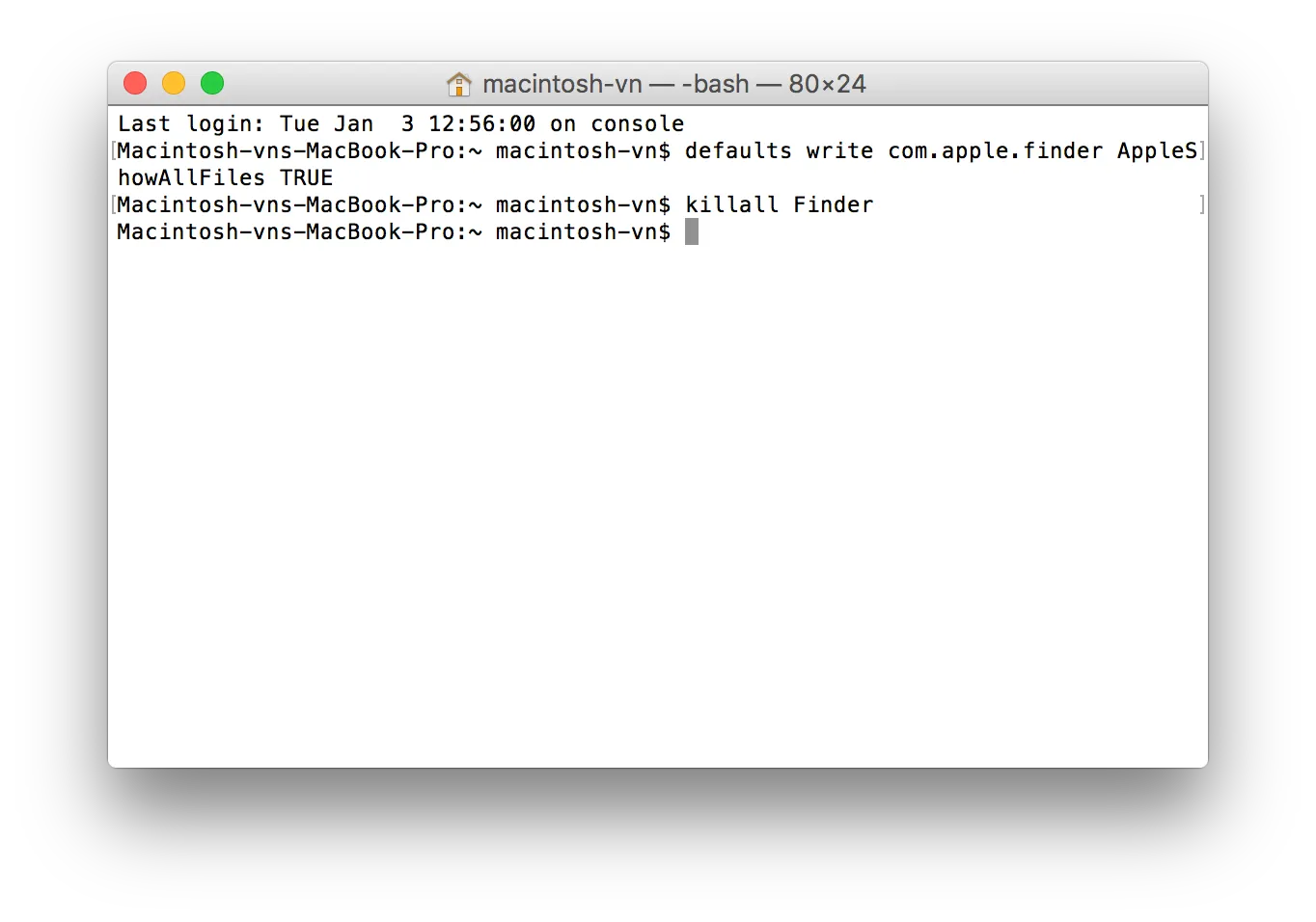
Thế là xong, bạn đã có thể hiển thị file bị ẩn trên MacBook của bạn. Ngoài ra, nếu muốn ẩn lại những file này bạn hãy sửa trong Code 1 chữ TRUE thành FALSE.
Code 3: defaults write com.apple.finder AppleShowAllFiles FALSE.
Rồi khởi chạy lại Finder của máy.
Phần 2: Hiển thị hoặc ẩn riêng cho một file hoặc thư mục
Đây là cách hiển thị file bị ẩn (1 file hay thư mục duy nhất) trên Macbook. Để tiến hành, bạn cũng mở Terminal lên như ở Phần 1. Sau đó bạn copy dòng mã này vào:
Code 1: chflags nohidden {đường dẫn file/thư mục}
Hoặc có 1 cách dễ hơn là bạn hãy kéo thả file hay thư mục đó vào thẳng Terminal là xong.
Còn nếu bạn muốn ẩn đi file hay thư mục đó thì hãy sửa dòng mã lại thành như sau:
Code 2: chflags hidden {đường dẫn file/thư mục}
Nếu bạn thấy những bước trên khá lằng nhằng mất công, cách đơn giản hơn để thực hiện hiển thị file bị ẩn trên MacBook là sử dụng phần mềm Funter.
>>>>>Xem thêm: Hướng dẫn sửa lỗi Wifi doesn’t have a valid ip configuration trên Windows 10
Funter là một ứng dụng dành riêng cho MacOS. Ứng dụng này sẽ giúp bạn hiển thị file bị ẩn hay ẩn file đó cực kì dễ dàng với 1 cú click chuột.
Chúc các bạn thành công!
TamTD
Nguồn: congngheviet.com