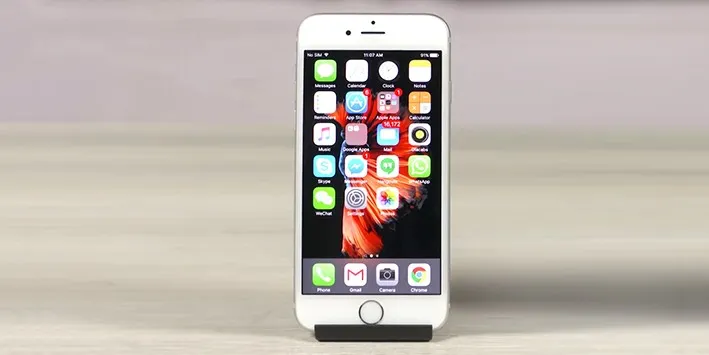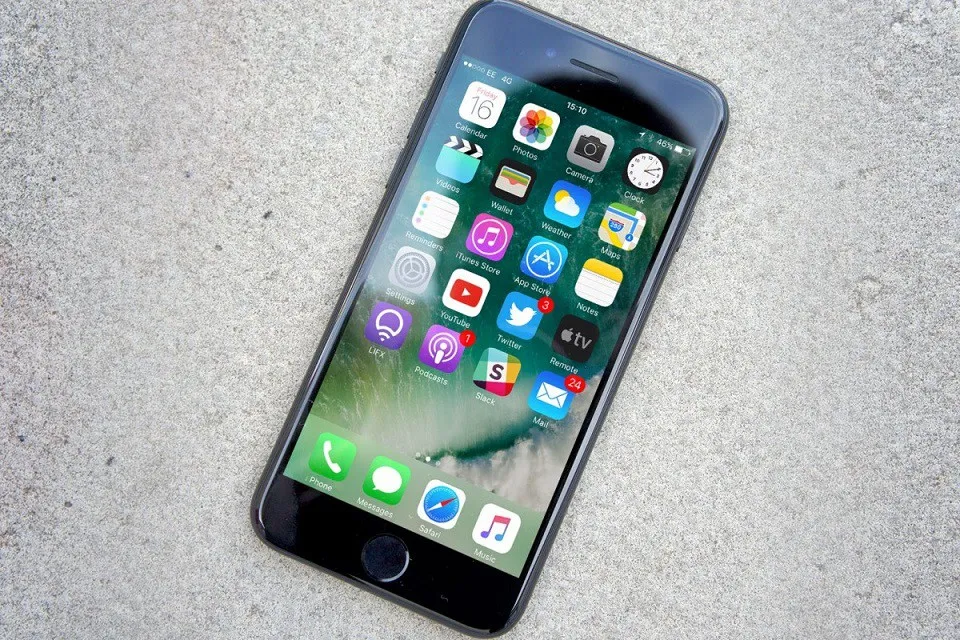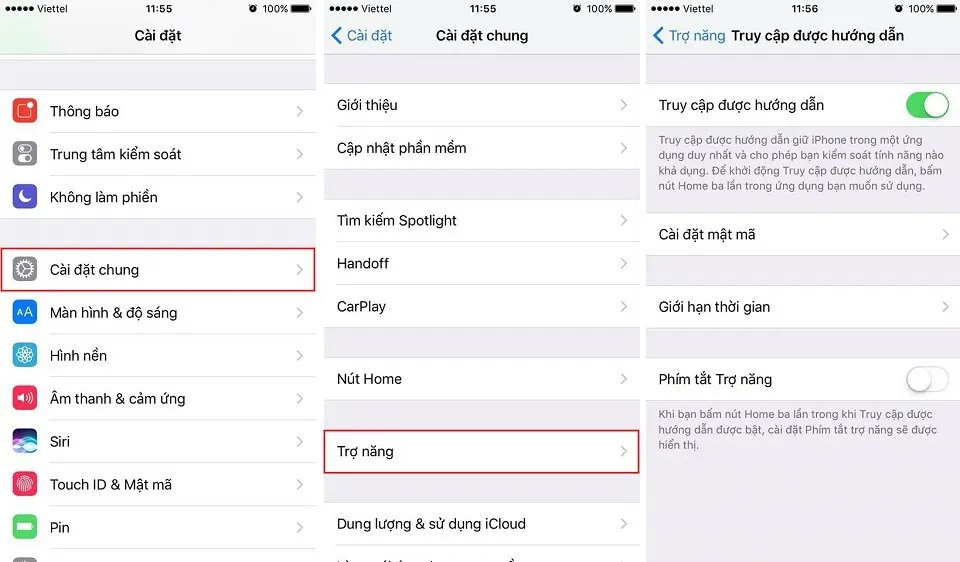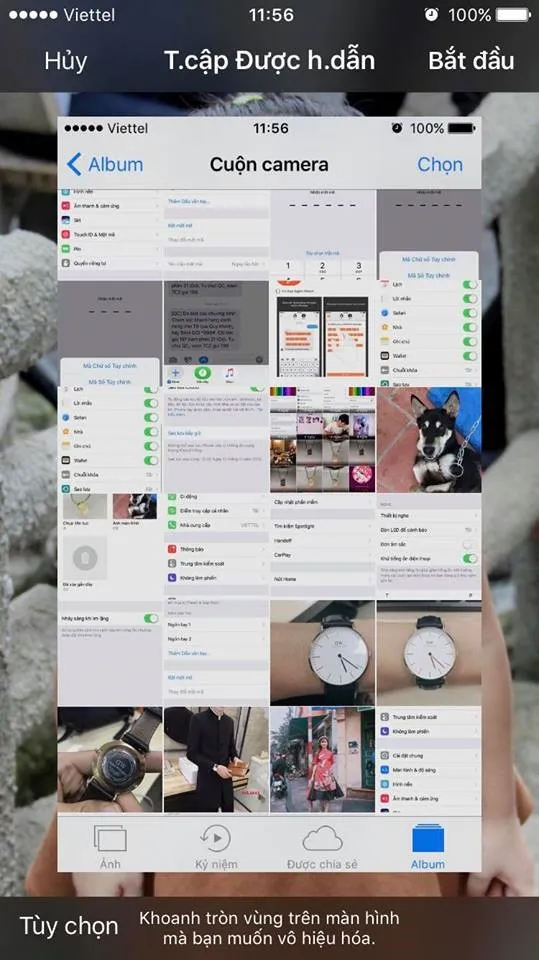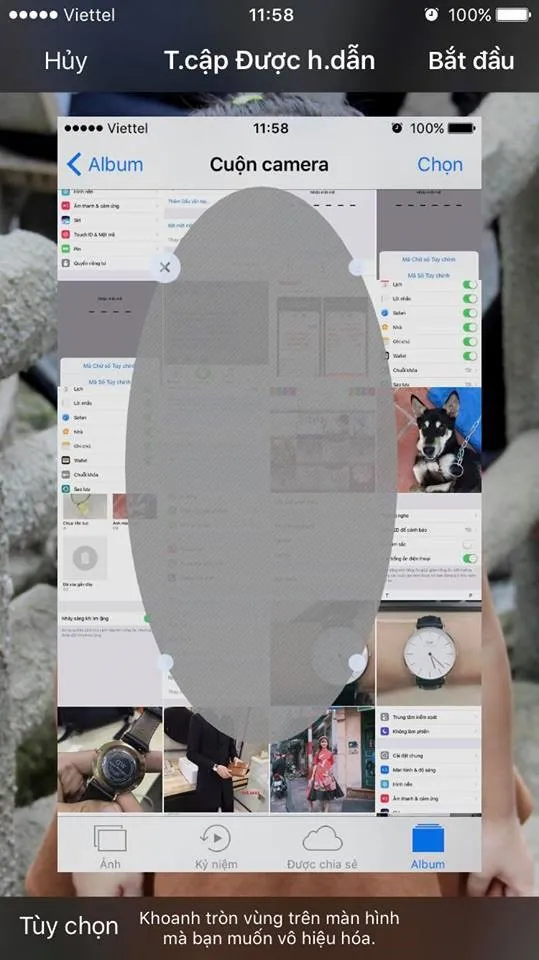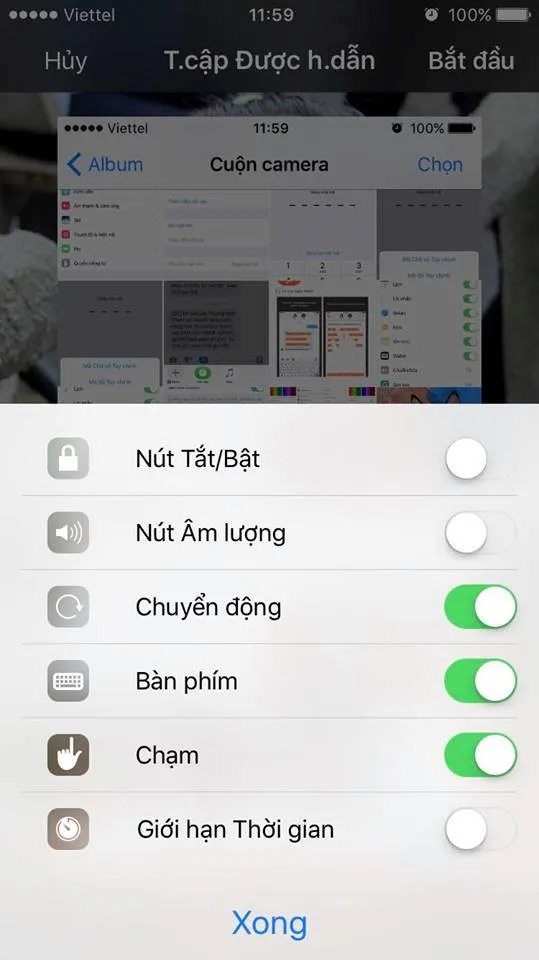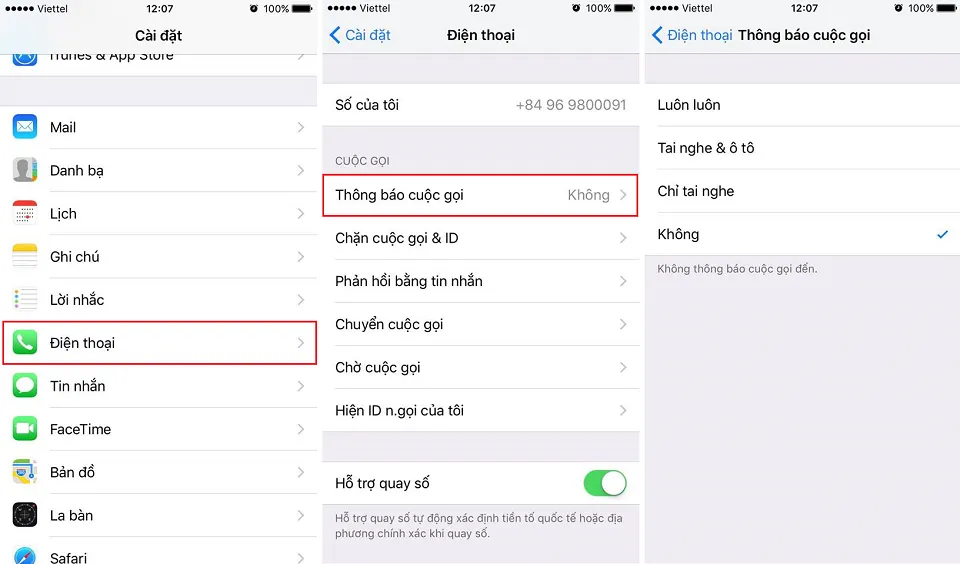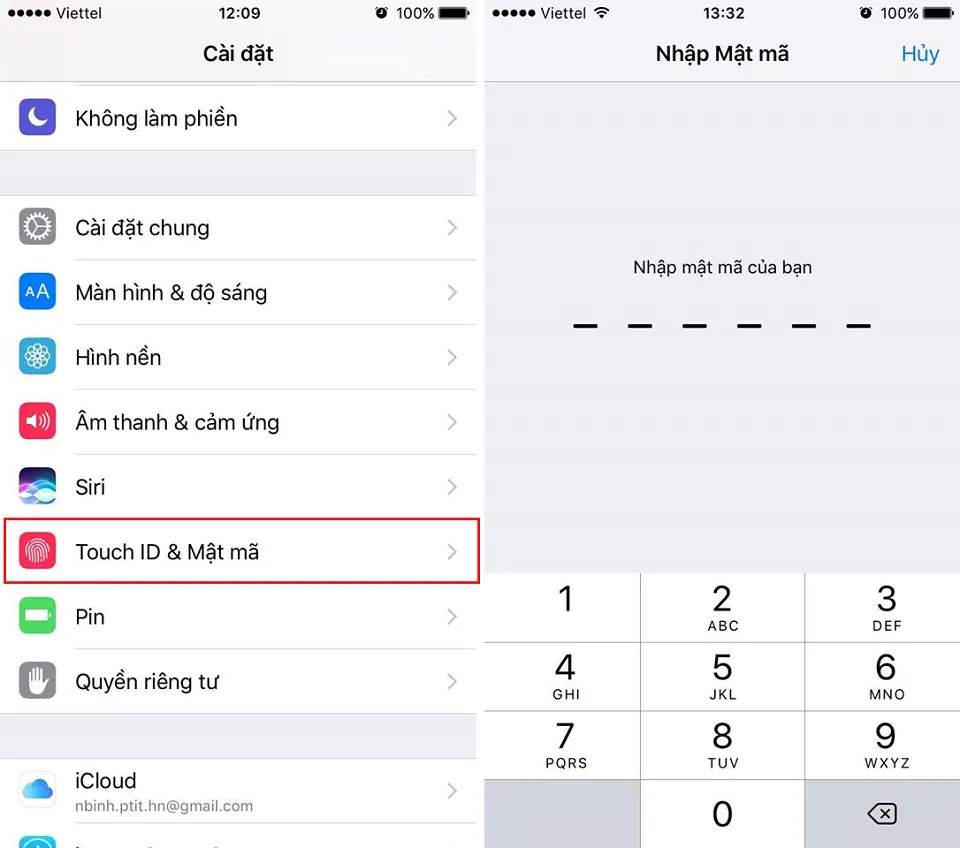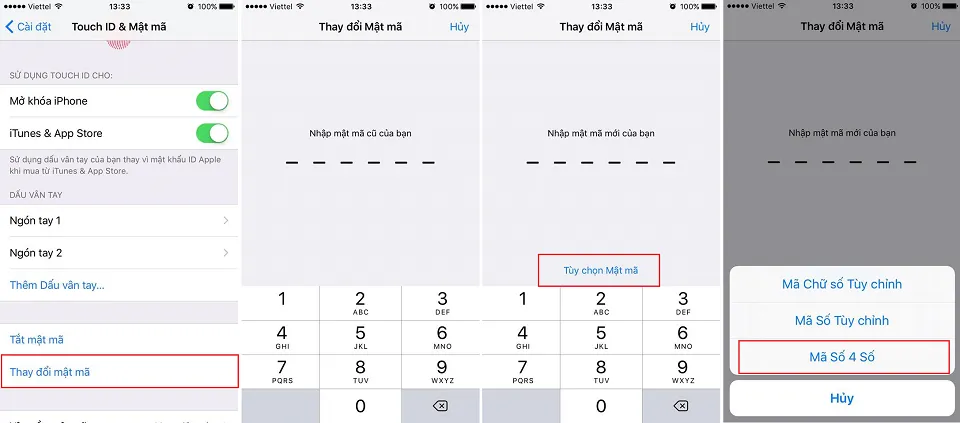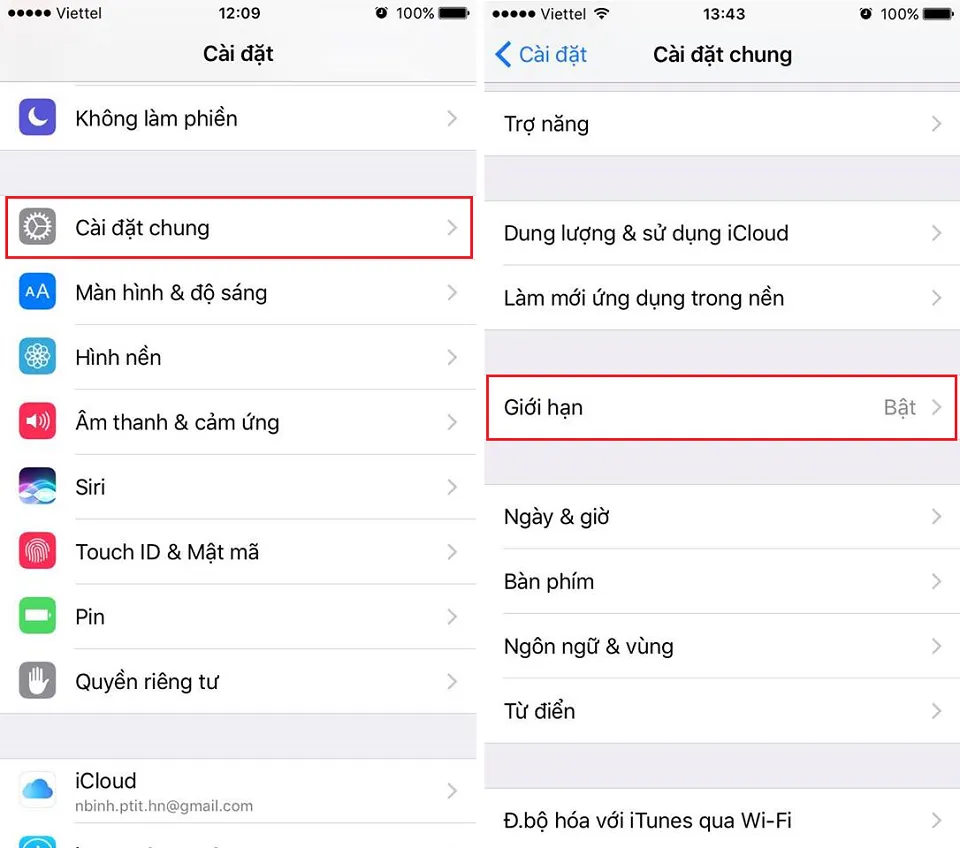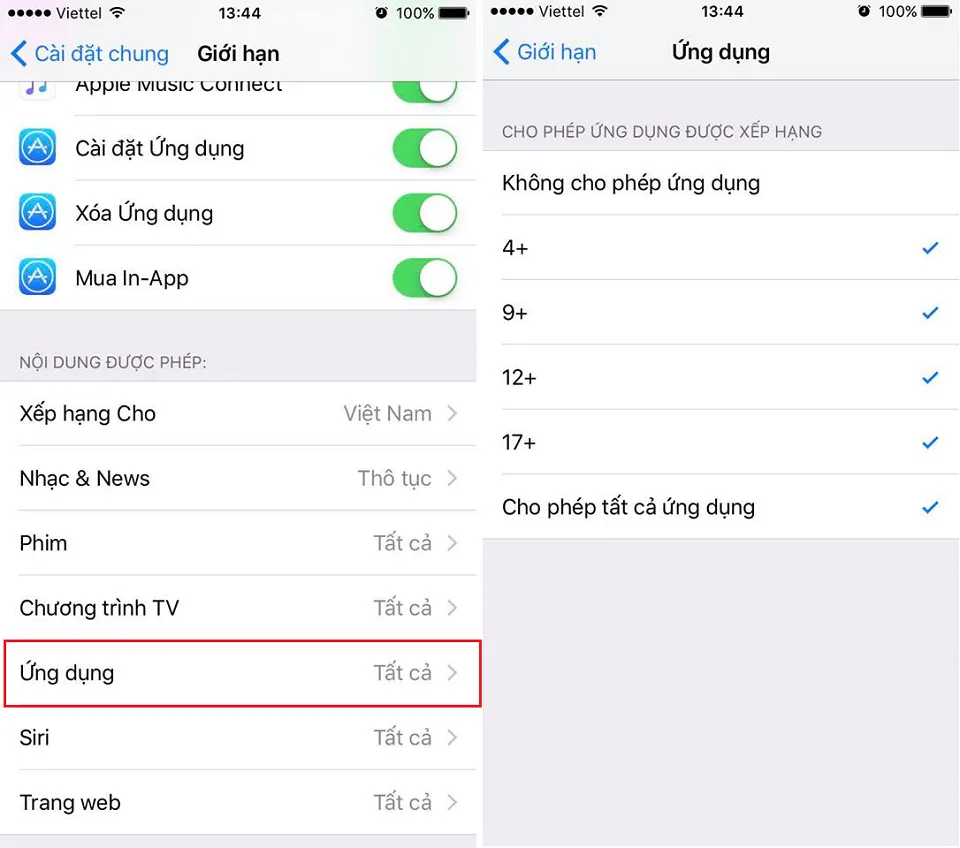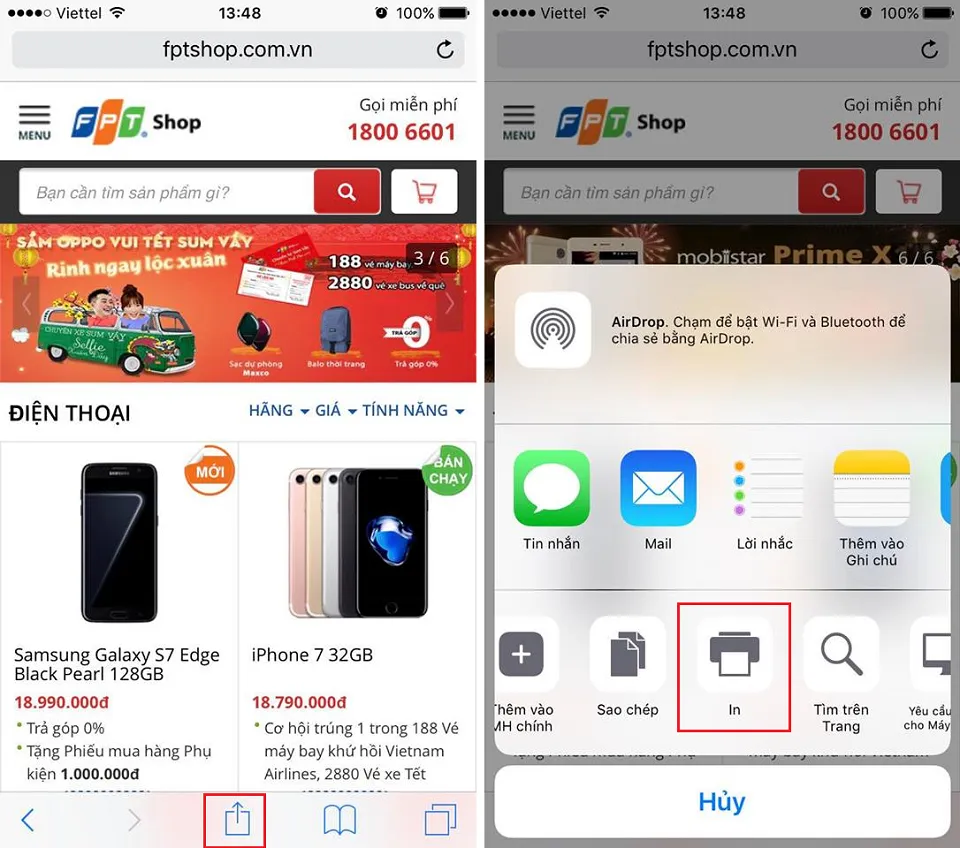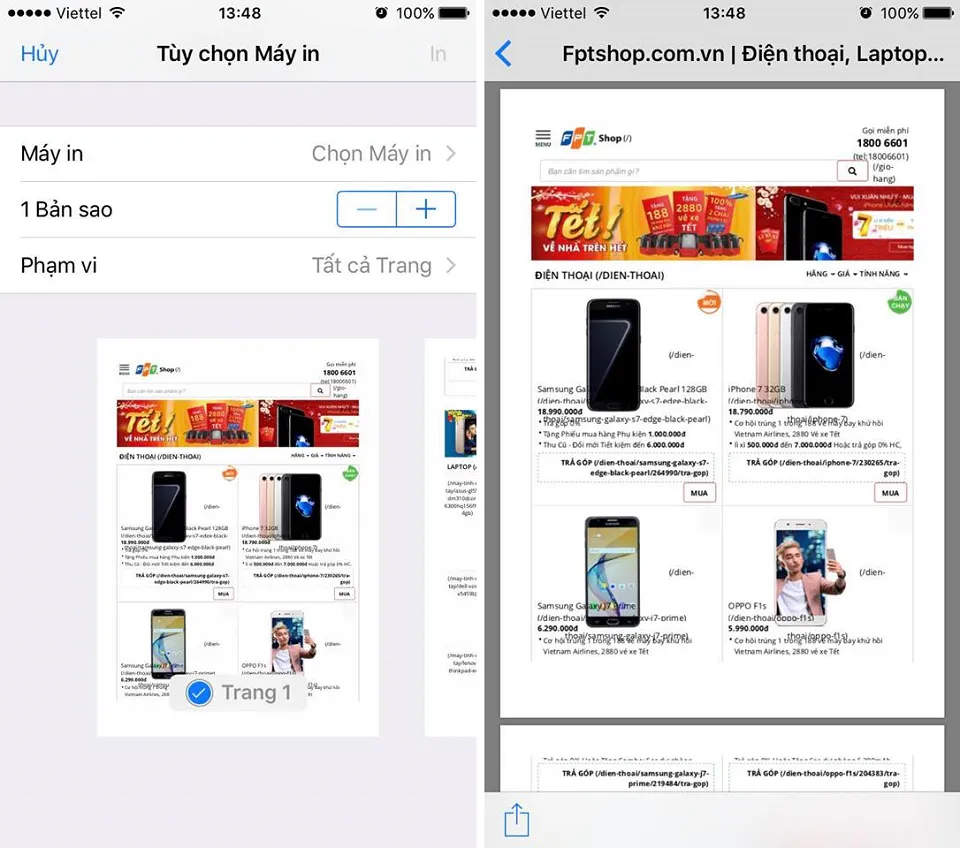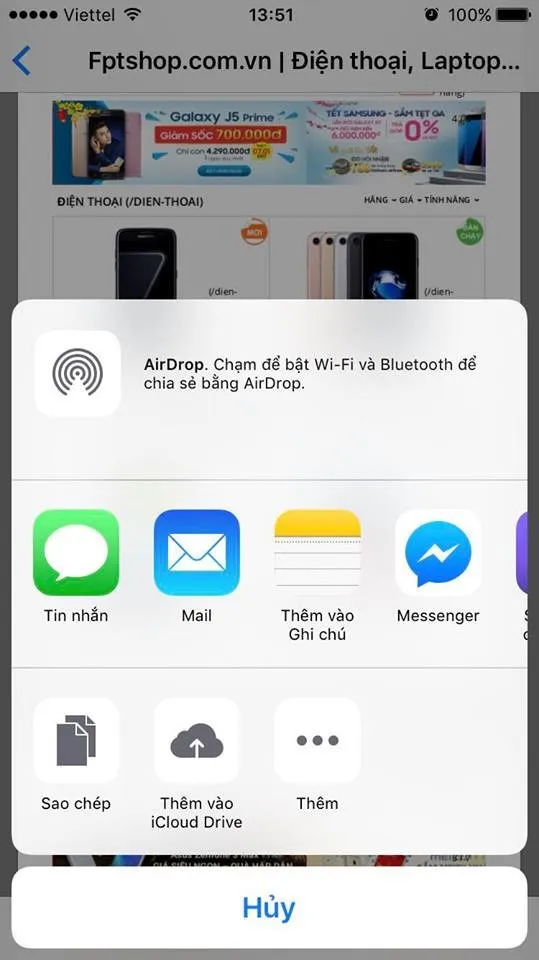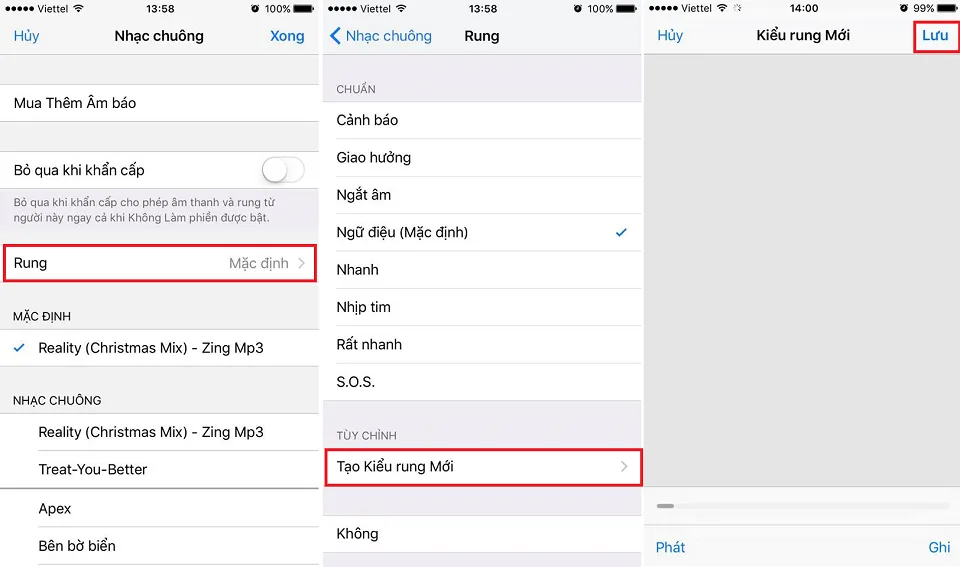Dù không thể tùy biến linh hoạt như hệ điều hành Android nhưng iOS cũng mang đến những trải nghiệm vô cùng thú vị với các tính năng ẩn của mình.
Dù không thể tùy biến linh hoạt như hệ điều hành Android nhưng iOS cũng mang đến những trải nghiệm vô cùng thú vị với các tính năng ẩn của mình. Và để tìm hiểu thêm về các tính năng này, bạn có thể tham khảo bài viết ngay dưới đây.
Bạn đang đọc: Thêm 7 tính năng ẩn cực hay trên iPhone mà bạn nên dùng
1. Guided Access (Truy cập được hướng dẫn)
Guided Access là một tính năng khá hữu ích giúp bạn giới hạn việc ai đó thao tác trên màn hình thiết bị. Cụ thể, khi bật chức năng này lên thì máy sẽ khóa lại ở màn hình hiện tại và người dùng chỉ có thể thao tác trên màn hình đó mà thôi, không thể chuyển sang màn hình khác, không thể nhấn nút Home hay tắt máy được. Ví dụ nếu khóa ở màn hình lướt web thì bạn chỉ có thể dùng được trình duyệt web mà thôi, ngoài ra không thể làm gì khác.
Để bật tính năng này, bạn vào Cài đặt > Cài đặt chung > Trợ năng > Bật Truy cập được hướng dẫn.
Sau đó, bạn mở một ứng dụng bất kỳ rồi nhấn liên tiếp ba lần nút Home để kích hoạt, lập tức màn hình thiết lập Truy cập được hướng dẫn sẽ hiện ra.
Để vô hiệu hóa quyền truy cập vào các phần cụ thể trên ứng dụng, bạn chỉ cần vẽ vòng tròn lên vị trí đó và một lớp mặt nạ sẽ được tạo ra phủ lên vị trí đó.
Bạn có thể nhận vào nút Tùy chọn ở góc trái phía dưới màn hình để thiết lập một số chức năng khác như Âm lượng, Chuyển động, Bàn phím,…
Nếu không muốn sử dụng tính này nữa, bạn chỉ cần nhấn lại nút Home 3 lần là xong.
2. Cho phép Siri đọc tên người gọi đến
Với những ai thường xuyên lái xe hay đeo tai nghe khi chạy bộ thì tính năng này tỏ ra vô cùng cần thiết, bởi bạn có thể biết ai đang gọi đến mà không cần phải nhìn vào màn hình. Và để sử dụng tính năng này, bạn hãy làm theo các bước dưới đây:
Vào Cài đặt > chọn ứng dụng Điện thoại > chọn Thông báo cuộc gọi. Tại đây, bạn có thể tùy chọn theo nhu cầu của mình.
3. Thay đổi mật khẩu mở máy
Từ iOS 9 trở đi, iPhone đã hỗ trợ mật khẩu 6 chữ số thay vì 4 chữ số như trước nhằm nâng cao tính bảo mật trên thiết bị. Tuy nhiên, nếu cảm thấy phiền toái thì bạn có thể quay về mật khẩu 4 chữ số bằng các bước cài đặt sau.
Vào Cài đặt > Touch ID & Mật mã > Nhập mật mã hiện tại
Tiếp đó, bạn nhấn vào tùy chọn Thay đổi mật mã > Nhập mật mã cũ rồi nhấn vào Tùy chọn mật mã để lựa chọn kiểu mật mã khóa màn hình.
4. Biến camera iPhone thành một chiếc kính lúp
Nếu cảm thấy phông chữ trên iPhone quá nhỏ, bạn có thể sử dụng tính năng Kính lúp trên chiếc smartphone này bằng cách làm theo hướng dẫn dưới đây.
Đâu tiên bạn vào Cài đặt > Cài đặt chung > Trợ năng và bật Kính lúp lên.
Tìm hiểu thêm: Hướng dẫn gỡ bỏ Write Protection trên thẻ nhớ Micro SD
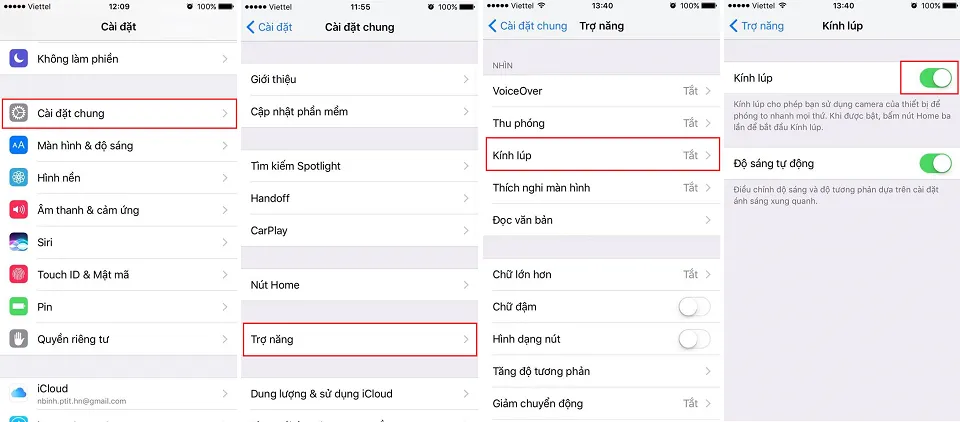
Bây giờ, mỗi khi càn sử dụng đến tính năng này, bạn chỉ cần nhấn phím Home 3 lần là kính lúp sẽ hiện ra. Đặc biệt, bạn cũng có thể chụp lại những trang sách bằng kính lúp này đấy.
5. Ẩn ứng dụng của bên thứ ba
Để ẩn ứng dụng của bên thứ ba trên iPhone, bạn vào Cài đặt > Cài đặt chung > chọn Giới hạn
Tiếp đó, bạn tìm đến mục Ứng dụng > chọn giới hạn độ tuổi phù hợp với ứng dụng tùy theo ý muốn của bạn. Theo đó, tất cả các ứng dụng có độ tuổi lớn hơn lựa chọn của bạn sẽ bị ẩn đi.
6. Lưu trang web dưới dạng file PDF trên trình duyệt Safari
Nếu muốn đọc báo dù không có kết nối dữ liệu, bạn có thể tận dụng tính năng lưu trang web dưới dạng file PDF trên trình duyệt Safari theo các bước dưới đây.
Truy cập vào Safari và đi đến liên kết mà bạn muốn, nhấn vào biểu tượng chia sẻ rồi chọn In
Tiếp đó, bạn cần phóng to trang web và chọn “biểu tượng tùy chỉnh” một lần nữa.
Bây giờ, bạn có thể lựa chọn lưu file PDF vào iCloud, iBook hoặc bất cứ ứng dụng nào khác.
7. Thay đổi kiểu rung mới cho từng số điện thoại
Điều này sẽ giúp bạn nhận biết được cuộc gọi từ một số đặc biệt nào đó mà không cần phải mở chuông điện thoại, thao tác thực hiện cũng khá đơn giản.
Mở Danh bạ > chọn liên hệ cần thiết lập kiểu chuông > chọn mục Chỉnh sửa
Nhấn vào phần Nhạc chuông > chọn Rung > chọn tiếp Tạo kiểu rung mới rồi chạm vào màn hình để thiết lập kiểu rung mong muốn.
>>>>>Xem thêm: [Hướng dẫn] Cách sử dụng tính năng điền mật khẩu tự động trên iOS 12
Sau đó bạn nhấn Lưu là xong.
Duyên
Nguồn: Beebom