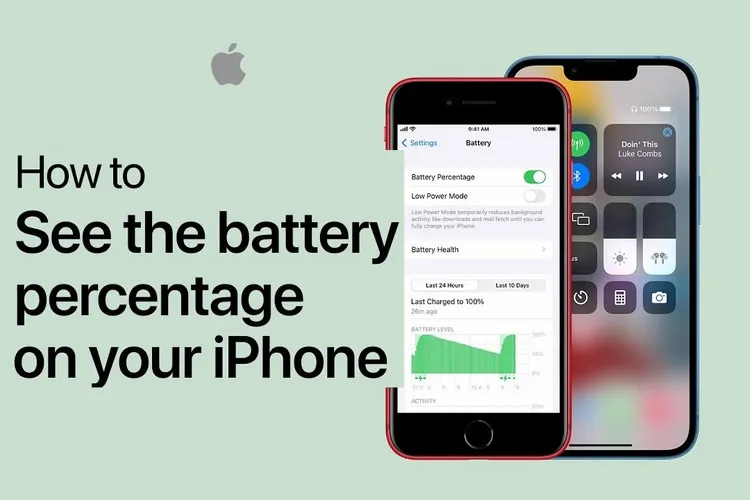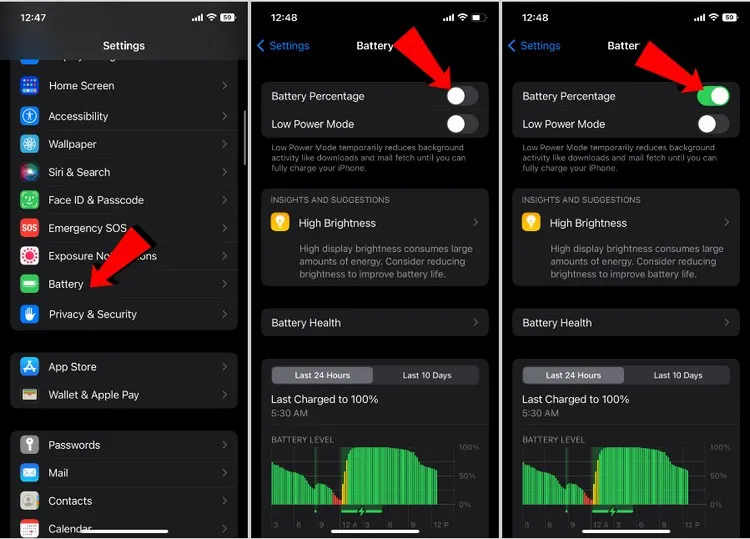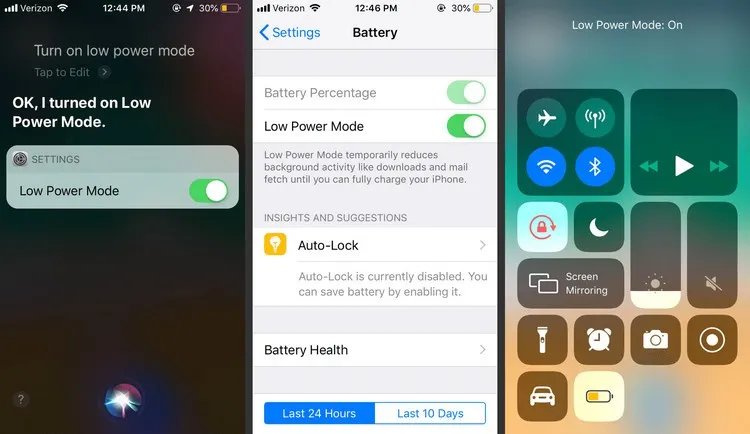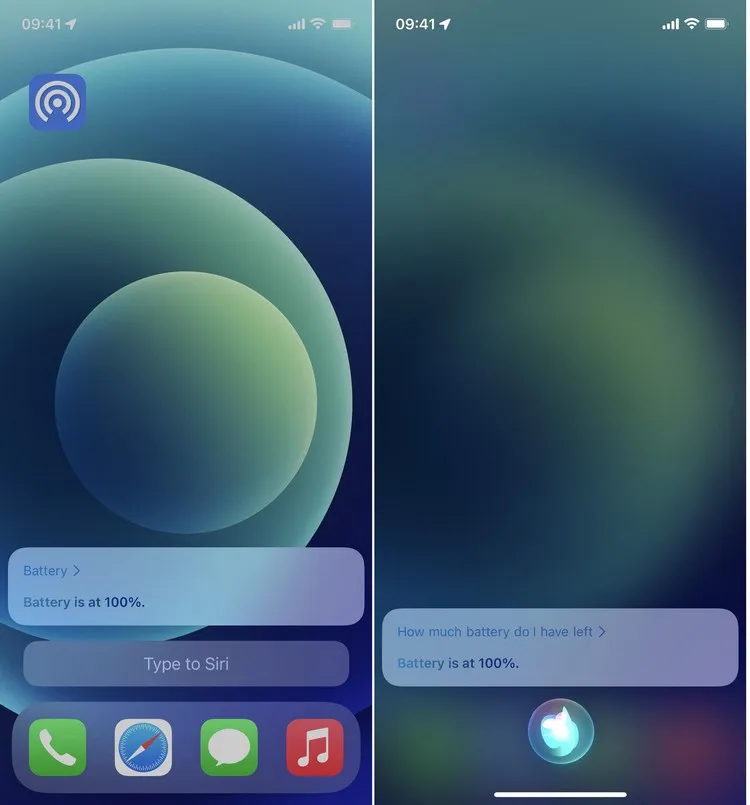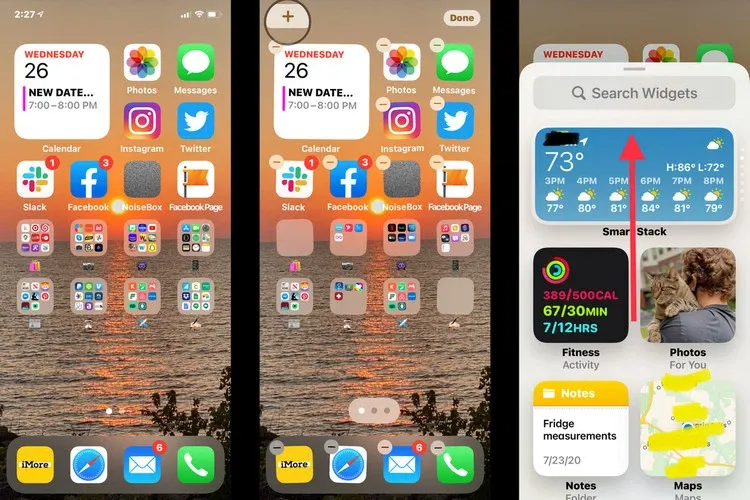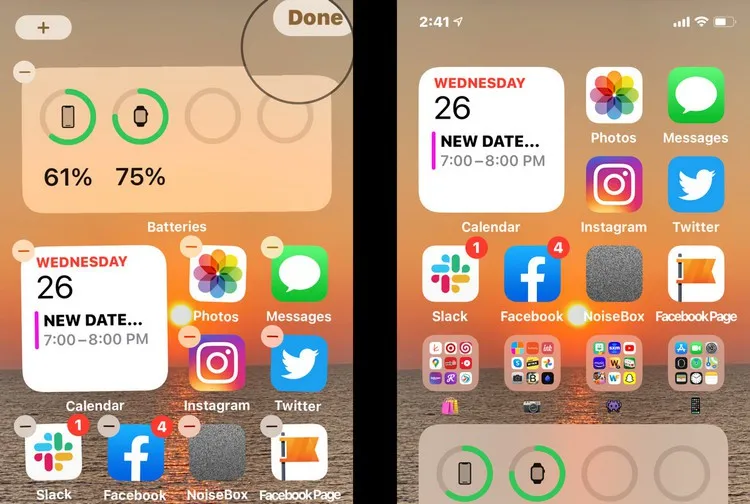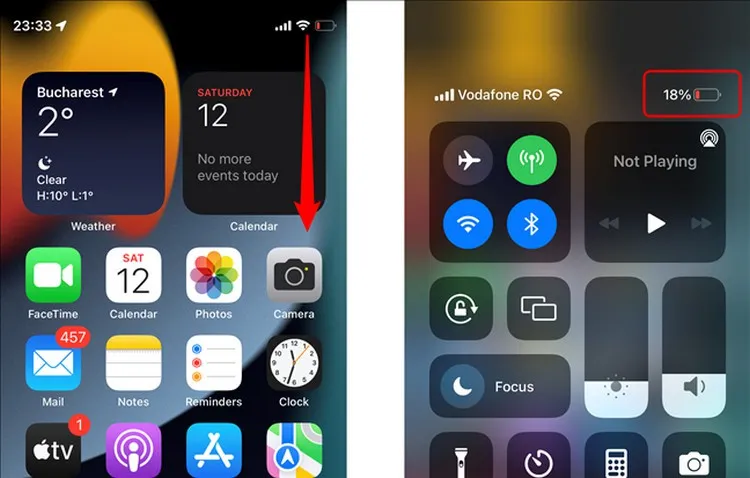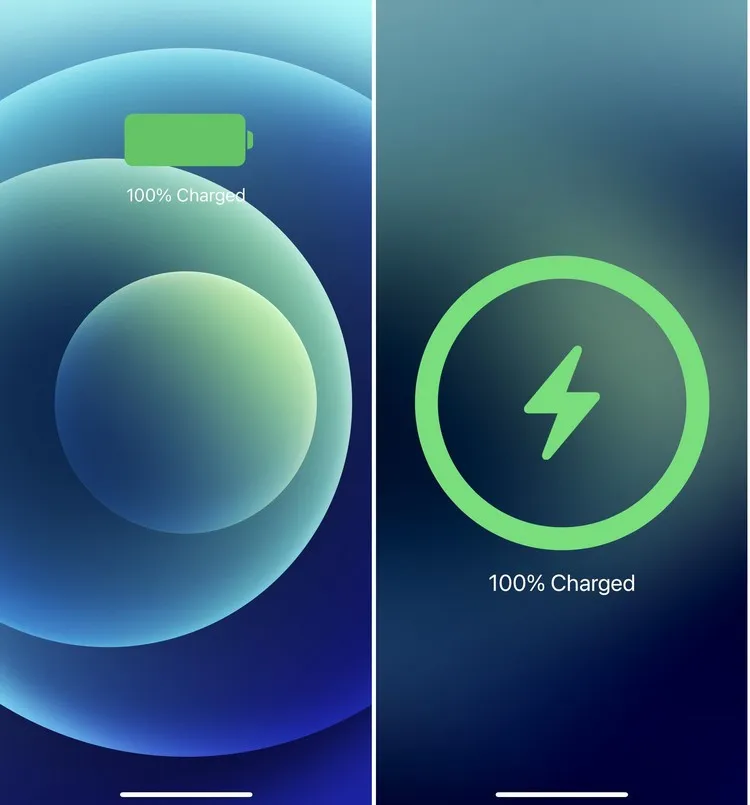Hiển thị phần trăm pin iPhone 11 Pro Max là việc làm cần thiết, vì nó giúp người dùng biết được tỷ lệ phần trăm pin, từ đó ước lượng được thời gian còn lại mà điện thoại có thể hoạt động để chủ động sử dụng. Vậy hãy để chúng tôi hướng dẫn các bạn chi tiết cách thực hiện.
Theo mặc định, khi nhìn vào thanh trạng thái trên iPhone bạn sẽ chỉ nhìn thấy biểu tượng pin, biểu tượng này giúp bạn ước tính lượng pin còn lại. Nhưng nếu cần biết tỷ lệ phần trăm pin để kiểm soát quá trình sử dụng và tránh việc điện thoại tắt nguồn đột ngột khi bạn giải trí, dưới đây là cách hiển thị phần trăm pin iPhone 11 Pro Max chi tiết nhất.
Bạn đang đọc: Hiển thị phần trăm pin iPhone 11 Pro Max – Hướng dẫn chi tiết cách bật tính năng này mà ai cũng cần biết
Vì sao cần hiển thị phần trăm pin?
Hiển thị phần trăm pin trên điện thoại nói chung và hiển thị phần trăm pin iPhone 11 Pro Max nói riêng là một tính năng quan trọng, giúp người dùng điện thoại kiểm tra được dung lượng pin còn lại trên thiết bị của mình mọi lúc, mọi nơi khi cần thiết. Nhờ vậy mà người sử dụng có thể chủ động trong việc sử dụng đồng thời sạc lại khi cần để tránh tình trạng sập nguồn đột ngột.
Hơn nữa đối với những ai đang thực hiện các công việc quan trọng hoặc cần sử dụng iPhone 11 Pro Max trong thời gian dài thì việc biết chính xác lượng pin còn lại là điều vô cùng cần thiết. Điều này giúp đảm bảo rằng máy không bị tắt nguồn gây ảnh hưởng đến công việc và trải nghiệm sử dụng của người dùng.
Cách hiển thị phần trăm pin iPhone 11 Pro Max
Để hiển thị phần trăm pin trên iPhone nói chung và iPhone 11 Pro Max nói chung, người dùng sẽ có nhiều cách khác nhau để thực hiện, dưới đây là chi tiết 4 cách để bật tính năng này khi cần.
1. Sử dụng ứng dụng Settings
Nếu bạn đang tìm cách hiển thị phần trăm pin iPhone 11 Pro Max, hãy thực hiện theo các bước dưới đây để kích hoạt tính năng này thông qua ứng dụng Settings.
Bước 1: Từ màn hình chính trên iPhone 11 Pro Max, kích hoạt ứng dụng Cài đặt (Settings), trong cửa sổ tiếp theo bạn hãy di chuyển xuống phía dưới tìm và nhấn vào tùy chọn Pin (Battery).
Bước 2: Sang cửa sổ mới, bạn sẽ thấy một tùy chọn là Phần trăm pin (Battery Percentage), hãy chạm vào nút bên phải để kích hoạt tính năng này. Ngay lập tức ở góc trên cùng bên phải màn hình điện thoại, bạn sẽ thấy tỷ lệ phần trăm pin của iPhone 11 Pro Max được kích hoạt trên thanh trạng thái.
Ngoài ra, bất cứ khi nào bạn kích hoạt Chế độ năng lượng thấp (Lower Power Mode), phần trăm pin cũng sẽ tự động xuất hiện trên thanh trạng thái để bạn có thể xem. Trong trường hợp, bạn muốn tắt chế độ hiển thị phần trăm trên iPhone 11 Pro Max, chỉ cần làm tương tự các thao tác trên nhưng kéo sang chế độ tắt là được. Sau đó, điện thoại sẽ chỉ hiện biểu tượng pin trực quan giúp bạn biết dung lượng pin còn lại.
2. Sử dụng trợ lý ảo Siri
Siri là trợ lý ảo thông minh của người dùng iPhone, nó có thể giúp người dùng thực hiện các tác vụ rảnh tay dễ dàng, cũng như đưa ra các câu trả lời cho các câu hỏi mà người dùng muốn tìm kiếm.
Trong đó, người dùng cũng có thể sử dụng trợ lý ảo Siri để xem hiển thị phần trăm pin iPhone 11 Pro Max khi cần. Đây là một tính năng vô cùng tiện lợi nhưng không nhiều người dùng iPhone biết tới. Lưu ý rằng, để sử dụng Siri bạn cần phải đảm bảo rằng chức năng này đã được kích hoạt và hiện tại Siri không hỗ trợ tiếng Việt, nên người dùng khi ra lệnh cũng cần phải đọc lệnh bằng tiếng Anh.
Bước 1: Đầu tiên bạn nhấn giữ nút nguồn trên iPhone 11 Pro Max ở bên cạnh phải để khởi động Siri.
Bước 2: Nói câu lệnh Hey Siri để kích hoạt chức năng này.
Bước 3: Tiếp theo bạn có thể sử dụng một trong các câu sau để yêu cầu Siri hiển thị phần trăm pin iPhone 11 Pro Max gồm:
Battery?
What’s my battery percentage?
How much battery do I have left?
Battery percentage?
Battery left?
Battery status?
Battery charged?
Sau khi nhận được câu lệnh từ người dùng, Siri sẽ ngay lập tức thông báo dung lượng pin hiện tại trên điện thoại.
3. Sử dụng Widget
Trên phiên bản iOS 14, Apple đã mang đến cho người dùng iPhone nói chung và iPhone 11 Pro Max tính năng Widget vô cùng hữu ích và tiện lợi. Với Widget tích hợp, việc hiển thị phần trăm pin iPhone 11 Pro Max giờ đây sẽ trở nên dễ dàng hơn bao giờ hết.
Ưu điểm lớn nhất của việc sử dụng Widget là bạn không cần phải mở khóa thiết bị để xem thông tin này. Điều này giúp người dùng có thể theo dõi dung lượng pin còn lại một cách thuận tiện. Cách thực hiện chi tiết như sau:
Bước 1: Trên màn hình chính của điện thoại, bạn nhấn và giữ vào bất kỳ khu vực trống nào trên màn hình điện thoại.
Bước 2: Tại góc trên cùng bên phải, bạn hãy chọn biểu tượng dấu cộng (+).
Bước 3: Cuộn xuống dưới và tìm tiện ích có tên là Batteries hoặc sử dụng thanh công cụ tìm kiếm để tìm nhanh tiện ích này.
Tìm hiểu thêm: Hướng dẫn mở khóa màn hình Galaxy S8 bằng nút Home ảo như trên iOS 10
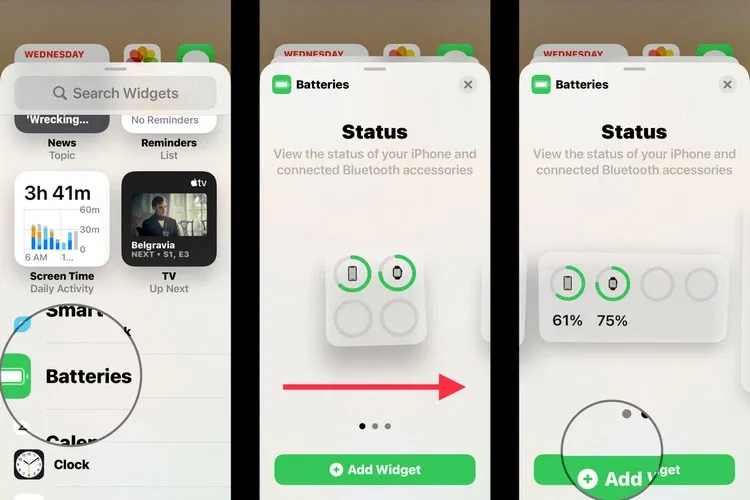
Bước 4: Chọn một kiểu tiện ích pin mà bạn muốn hiển thị trên màn hình chính. Cuối cùng bạn nhấn vào nút Thêm tiện ích (Add Widget).
Bước 5: Nhấn nút Done để thoát khỏi chế độ chỉnh sửa và hoàn thành tính năng hiển thị phần trăm pin iPhone 11 Pro Max.
Lưu ý rằng Widget nhỏ kích thước 2×2 sẽ chỉ phần trăm pin của điện thoại khi không có phụ kiện nào được kết nối. Khi bạn kết nối AirPods, Apple Watch hoặc thiết bị ngoại vi Bluetooth khác mà tiện ích pin chấp nhận, bạn sẽ chỉ thấy ước tính sơ bộ dựa trên vòng tròn xung quanh biểu tượng iPhone.
4. Sử dụng Trung tâm điều khiển
Ngoài ba cách ở trên, người dùng iPhone còn một cách khác khá đơn giản để xem hiển thị phần trăm pin iPhone 11 Pro Max đó là truy cập vào Trung tâm điều khiển (Control Center). Để thực hiện, bạn chỉ cần đặt ngón tay lên góc phải của màn hình sau đó vuốt và kéo xuống dưới để mở Trung tâm điều khiển. Sau đó, phần trăm pin sẽ hiện ra ngay ở góc trên bên phải màn hình.
Trên iOS 15 trở lên, đây là cách mặc định để xem phần trăm pin trên các mẫu iPhone có Face ID. Nhưng trên iOS 16, nó bổ sung cho thiết kế phần trăm pin mới được thấy ở trên vì vậy nếu bạn gặp khó khăn khi nhìn thấy các con số bên trong biểu tượng pin, hãy mở Trung tâm điều khiển để xem phần trăm dưới dạng biểu tượng nổi bật hơn.
5. Cắm sạc để hiển thị phần trăm pin
Mỗi khi bắt đầu sạc iPhone, bạn sẽ thấy phần trăm pin hiện tại của điện thoại xuất hiện ngay khi quá trình sạc bắt đầu, nhưng chỉ trên màn hình khóa hoặc trung tâm thông báo. Điều này xảy ra cho dù bạn sạc không dây bằng bộ sạc MagSafe hay trạm sạc dựa trên Qi của bên thứ ba hay sử dụng cáp Lightning với bộ đổi nguồn hoặc máy tính.
>>>>>Xem thêm: Tìm hiểu TikTok Now là gì, có gì hấp dẫn? Cách đăng ký, đăng nhập trên TikTok Now
- Bộ sạc MagSafe: Trong vài giây, hình ảnh động sạc MagSafe hình tròn sẽ xuất hiện trên màn hình với dòng chữ % Charged bên dưới.
- Bộ sạc không dây khác: Trong vài giây, bạn sẽ thấy biểu tượng pin trên hình nền có dòng chữ % Charged bên dưới.
- Cáp Lightning: Trong vài giây, bạn sẽ thấy biểu tượng pin trên hình nền có dòng chữ % Charged bên dưới.
6. Đánh thức điện thoại khi sạc
Nếu bạn đang sạc và đánh thức iPhone của mình thì ngay lập tức bạn cũng sẽ thấy thông báo % pin hiện tại hiển thị trên màn hình khóa trong giây lát.
7. Hiển thị phần trăm pin bằng cách dừng sạc
Khi bạn ngắt kết nối iPhone của mình khỏi cáp Lightning hoặc tháo bộ sạc không dây, cho dù thiết bị đang được sử dụng hay đang ở chế độ ngủ thì % bạn cũng sẽ thấy hiển thị phần trăm pin iPhone 11 Pro Max ngay trên màn hình khóa hoặc trung tâm thông báo trong giây lát. Nếu lúc đó bạn không ở trên một trong những màn hình này thì sẽ chỉ thấy biểu tượng sạc trên thanh trạng thái trở về biểu tượng pin tiêu chuẩn.
8. Sử dụng ứng dụng bên thứ ba
Ngoài các cách ở trên, bạn cũng có thể sử dụng các ứng dụng của bên thứ ba trong App Store để hiển thị phần trăm pin iPhone 11 Pro Max khi cần. Một số ứng dụng sẽ cho phép bạn xem mức pin trong ứng dụng, trong khi một số khác cũng sẽ có tiện ích mà bạn có thể sử dụng. Dưới đây chỉ là một danh sách nhỏ các ứng dụng có sẵn.
- Amperes Lite battery charging (Miễn phí)
- Battery HD+ (Miễn phí)
- Battery Level (0.99 USD)
- Battery Life – check runtimes (Miễn phí)
- Battery Life Doctor Pro (Miễn phí)
- Battery Percent (Miễn phí)
- Battery Saver – Manage battery life & Check system status (Miễn phí)
- Battery Saver – Power Master (Miễn phí)
- Battery Widget & Usage Monitor (Miễn phí)
- Charger Master (Miễn phí)
- Cloud Battery (Miễn phí)
- Usage Widget & System Activity (Miễn phí)
Tạm kết
Trên đây chúng tôi vừa hướng dẫn các giải pháp khác nhau rất chi tiết, giúp bạn xem hiển thị phần trăm pin iPhone 11 Pro Max vô cùng đơn giản. Khi tính năng này được bật, bạn sẽ thấy dung lượng pin còn lại trên điện thoại, nhờ vậy mà bạn có thể kiểm soát thời gian sử dụng máy để tránh tình bị sập nguồn khi cần thiết.
Xem thêm:
- Màn hình iPhone bị vàng là bị làm sao? Tìm hiểu nguyên nhân và 6 cách khắc phục đơn giản
- Nguyên nhân iPhone 14 Pro Max bị đơ màn hình và cách khắc phục
Ngoài ra, tại Blogkienthuc.edu.vn, các sản phẩm điện thoại iPhone mới nhất được phân phối chính hãng với mức giá vô cùng hấp dẫn. Đa dạng sự lựa chọn các thiết bị iPhone chính hãng với chính sách hậu mãi cực tốt sẽ là lựa chọn lý tưởng để bạn sở hữu cho mình một chiếc điện thoại phù hợp với ngân sách và nhu cầu sử dụng.
Tham khảo điện thoại iPhone tại đây:
- iPhone