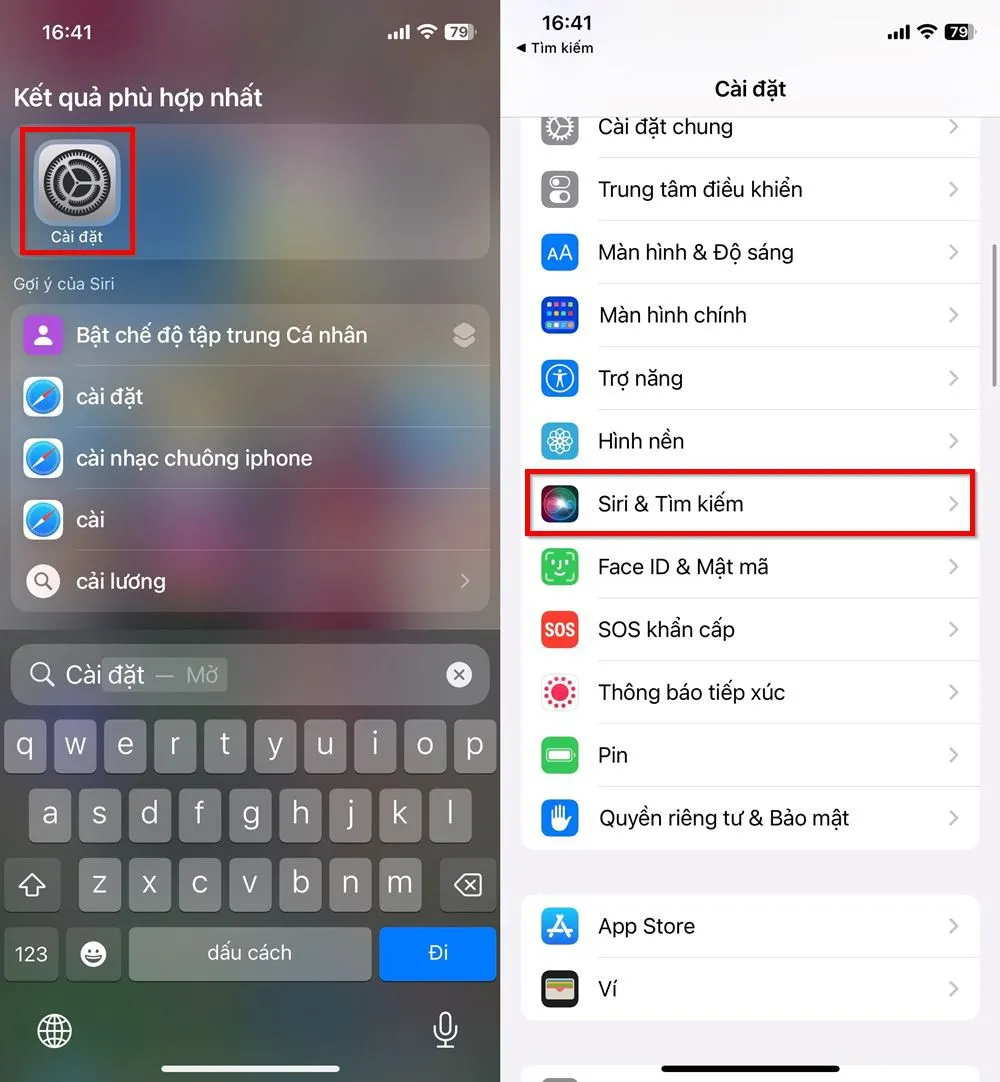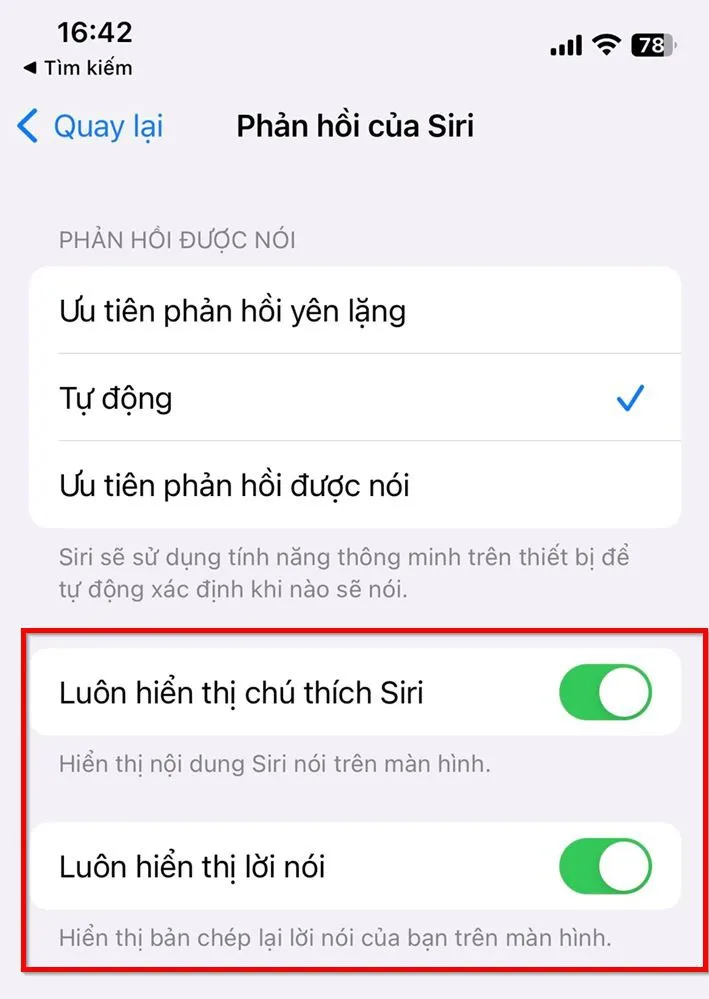Khi sử dụng Siri trên iPhone, bạn có thể thiết lập thay đổi cách thức phản hồi và các tính năng của nó. Siri có thể phản hồi bằng cách đọc to, yên lặng hoặc có thể luôn hiện trên màn hình.
Nếu bạn muốn Siri phản hồi theo cách thức im lặng, bạn có thể tham khảo bài viết Mẹo cài đặt Siri phản hồi im lặng trên iPhone tránh bị làm phiền. Trường hợp bạn không muốn bỏ lỡ bất kỳ thông tin nào từ Siri, bạn có thể chọn cách thức khác. Hơn nữa, bạn còn có thể kích hoạt tính năng Luôn yêu cầu trên màn hình để có thể thấy được lời nói của mình được hiển thị lên màn hình.
Bạn đang đọc: Hướng dẫn bạn cách thay đổi cách thức phản hồi của Siri trên iPhone siêu đơn giản
Cách thay đổi cách thức phản hồi của Siri
Bước 1: Bạn truy cập vào ứng dụng Cài đặt trên iPhone, sau đó chọn mục Siri & tìm kiếm.
Bước 2: Tìm và chọn mục Phản hồi của Siri, sau đó bạn chọn một cách thức phản hồi mà bạn muốn ở mục Phản hồi được nói, bao gồm: Ưu tiên phản hồi yên lặng, tự động và Ưu tiên phản hồi được nói.
Tìm hiểu thêm: Hướng dẫn tải TikTok về máy tính theo hai cách đơn giản
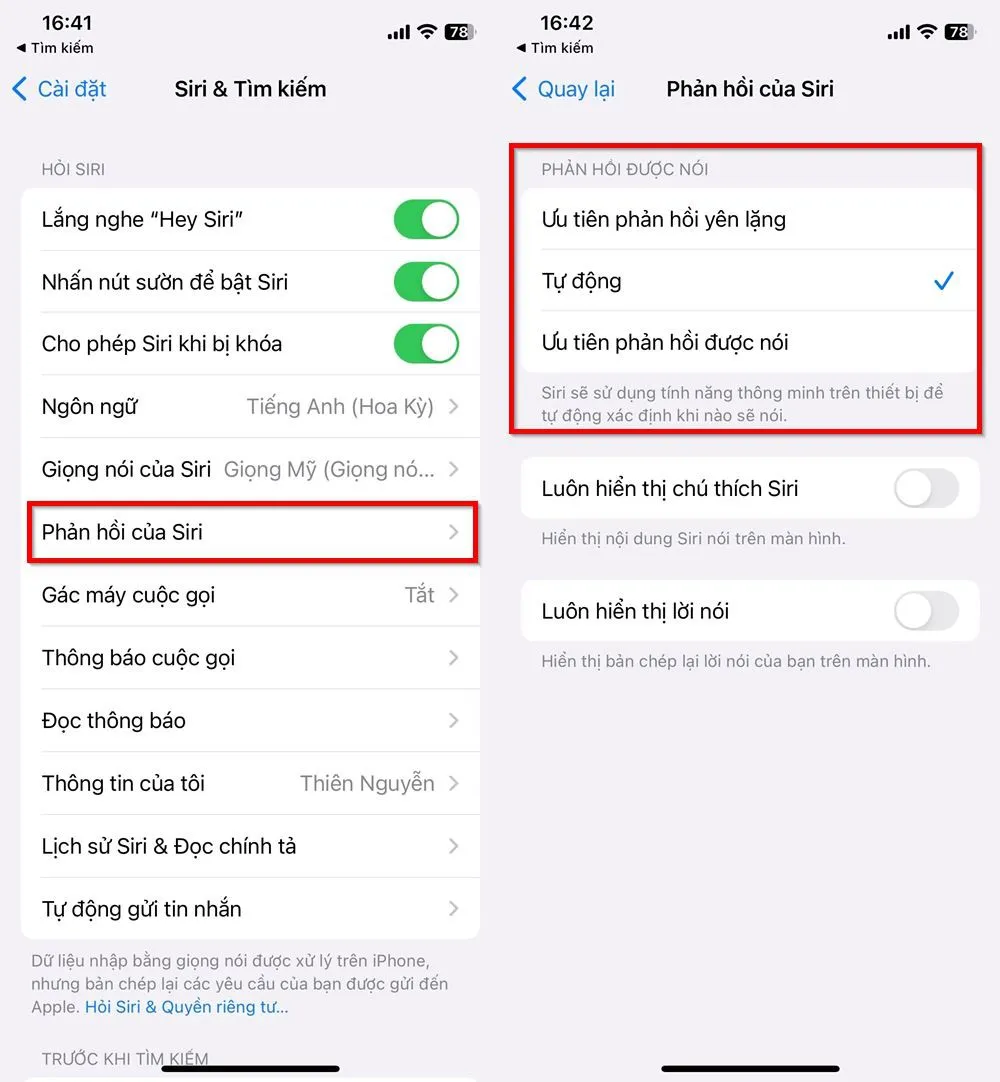
Bước 3: Bạn xem xét và bật 2 tính năng phụ nếu cần thiết:
- Bạn có thể bật Luôn hiển thị chú thích Siri để có thể thấy được nội dung mà Siri đang nói trên màn hình.
- Bạn có thể bật Luôn hiển thị lời nói để ghi lại nội dung bạn nói và hiển thị nó lên màn hình.
>>>>>Xem thêm: Mẹo bật Dark Mode bằng Focus Mode để tối ưu hoá đồng bộ trên iPhone của bạn
Như vậy, với chỉ 3 bước đơn giản, bạn đã có thể điều chỉnh cách thức phản hồi Siri theo ý muốn của mình. Hy vọng bài viết sẽ giúp bạn có những trải nghiệm tiện lợi và thú vị hơn với trợ lý ảo nhà Apple.
Xem thêm: Cách thay đổi giọng nói và ngôn ngữ cho Siri trên iPhone