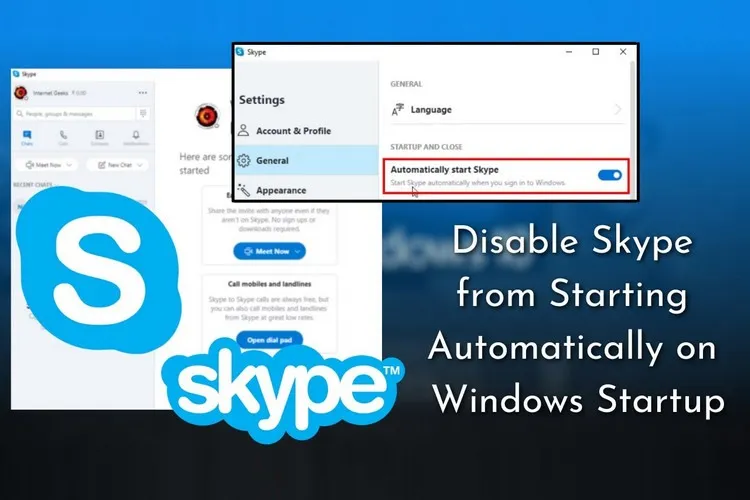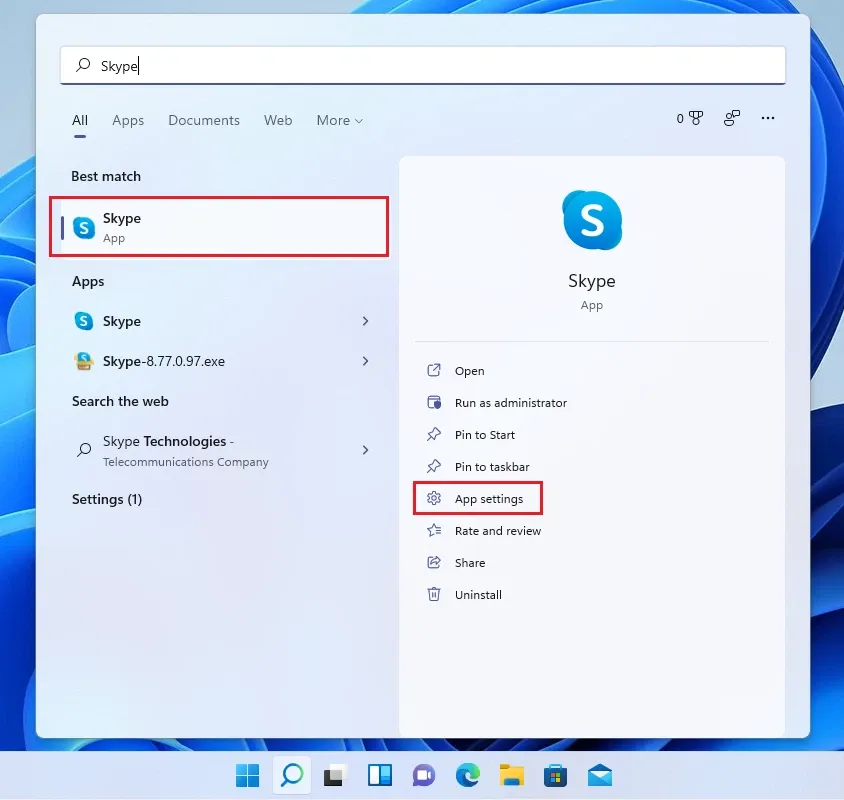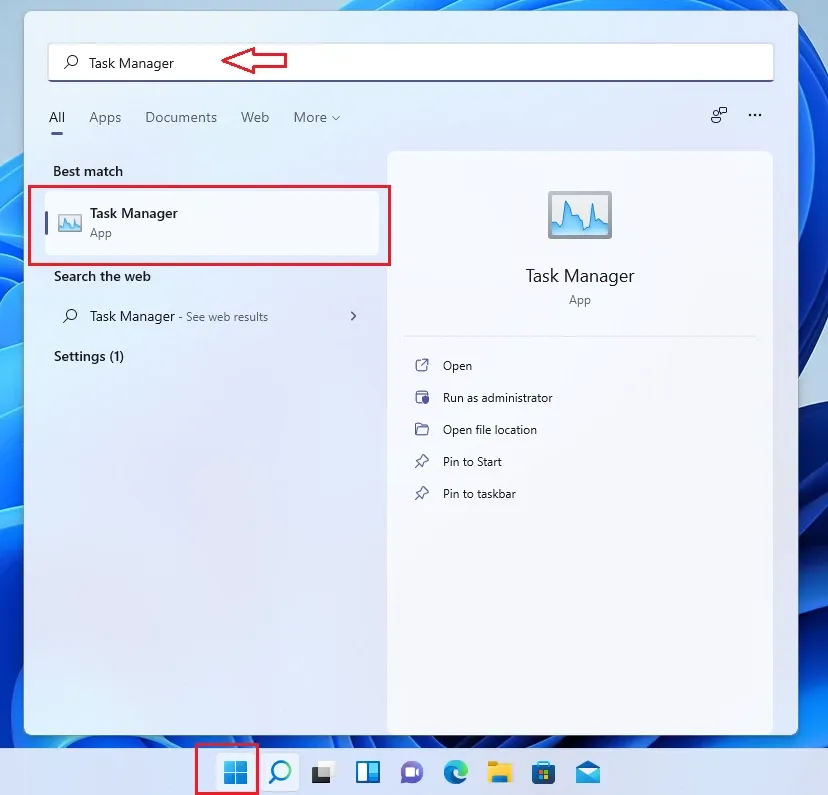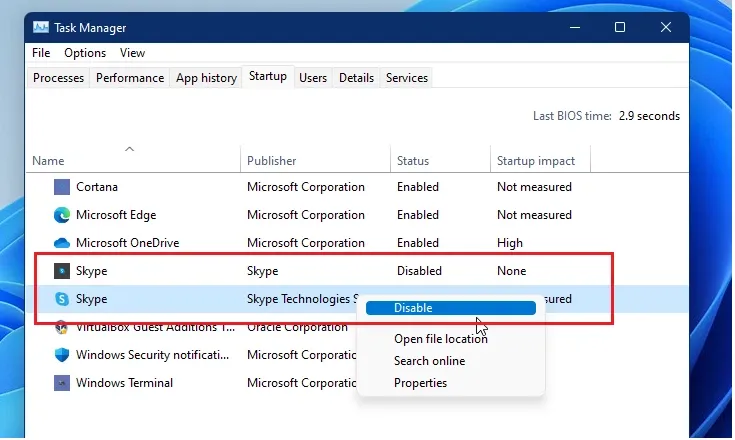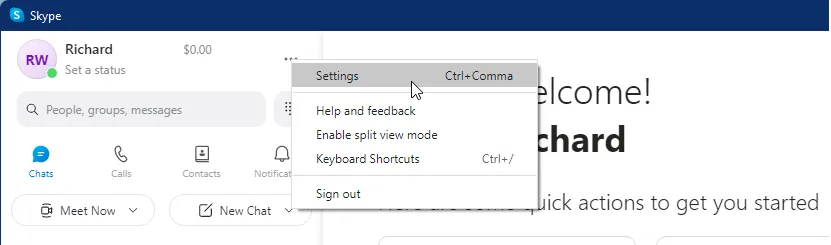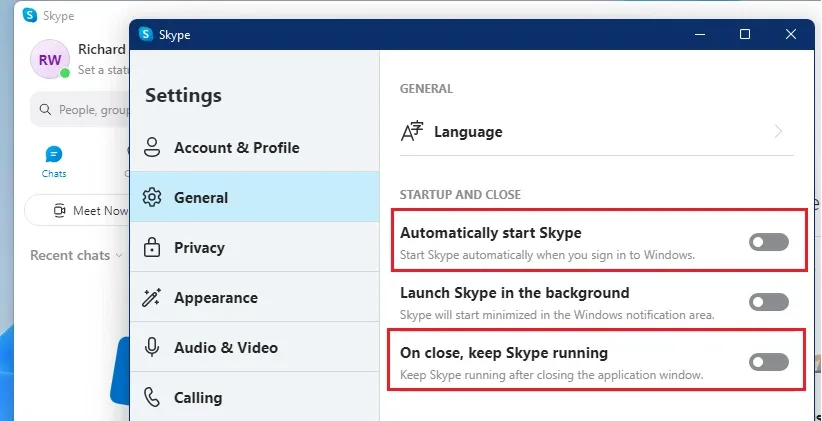Trong bài này, FPTShop sẽ hướng dẫn các bạn, những người mới dùng Windows 11 các bước để ngăn Skype tự khởi động khi khởi động vào Windows 11.
Theo mặc định, khi bạn cài đặt ứng dụng Skype, ứng dụng này sẽ tự động được thêm vào thanh tác vụ và sẽ khởi động mỗi khi bạn đăng nhập vào Windows 11.
Bạn đang đọc: Cách ngăn Skype tự động khởi động trên Windows 11
Bạn có thể kích chuột phải vào ứng dụng Skype trên thanh tác vụ và đóng. Tuy nhiên, vào lần tiếp theo khi đăng nhập lại thì Skype sẽ tự khởi động lại. Nếu bạn không muốn ứng dụng Skype tự khởi động mọi lúc, hãy thực hiện theo một trong các cách bên dưới để ngăn ứng dụng Skype khởi động mỗi khi đăng nhập hệ thống.
Có hai kiểu ứng dụng Skype có thể được cài đặt trên Windows và vì vậy sẽ có nhiều cách để tắt không cho ứng dụng này khởi động khi bạn đăng nhập Windows 11. Nếu sử dụng phiên bản ứng dụng Skype từ Microsoft Store, thì việc tắt khởi động sẽ khác với việc cài đặt phần mềm Skype. Chi tiết cách để tắt Skype khởi động trên Windows 11 thực hiện như sau:
Cách tắt Skype khởi động từ Windows Store
Nếu Skype đã được cài đặt từ Microsoft Store, thì dưới đây là cách tắt tính năng tự động khởi động khi bạn đăng nhập.
Bước 1. Truy cập vào menu Start và nhập Skype vào khung tìm kiếm ở phía trên. Trong danh sách kết quả tìm kiếm hiển thị phía dưới, kích chọn ứng dụng Skype (ứng dụng cài đặt từ Microsoft store).
Bước 2. Tiếp theo chọn tùy chọn App settings ở khung bên trái như hình phía trên. Ngoài ra bạn cũng có thể kích chuột phải vào biểu tượng ứng dụng và chọn App settings.
Bước 3. Trong trang cài đặt ứng dụng Skype mở ra, bên dưới mục Runs at log-in trong khung bên phải, bạn hãy chuyển chuyển nút Skype từ trạng thái On sang Off để tắt Skype tự khởi động khi đăng nhập vào Windows 11.
Cách tắt Skype khởi động từ Task Manager
Nếu bạn đã cài đặt ứng dụng Skype truyền thống (không phải tải từ Microsoft Store) thì có thể tắt tính năng tự khởi động của ứng dụng này thông qua Task Manager. Cách thực hiện như sau:
Bước 1. Truy cập vào menu Start và nhập Task Manager vào khung tìm kiếm ở phía trên. Trong danh sách kết quả tìm kiếm hiển thị phía dưới, kích chọn ứng dụng Task Manager.
Bước 2. Trong hộp thoại Task Manager hiển thị, chọn thẻ Startup. Nếu bạn không thấy bất kỳ tab nào, hãy kích tùy chọn More Details ở phía dưới.
Tìm hiểu thêm: Cách tải Teams trên máy tính mà bạn có thể chưa biết
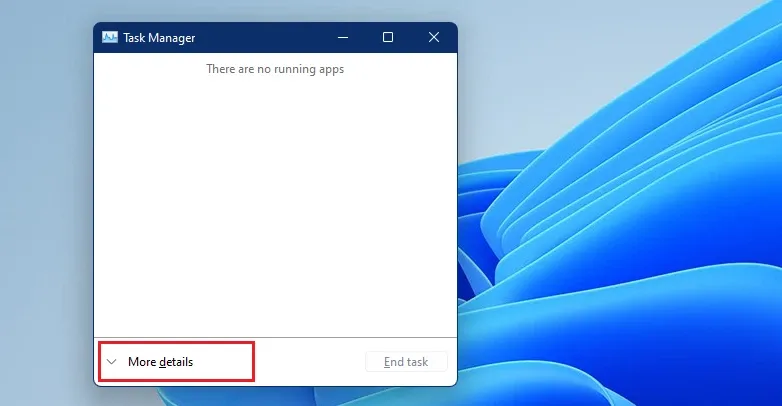
Bước 3. Tiếp theo, tìm kiếm tên ứng dụng Skype trong danh sách, kích chuột phải vào ứng dụng trong danh sách và chọn Disable. Như vậy từ giờ Windows sẽ không tự động mở Skype khi bạn đăng nhập nữa.
Cách tắt Skype khởi động từ trong ứng dụng.
Bạn cũng có thể tắt Skype tự khởi động cùng hệ thống và đăng nhập tài khoản từ trong chính ứng dụng. Để thực hiện, bạn mở ứng dụng Skype lên sau đó kích vào hình elip (ba chấm) trên thanh công cụ và chọn Settings như hình dưới đây.
Trong cửa sổ cài đặt ứng dụng Skype hiển thị, chọn tùy chọn General ở khung bên trái, sau đó chuyển thiết lập Automatically start Skype và On close, keep Skype running từ trạng thái On sang trạng Off.
>>>>>Xem thêm: Mã khách hàng MoMo là gì? Hướng dẫn cách lấy mã khách hàng MoMo
Khi được tắt, cả hai thiết lập này sẽ chuyển trang màu xám có nghĩa là thiết lập đã được kích hoạt.
Trong bài này, FPTShop vừa hướng dẫn các bạn cách tắt ứng dụng Skype tự khởi động khi Windows khởi động. Nếu bạn thực hiện mà gặp bất kỳ lỗi nào khi thực hiện theo hướng dẫn ở trên hãy để lại bình luận bên dưới nhé để chúng tôi giải đáp.