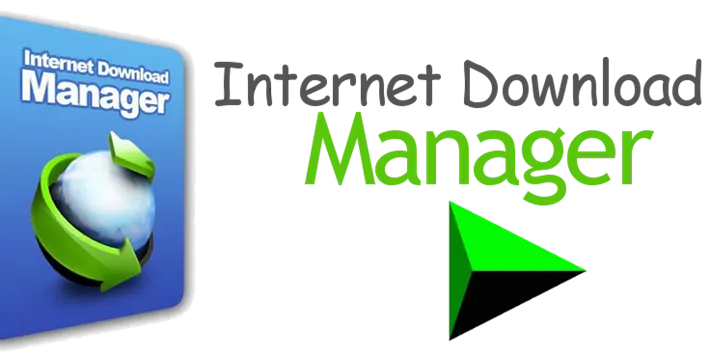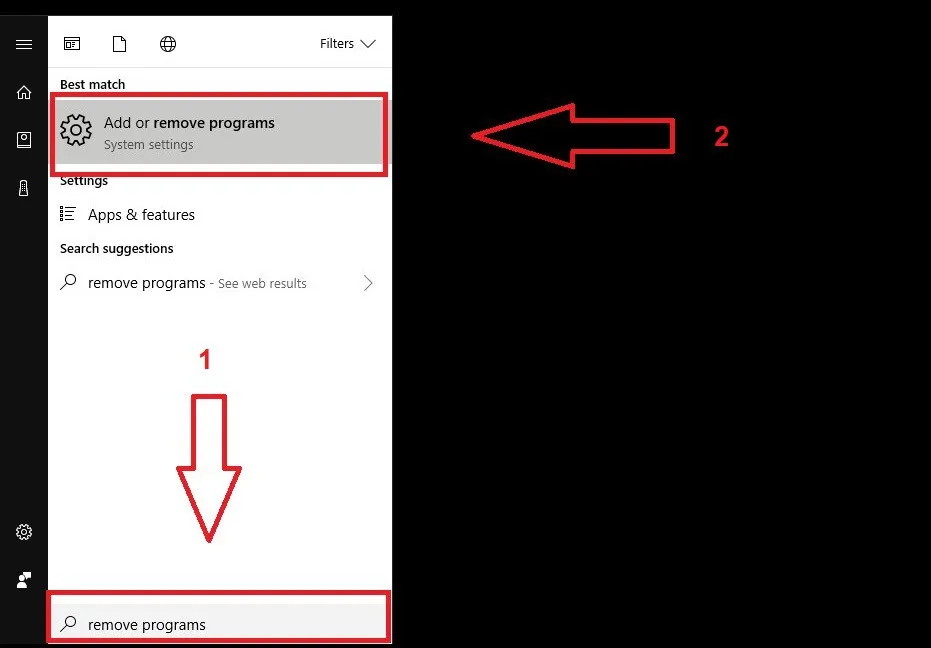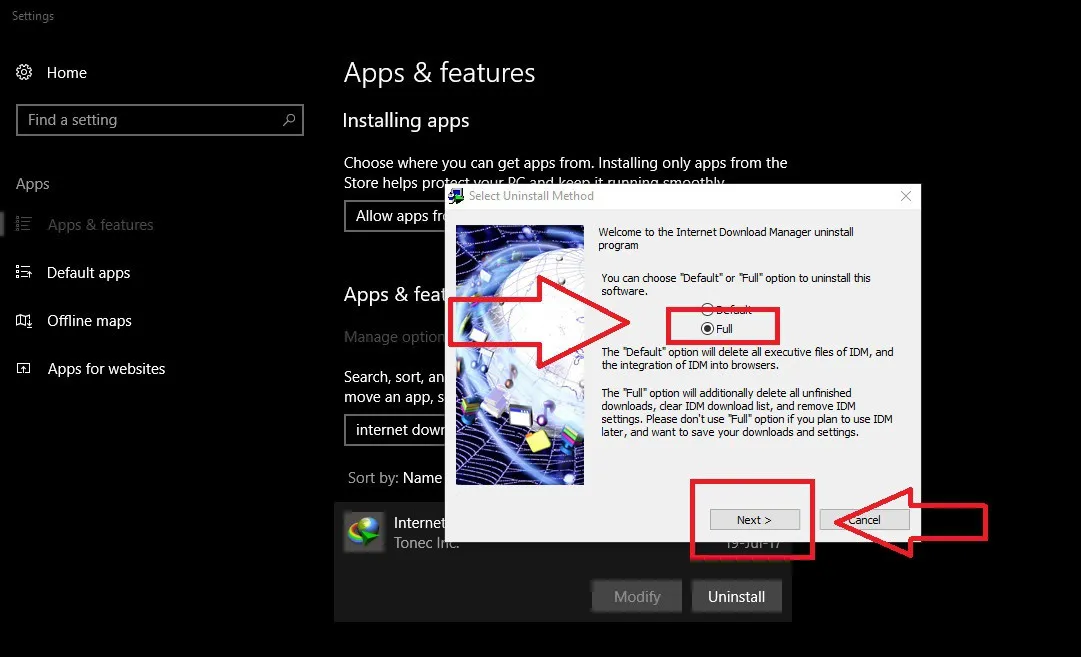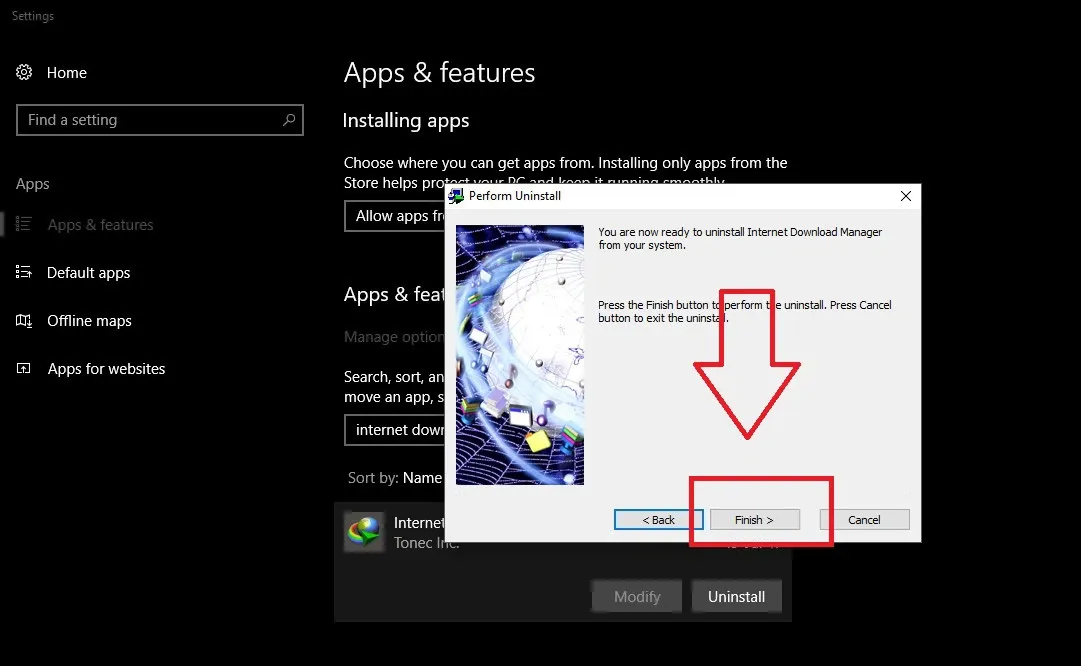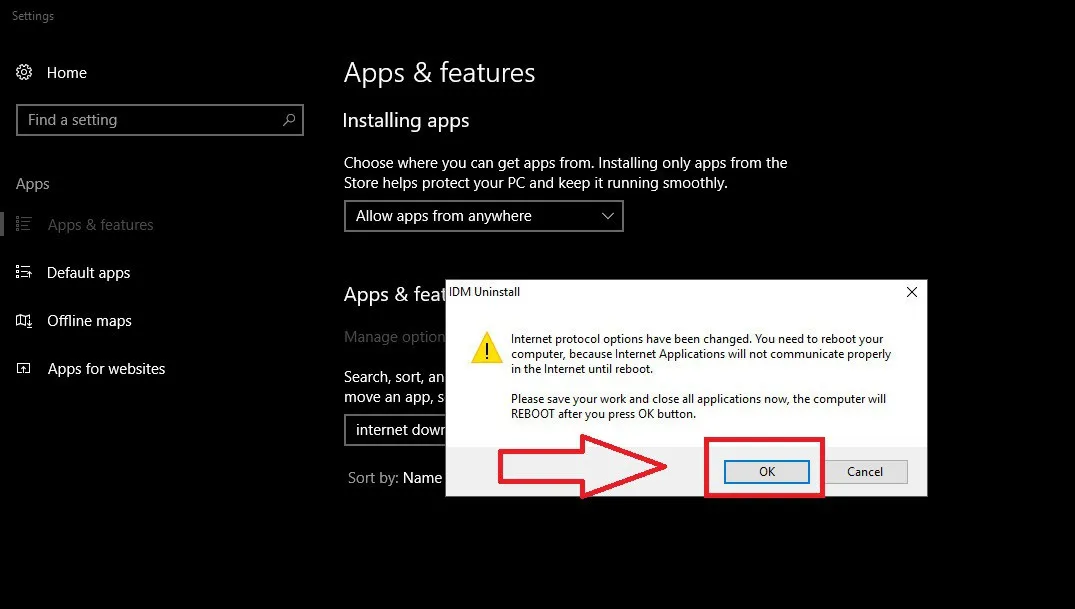Trong bài viết này, FPTShop sẽ hướng dẫn các bạn cách gỡ IDM vĩnh viễn trên máy tính sử dụng hệ điều hành Windows 10.
Trong bài viết này, FPTShop sẽ hướng dẫn các bạn cách gỡ IDM vĩnh viễn trên máy tính sử dụng hệ điều hành Windows 10.
Bạn đang đọc: Cách gỡ cài đặt IDM vĩnh viễn trên Windows
Internet Download Manager
Hiện nay trên internet có rất nhiều các ứng dụng quản lý download phổ biến. Trong đó, IDM (Internet Download Manager) là cái tên nổi trội, phổ biến, và được nhiều người dùng lựa chọn nhất. Với việc cài đặt và sử dụng đơn giản, thật không quá khó để một người dùng tay mơ về máy tính tiếp cập ứng dụng này. Nhưng bổng một ngày, vì một lý do nào đó mà các bạn không muốn sử dụng nữa và muốn gỡ IDM thì sao? Các bạn đừng lo lắng, bởi vì thao tác gỡ IDM cực kì đơn giản mà ngay sau đây mình xin phép chỉ ngay và luôn.
Cách gỡ IDM vĩnh viễn trên Windows 10
Bước 1: Đầu tiên, bạn click chuột vào biểu tượng Windows. Từ bàn phím, nhập từ khóa “remove programs”. Nhấp chọn vào kết quả “Add or remove programs” hiện ra như hình bên dưới.
Nhập “remove programs” vào ô tìm kiếm
Bước 2: Nhập “internet download manager” vào khung tìm kiếm để lọc danh sách các ứng dụng đã được cài đặt
Nhập “internet download manager” vào ô tìm kiếm
Bước 3: Click chọn kết quả tìm kiếm hiện ra như hình và chọn “Uninstall”, sau đó bấm xác nhận “Uninstall” ở cửa sổ nhỏ hiện ra tiếp theo.
Tìm hiểu thêm: Bà Ngoại Granny: Hướng dẫn cách chơi và tải Granny trên điện thoại iOS và Android
Chọn “Uninstall” để gỡ cài đặt.
Bước 4: Ngay lúc này, cửa sổ giao diện gỡ cài đặt của IDM sẽ hiện ra. Để cách xóa IDM vĩnh viễn, bạn chọn vào tùy chọn “Full”. Sau đó, bấm tiếp “Next”.
Chọn “Full” để gỡ cài đặt hoàn toàn
Bước 5: Ở cửa sổ tiếp theo, bạn chọn “Finish” để bắt đầu quá trình gỡ IDM vĩnh viễn trên Windows 10. Sau đó, bạn hãy bình tĩnh đợi trong giây lát, quá trình gỡ cài đặt sẽ nhanh chóng hoàn thành ngay.
Chọn “Finish” để bắt đầu quá trình gỡ cài đặt
Bước 6: Ở bước cuối cùng, để hoàn tất việc gỡ IDM vĩnh viễn trên Windows 10, IDM sẽ hiện ra một thông báo yêu cầu bạn cho phép khởi động lại máy để hoàn tất quá trình. Nếu bạn vẫn còn công việc đang dở giang và chưa muốn khởi động lại, hãy chọn “Cancel” và Windows sẽ tự động hoàn tất quá trình ở lần khởi động lại máy tiếp theo.
>>>>>Xem thêm: Cách kiểm tra laptop có bluetooth không
Chọn “OK” để hoàn tất quá trình và khởi động lại máy
Vừa rồi mình đã hướng dẫn cho các bạn cách gỡ IDM trên Win 10. Nhưng nếu không thật sự cần thiết, mình khuyên các bạn không nên gỡ IDM làm gì. Tại sao ư? Bởi vì IDM thật sự rất tiện dụng trong việc quản lý download. IDM sở hữu rất nhiều tính năng mà một trình quản lý download cần phải có như: phân mảnh tập tin giúp tăng tốc độ tải xuống, hỗ trợ đa kết nối lên đến 16 kết nối trong một phiên download, tạm ngừng download và tiếp tục sau, lên lịch tải xuống một đối tượng bất kỳ, hổ trợ kết nối FTP Server, Proxy, tự động quét virus tập tin sau khi hoàn tất,… Bạn thấy đấy, chính vì những tính năng trên mà IDM thật sự là một ứng dụng quản lý download rất cần thiết và được khá nhiều người dùng chọn lựa. Nhưng nếu bạn vẫn quyết định gỡ IDM thì mình xin gợi ý cho các bạn một vài trình quản lý download khác khá thú vị với các tính năng tương tự IDM cho bạn lựa chọn thay thế: Uget, Ninja Download Manager, Free Download Manager, Download Accelerator Plus, JDownloader, iGetter,…
Hi vọng bài viết của mình có ích cho các bạn.
Xem thêm: Hướng dẫn tải Ant Download Manager PRO (25$) miễn phí
G.M