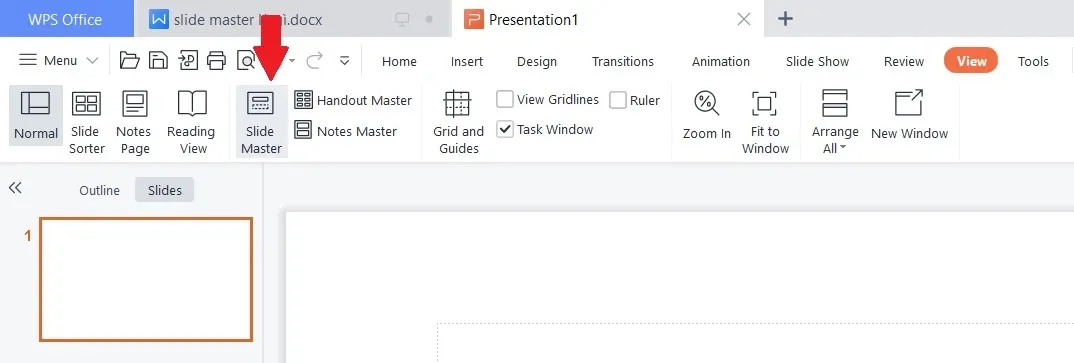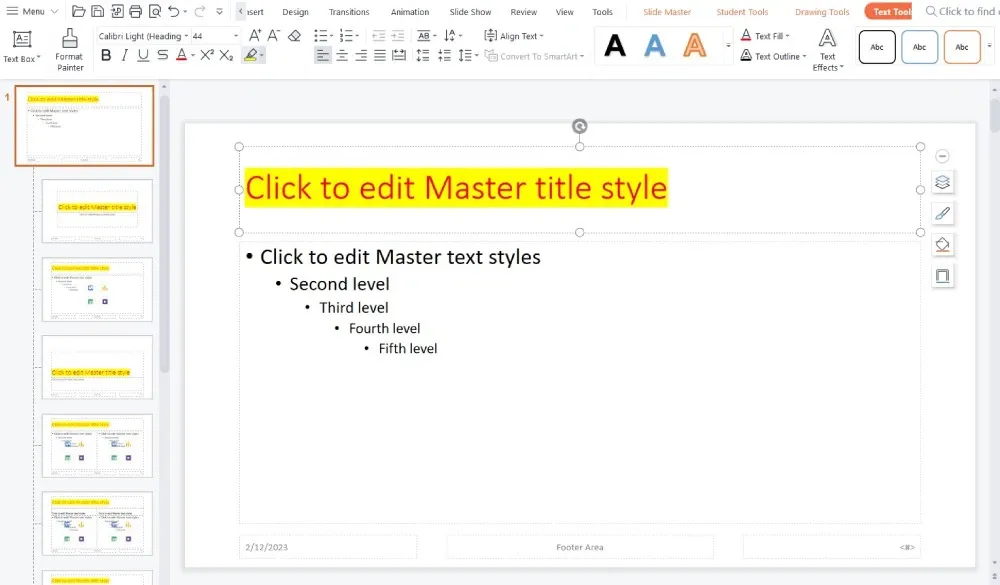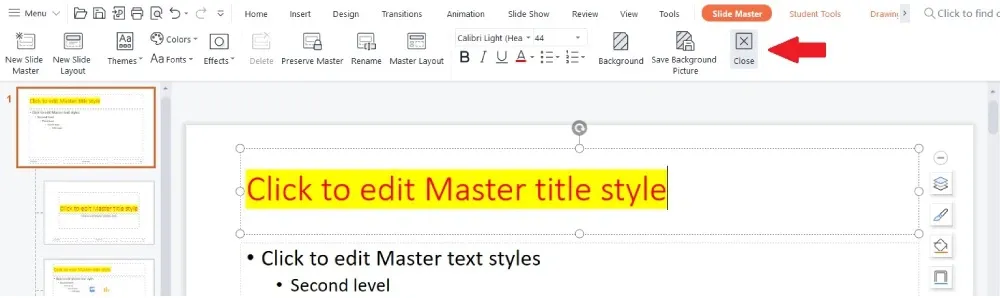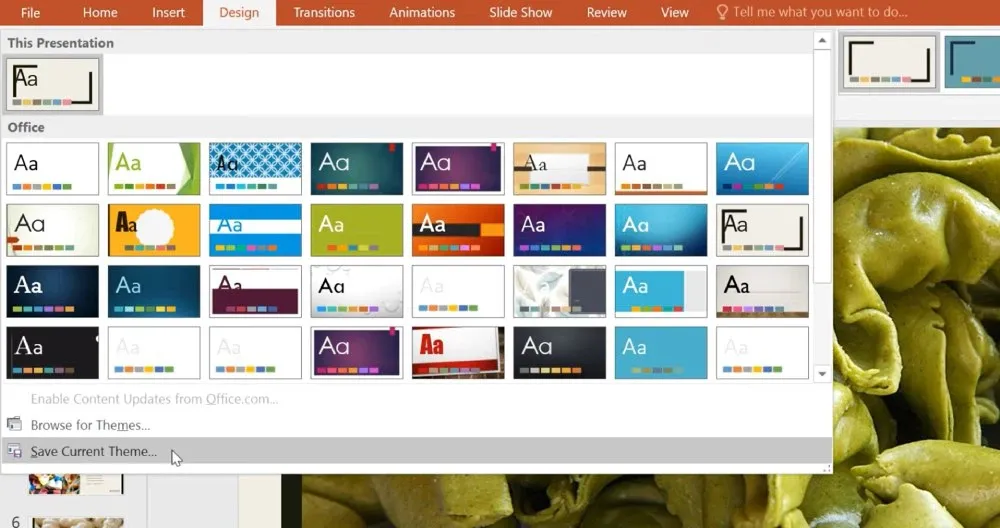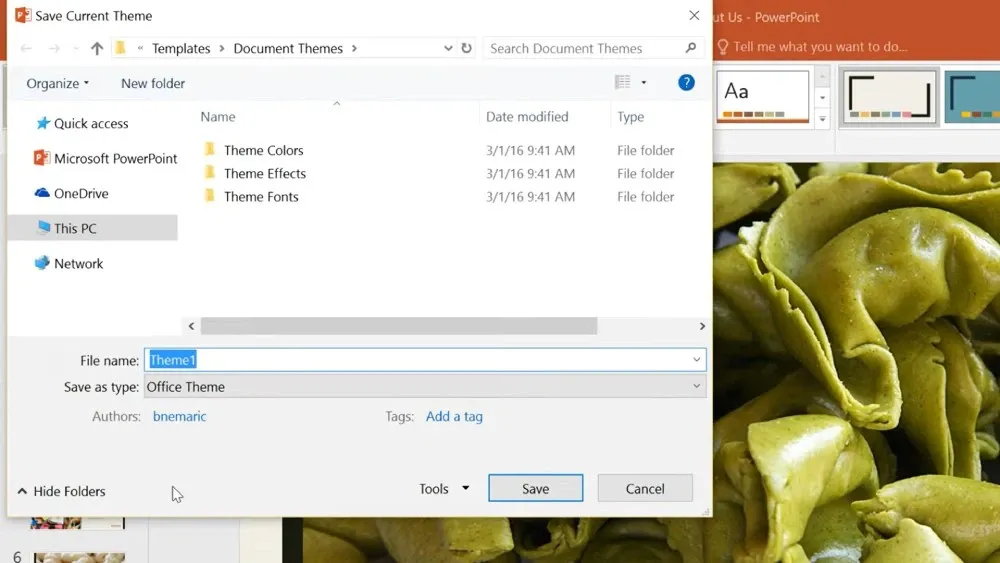Slide Master là tính năng giúp bạn định dạng được toàn bộ slide trong Power Point một cách nhanh chóng mà không cần phải thực hiện trên từng trang một. Hãy cùng tìm hiểu về tính năng thú vị này ngay nhé.
Nếu bạn thường xuyên làm việc với Power Point thì chắc đã hiểu rõ về Slide Master, bởi đây là tính năng rất hữu ích và được sử dụng rất phổ biến. Nhưng nếu bạn vừa mới tìm hiểu về Power Point và muốn biết Slide Master là gì? Cách dùng Slide Master như thế nào? Vậy thì mời các bạn tham khảo bài viết dưới đây.
Bạn đang đọc: Slide Master là gì? Cách để thành thạo Slide Master trên Power Point
Khái niệm Slide Master là gì?
Trong Microsoft PowerPoint, thuật ngữ Slide Master dùng để chỉ trang slide đầu tiên dùng để kiểm soát tất cả thông tin của bản thuyết trình như bố cục, chủ đề, phông chữ, kích cỡ chữ, màu sắc cũng như vị trí của mỗi một slide. Vì vậy, có thể thấy rằng tính năng Slide Master thực sự là một cách giúp định dạng toàn bộ thông tin của bài thuyết trình một cách đơn giản và cực kỳ nhanh chóng.
Điều đó có nghĩa là khi bạn muốn định dạng một đặc điểm nào đó cho toàn bộ bài thuyết trình, bạn có thể thực hiện chỉnh sửa cùng lúc toàn bộ các trang bằng Slide Master thay vì phải thực hiện theo cách thủ công trên từng trang một. Rất tiện lợi đúng không nào.
Chú ý: Trong Slide Master chỉ dùng để thiết lập các định dạng, vì vậy bạn không nên nhập bất cứ nội dung gì ở các trang này.
Lợi ích khi dùng tính năng Slide Master
Với tính năng Slide Master, bạn có thể tiết kiệm được rất nhiều thời gian và hạn chế những sai sót nhờ việc giảm các thao tác định dạng lặp lại trên từng trang. Bên cạnh đó, Slide Master còn giúp bài thuyết trình của bạn trở nên nhất quán, đồng điệu và có thể tạo nên màu sắc riêng. Bạn có thể thực hiện được những thay đổi sau:
- Thay đổi định dạng chữ trên tất cả slide: Bạn chỉ cần thực hiện thay đổi ở trong tab Slide Master thì định dạng chữ trên toàn bộ slide của bài thuyết trình đều sẽ thay đổi theo. Có thể tham khảo thêm hướng dẫn cách tạo hiệu ứng đổi màu chữ trong PowerPoint.
- Thay đổi màu sắc trên tất cả slide: Để có một thiết kế nhất quán cho bài thuyết trình, bạn có thể thay đổi toàn bộ bảng màu cho bài thuyết trình chỉ với một vài thao tác đơn giản.
- Thay đổi background trên tất cả slide: Tương tự, bạn có thể thay đổi nhanh chóng màu nền của tất cả slide. Tuy nhiên vẫn có thể thay đổi màu nền ở một vài slide bên dưới Slide Master nếu muốn. Xem hướng dẫn chèn hình nền vào PowerPoint.
Hướng dẫn sử dụng Slide Master trên PowerPoint
Tạo và định dạng Slide Master
Bước 1: Mở phần mềm Power Point, trên thanh công cụ chọn View -> Slide Master.
Bước 2: Có rất nhiều slide xuất hiện trong Slide Master, click chọn slide đầu tiên, sau đó bắt đầu thực hiện định dạng chung cho tất cả các slide như: background, bố cục, font chữ, cỡ chữ, màu chữ, các hiệu ứng,…
Lưu ý: Khi định dạng ở Slide đầu tiên thì sẽ áp dụng cho tất cả những slide bên dưới. Nếu muốn thay đổi định dạng chỉ ở một hoặc một vài slide thì chọn từng slide bên dưới muốn thay đổi và định dạng lại.
Bước 3: Sau khi định dạng Slide Master xong thì nhấn vào thẻ Slide Master, sau đó chọn Close hoặc Close Master View (tùy phiên bản Power Point) để hoàn tất.
Lưu ý: Bạn có thể bắt đầu tạo slide và thực hiện bài thuyết trình như bình thường. Nếu muốn chỉnh sửa lại Slide Master thì thực hiện lại các bước trên.
Lưu định dạng Slide Master
Bước 1: Chọn Design trên thanh công cụ, trong mục Themes nhấn vào biểu tượng tam giác xuống như hình bên dưới và chọn Save Current Theme.
Tìm hiểu thêm: Tổng hợp 14 cách tiết kiệm pin iPhone đơn giản và hiệu quả nhất
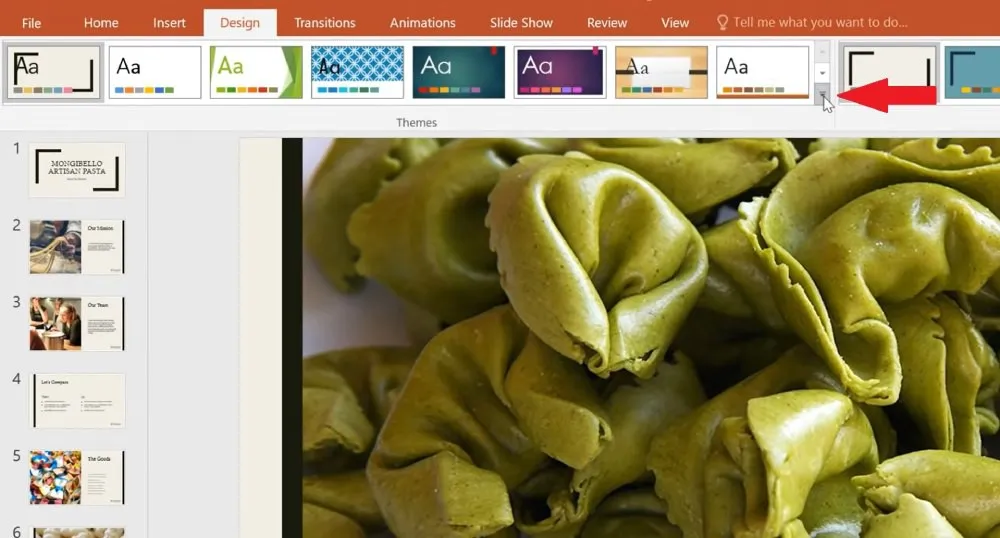
Bước 2: Cửa sổ Save Current Theme xuất hiện, bạn hãy chọn thư mục chứa theme cần lưu và đặt tên cho theme, sau đó bấm Save để lưu.
>>>>>Xem thêm: Chia sẻ cách tra cứu điểm TOEIC tại IIG cực chuẩn, thông tin mới nhất năm 2024
Để dùng lại theme đã lưu trên file PowerPoint, thực hiện các bước sau:
Bước 1: Chọn Design, bấm vào biểu tượng tam giác xuống và chọn Browse for Themes.
Bước 2: Cửa sổ Choose Theme or Themed Document xuất hiện, chọn theme muốn sử dụng và bấm Apply là xong.
Bài viết trên đây đã chia sẻ về khái niệm Slide Master là gì cũng như cách sử dụng Slide Master trên PowerPoint. Hy vọng bạn đã có thể áp dụng hiệu quả tính năng này để tiết kiệm được thời gian và giúp bài thuyết trình nhất quán, hấp dẫn hơn.
Xem thêm:
- Hướng dẫn bạn cách làm video trên PowerPoint cực chuyên nghiệp
- Trigger trong PowerPoint là gì? Hướng dẫn sử dụng kỹ thuật Trigger đơn giản