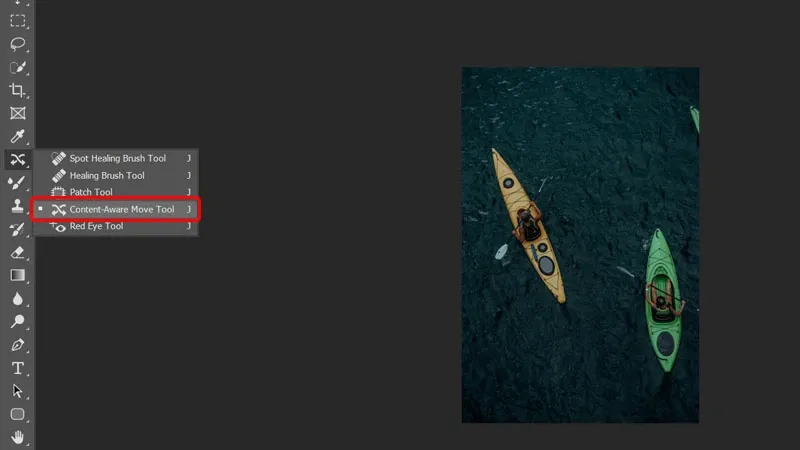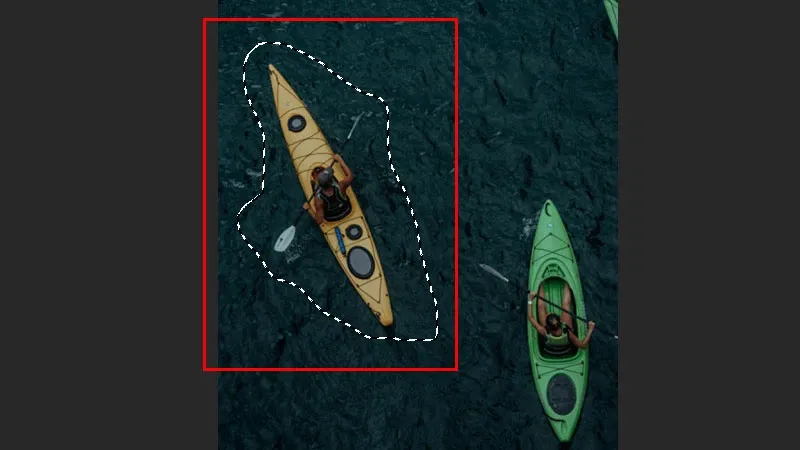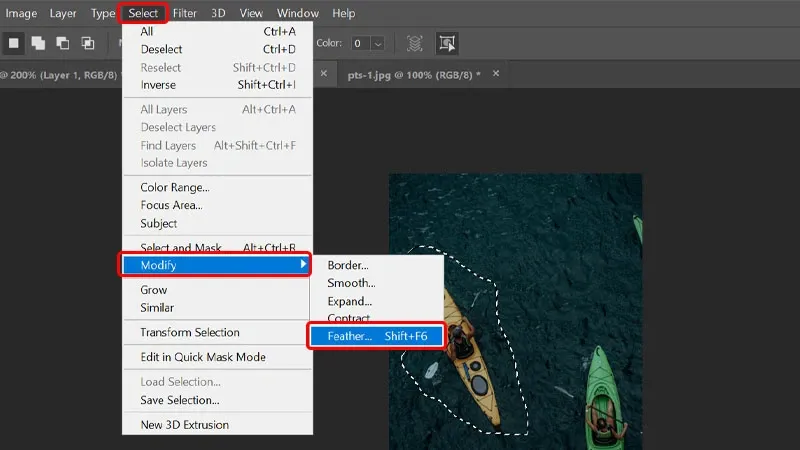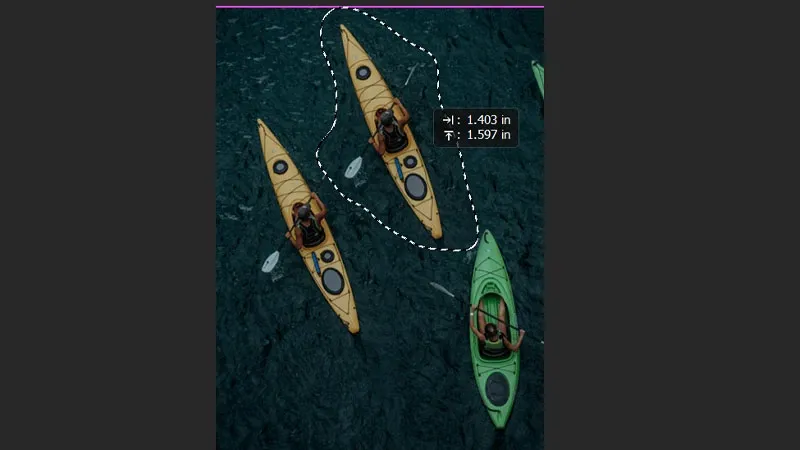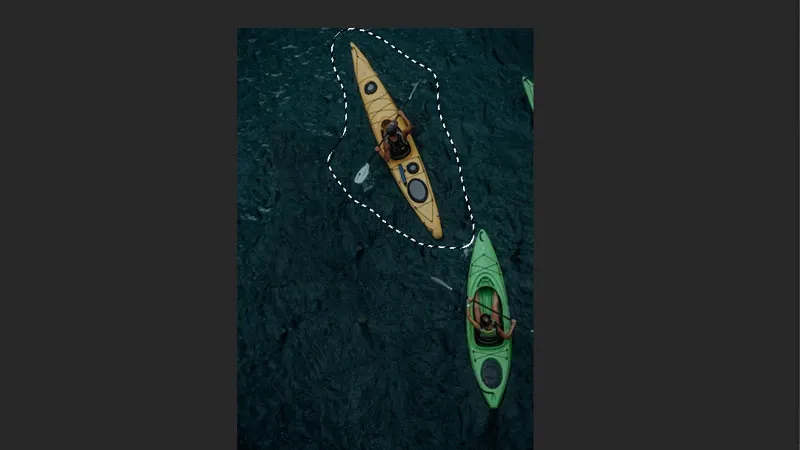Bạn muốn di chuyển một đối tượng bất kỳ trên bức hình của mình sang một vị trí mới mà vẫn giữ nguyên được tính chân thực của nó. Tham khảo ngay bài viết sau đây để biết được cách thực hiện vô cùng đơn giản nhé!
Trong Photoshop, bạn có thể di chuyển một vật thể để thay đổi vị trí của nó trên một tệp hình ảnh. Bạn có thể sử dụng công cụ Content-Aware Move Tool để làm việc này, bạn cũng có thể sử dụng các tính năng điều chỉnh kích thước và xoay để thay đổi kích cỡ và góc của vật thể. Cùng theo dõi ngay các bước hướng dẫn đơn giản sau để biết cách di chuyển vật thể trong Photoshop trên máy tính vô cùng nhanh chóng nhé!
Bạn đang đọc: Hướng dẫn di chuyển vật thể trong Photoshop một cách chân thực và ấn tượng
Video hướng dẫn cách di chuyển vật thể trong Photoshop:
Hướng dẫn di chuyển vật thể trong Photoshop
Bước 1: Tại hình ảnh mà bạn muốn chỉnh sửa → Click chuột vào thanh công cụ và chọn công cụ Content-Aware Move Tool.
Bước 2: Khoanh vùng đối tượng mà bạn muốn di chuyển.
Bước 3: Nhấn vào Select → Chọn Modify → Chọn Feather.
Bước 4: Nhập vào thông số Feather Radius → Nhấn OK.
Tìm hiểu thêm: Cách nhận biết sạc dự phòng đầy

Bước 5: Nhấn giữ chuột vào vật thể và di chuyển đến vị trí mong muốn.
Bước 5: Nhấn Enter để kết thúc chỉnh sửa.
>>>>>Xem thêm: Tổng hợp các gói xem YouTube, TikTok Viettet hot nhất hiện nay mà bạn không thể bỏ qua
Bài viết vừa rồi đã hướng dẫn bạn cách di chuyển vật thể trong Photoshop một cách đơn giản và nhanh chóng. Nếu thấy hay, bạn có thể chia sẻ bài viết này đến người thân và bạn bè của mình cùng biết nhé! Chúc các bạn thực hiện thành công!
Xem thêm:
- Photoshop là gì? Học photoshop để làm gì?
- Cách tạo hiệu ứng chuyển động nhòe trong Photoshop vô cùng chân thực
- Hướng dẫn thêm văn bản trên bất kỳ bề mặt nào bằng Photoshop một cách dễ dàng
- Photoshop portable là gì? Có nên dùng photoshop portable không?
- Cách tạo Pattern ngẫu nhiên trong Photoshop vô cùng nhanh chóng và đẹp mắt
- Cách làm thon gọn khuôn mặt trong Photoshop vô cùng dễ dàng