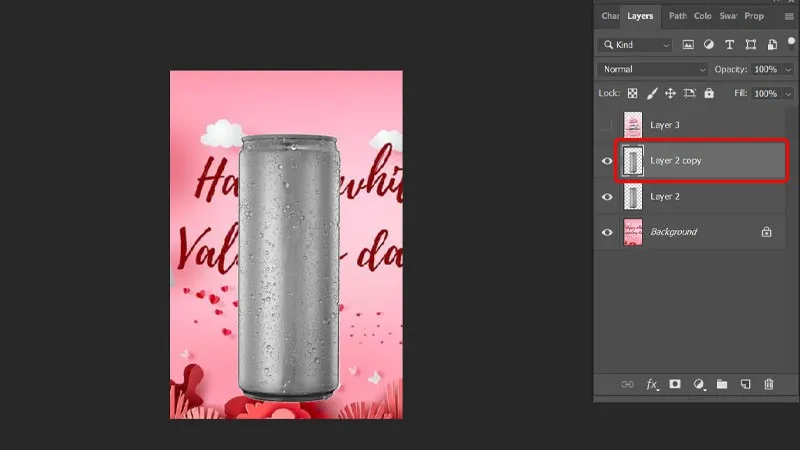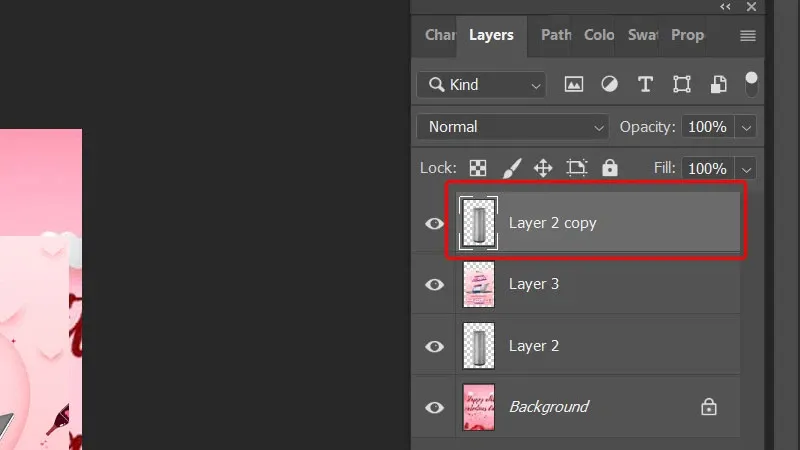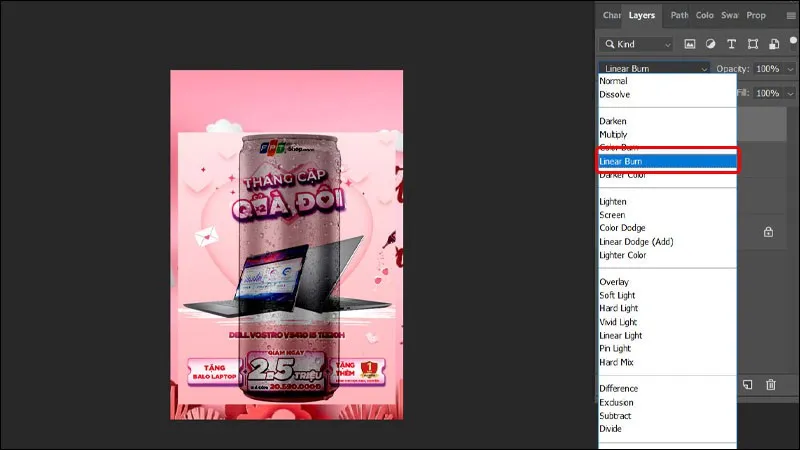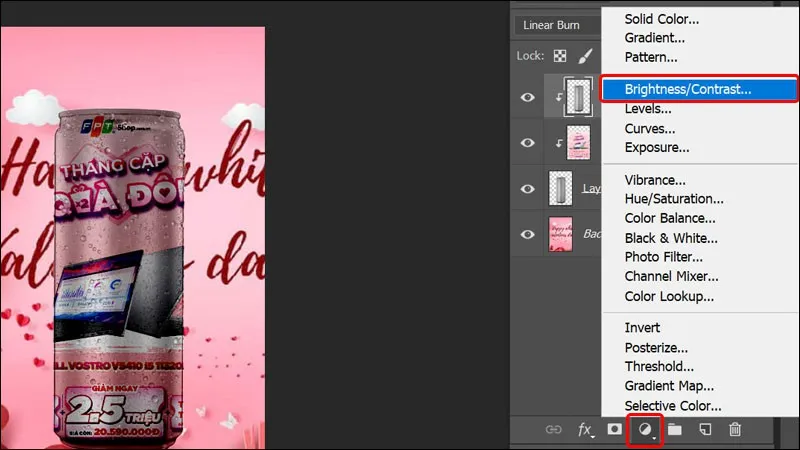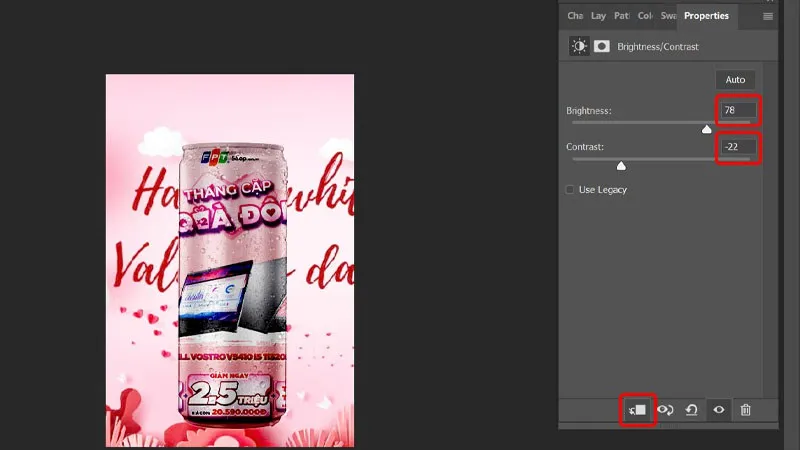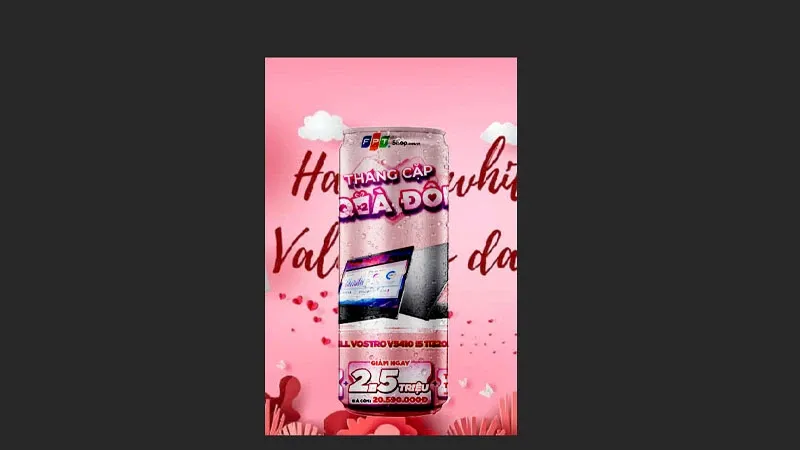Bằng các công cụ của Photoshop cùng với sự hỗ trợ của các template mockup có sẵn, bạn có thể dễ dàng chỉnh sửa và tùy biến cho phù hợp với sản phẩm của mình để tạo ra được một kết quả như ý muốn. Cùng theo dõi bài viết sau để biết cách thực hiện nhé!
Tạo một mockup sản phẩm bằng Photoshop trên máy tính là một cách dễ dàng để hiển thị sản phẩm của bạn trong thực tế. Qua đó, bạn có thể đưa ra các phương án khác nhau để có được nhiều sự lựa chọn. Bạn có thể tìm kiếm và tải xuống các template mockup miễn phí hoặc trả phí, sau đó chỉnh sửa bằng các công cụ của Photoshop như các bước hướng dẫn đơn giản sau đây nhé.
Bạn đang đọc: Cách tạo Mockup cho sản phẩm bằng Photoshop vô cùng ấn tượng
Video hướng dẫn cách tạo Mockup cho sản phẩm bằng Photoshop:

Cách tạo Mockup cho sản phẩm bằng Photoshop
Sau khi đã chuẩn bị đầy đủ các yếu tố như template mockup, hình ảnh của sản phẩm, background, bạn tiến hành thực hiện theo các bước sau đây:
Bước 1: Chọn vào Layer sản phẩm → Nhấn tổ hợp phím Ctrl + J để nhân đôi layer.
Bước 2: Di chuyển Layer sản phẩm vừa nhân đổi lên phía trên cùng bằng cách giữ và rê chuột.
Bước 3: Mở rộng cửa sổ Normal → Chọn Linear Burn.
Bước 4: Nhấn giữ phím Alt + Click chuột lần lượt vào vào Layer 2 copy và Layer 3.
Tìm hiểu thêm: Cách xử lí khi Google Chrome bị dính virus quảng cáo
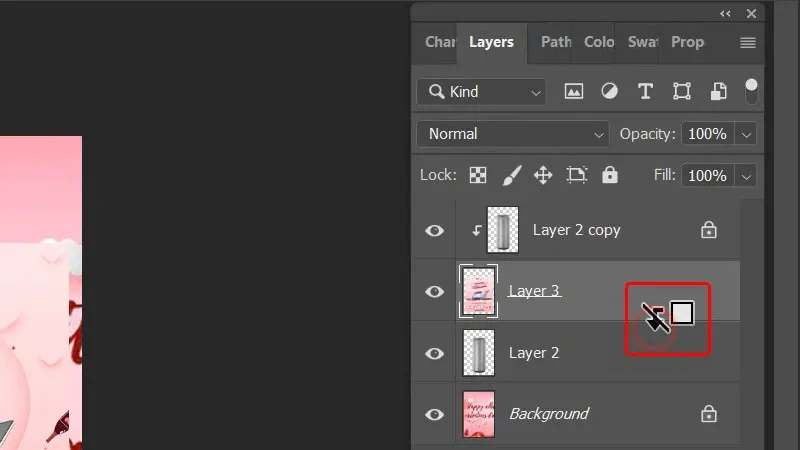
Bước 5: Tiếp theo bạn nhấn vào mục Create new fill or adjustment layer → Chọn Brightness/Contrast.
Bước 6: Điều chỉnh các thông số ở hai mục Brightness và Contrast như hướng dẫn bên dưới → Nhấn vào biểu tượng This adjustment affects all layer below (click to clip to layer) để hoàn tất thao tác.
Vậy là sản phẩm của bạn đã được hoàn thành.
>>>>>Xem thêm: Cách tải Play Together trên máy tính PC, Laptop cực nhanh chóng
Bài viết vừa rồi đã hướng dẫn bạn cách tạo Mockup cho sản phẩm bằng Photoshop một cách dễ dàng và nhanh chóng. Nếu thấy hay, bạn có thể chia sẻ bài viết cho đồng nghiệp hoặc bạn bè của mình cùng được biết nhé! Chúc các bạn thực hiện thành công!
Xem thêm:
- Hướng dẫn sử dụng Layer Mask trong Photoshop đầy đủ và chi tiết
- Opacity là gì? Cách chỉnh độ opacity trong Photoshop đơn giản
- Cách giúp bạn tạo được những background xịn sò cùng với phần mềm Photoshop
- Hướng dẫn thêm văn bản trên bất kỳ bề mặt nào bằng Photoshop một cách dễ dàng
- Cách làm trắng răng hiệu quả cùng với phần mềm Photoshop
- Cách để bạn dễ dàng bước ra từ chiếc điện thoại của mình thông qua Photoshop