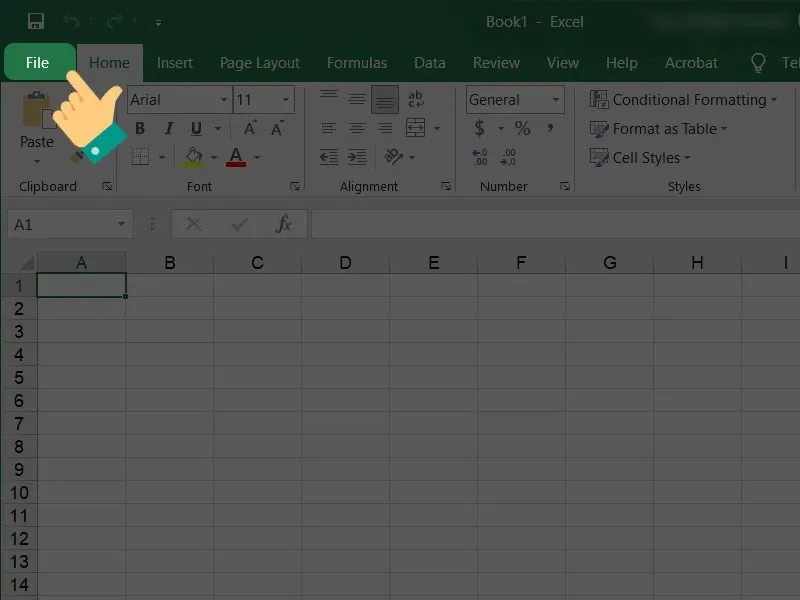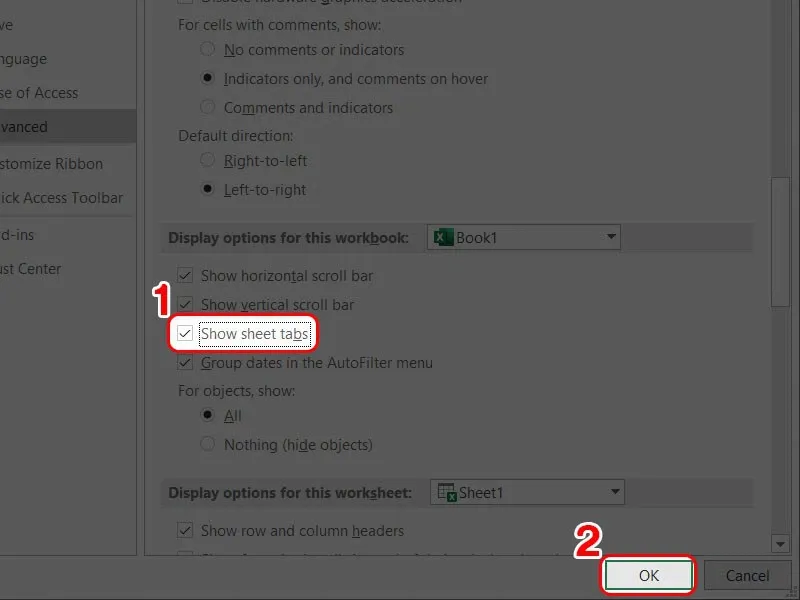Tab sheet ở gần màn hình cuối của Excel giúp bạn quản lý các trang làm việc dễ dàng. Tuy nhiên, trong quá trình làm việc, file Excel bị ẩn sheet khiến bạn khó sử dụng dữ liệu. Sau đây sẽ là 3 cách khắc phụ ngay tình trạng này, giúp hiện sheet trong Excel nhanh chóng và dễ dàng.
1. Sheet Tab là gì?
Sheet Tab nằm trong Excel, phần này bạn có thể nhìn thấy ở thanh ngang bên dưới trang tính khi bạn mở. Khi các Sheets này hiện thì giúp bạn có thể dễ dàng kiểm soát và làm việc hiệu quả với bảng tính hơn. Tuy nhiên nhiều trường hợp khi mở file Excel ra thì không thấy các Sheet hoặc đã bị ẩn. Khi không may gặp tình trạng này thì có thể người dùng sẽ rơi vào cảm giác bối rối. Nhưng vấn đề này vẫn còn có cách giải quyết.
Bạn đang đọc: Tìm hiểu ngay cách hiện sheet trong Excel nhanh chóng và dễ dàng!
2. Nguyên nhân khiến cho Excel không hiện sheet
Có nhiều nguyên nhân khiến cho Excel không hiện sheet, cụ thể như:
- File Excel của bạn bị khóa: Đôi khi, người dùng có thể đã bị khóa toàn bộ file Excel hoặc sheet cụ thể. Trong trường hợp này, người dùng cần phải nhập mật khẩu để mở khóa.
- Tùy chọn hiển thị tab sheet đã bị tắt: Excel cho phép bạn ẩn/hiện tab sheet. Nếu tùy chọn này đã bị tắt, bạn sẽ không thấy bất kỳ sheet nào trên thanh công cụ.
- File Excel bị ẩn sheet: Một sheet có thể đã được ẩn bởi người dùng hoặc bởi một tác vụ khác trong tài liệu Excel. Điều này làm cho sheet trở nên vô hiệu, và bạn cần phải tìm cách hiển thị nó trở lại.
- Khung làm việc trong Excel đã bị sắp xếp lại: Đôi khi, khi bạn thay đổi kích thước khung làm việc hoặc sắp xếp lại các cửa sổ, sheet có thể bị “mất.” Nó thường không biến mất hoàn toàn, nhưng bạn cần phải điều chỉnh lại cửa sổ để thấy sheet.
Để khắc phục một số nguyên nhân này, bạn có thể thực hiện các biện pháp sau đây:
- Kiểm tra xem file Excel có mật khẩu bảo vệ hay không và nhập mật khẩu nếu cần.
- Kiểm tra tùy chọn hiển thị tab sheet và bật nó trở lại nếu đã tắt.
- Sử dụng lệnh hiển thị sheet để tìm và hiển thị các sheet bị ẩn.
- Kiểm tra và điều chỉnh kích thước và sắp xếp cửa sổ làm việc để tìm lại sheet bị “mất.”
3. Hướng dẫn hiện thanh sheet trong Excel
Để hiển thị lại thanh sheet trong Excel, bạn cần thực hiện các bước sau:
Bước 1: Tại giao diện chính của Excel, bạn hãy nhấn vào File.
Bước 2: Tiếp tục nhấn vào Options.
Bước 3: Bạn hãy chọn Advanced.
Tìm hiểu thêm: Bạn đã biết hết các chế độ chụp ảnh chuyên nghiệp nhất trên điện thoại chưa?
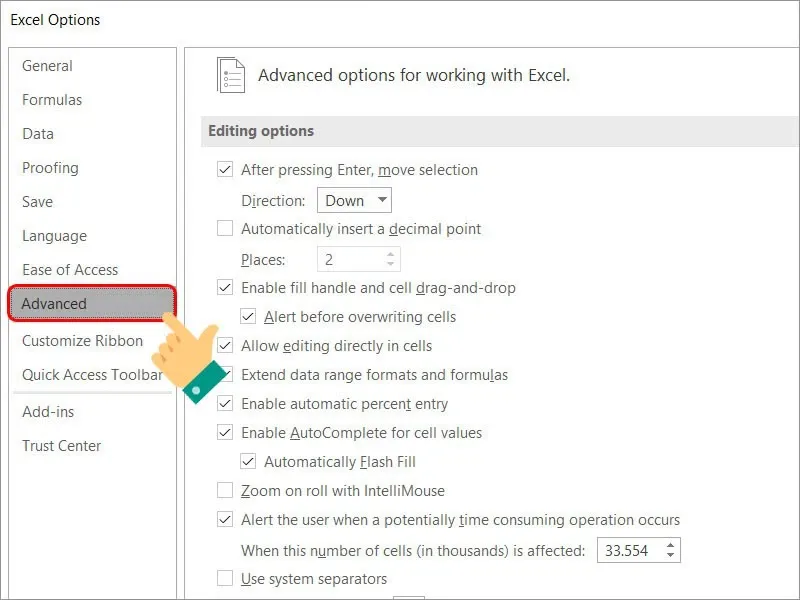
Bước 4: Tại mục Display options for this workbook, bạn hãy check chọn Show sheet tabs và nhấn OK.
>>>>>Xem thêm: Cách để đăng xuất tài khoản Google khỏi thiết bị Android
4. Thao tác để ẩn và hiển thị sheet trong Excel
4.1. Ẩn/hiện sheet trong Excel bằng thanh công cụ:
Bước 1: Mở tệp Excel và đảm bảo rằng bạn đang ở trang sheet mà bạn muốn ẩn hoặc hiện.
Bước 2: Chọn sheet mà bạn muốn ẩn hoặc hiện bằng cách nhấp chuột phải trên tên của nó dưới thanh sheet.
Bước 3: Chọn Hide (ẩn) hoặc Unhide (hiện). Nếu bạn chọn “Hide,” sheet sẽ bị ẩn, và nếu bạn chọn “Unhide,” sheet sẽ hiện lại.
4.2. Ẩn hiện sheet trong Excel bằng phím tắt:
Excel cung cấp các phím tắt nhanh chóng để ẩn và hiện sheet. Để ẩn sheet, bạn có thể sử dụng phím tắt “Ctrl + 0” và để hiện sheet, bạn có thể sử dụng phím tắt “Ctrl + Shift + 0.” Chỉ cần đảm bảo rằng bạn đang ở trang sheet mà bạn muốn ẩn hoặc hiện trước khi sử dụng phím tắt.
4.3. Ẩn hiện sheet trong Excel bằng code trong Visual Basic Editor:
Nếu bạn muốn tùy chỉnh thêm về cách ẩn và hiện sheet trong Excel, bạn có thể sử dụng mã VBA trong Visual Basic Editor. Điều này đòi hỏi kiến thức về lập trình VBA và có thể được thực hiện thông qua việc viết mã tùy chỉnh dựa trên yêu cầu của bạn.
Một số lưu ý về nguyên tắc hoạt động ẩn hiện Sheet trong Excel
Excel đã trở thành một công cụ không thể thiếu. Sử dụng Excel khiến công việc được quản lý một cách dễ dàng và khoa học. Đối với nguyên tắc hoạt động của Sheet trong Excel. Thì bạn cần nhớ rằng bất kỳ file Excel nào cũng hiển thị ít nhất một Sheet. Chính vì thế mà bạn không thể ẩn file này. Và nếu như bạn mong muốn ẩn Sheet thì ứng dụng sẽ không cho phép ấn nhiều Sheet một lần.
Bên cạnh các thao tác ẩn hiện Sheet trên thì bạn còn có thể sử dụng các cách khác. Một trong số có thể nói đến là dùng tổ hợp phím Alt + H + O + U + S. Để hiện Sheet bằng phím tắt ta dùng: Alt + H + O + U + H
Ngoài ra, bạn có thể ẩn/hiện Sheet trong Excel bằng cách nhấp chuột phải vào Sheet bất kỳ rồi chọn Hide hoặc UnHide là xong nhé, rất đơn giản. Một lưu ý là khi bạn trở lại Excel thì chỉ được thực hiện thao tác hiển thị từng Sheet.
Kết luận
Hy vọng rằng hướng dẫn chi tiết này sẽ giúp bạn khắc phục vấn đề về hiển thị sheet trong Excel một cách dễ dàng. Nếu thấy bài viết hay và hữu ích hãy chia sẻ cho bạn bè cùng biết.
Nếu bạn đang tìm kiếm cho mình một chiếc máy tính để sử dụng Excel cũng như một số phần mềm tin học văn phòng khác, hãy tham khảo các sản phẩm của Blogkienthuc.edu.vn tại đây nhé: Laptop chính hãng
Xem thêm:
- Hướng dẫn cách vẽ mũi tên trong Excel đơn giản và dễ hiểu cho người mới học
- Cách lưu file Excel trên máy tính, điện thoại, MacBook đơn giản, bạn nên biết