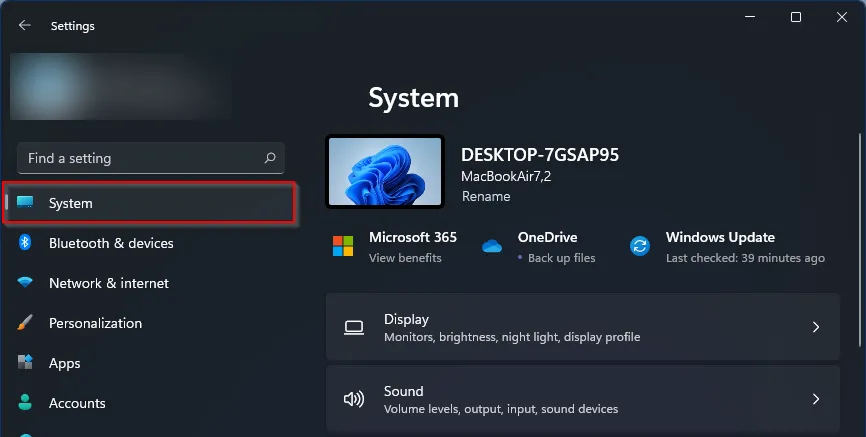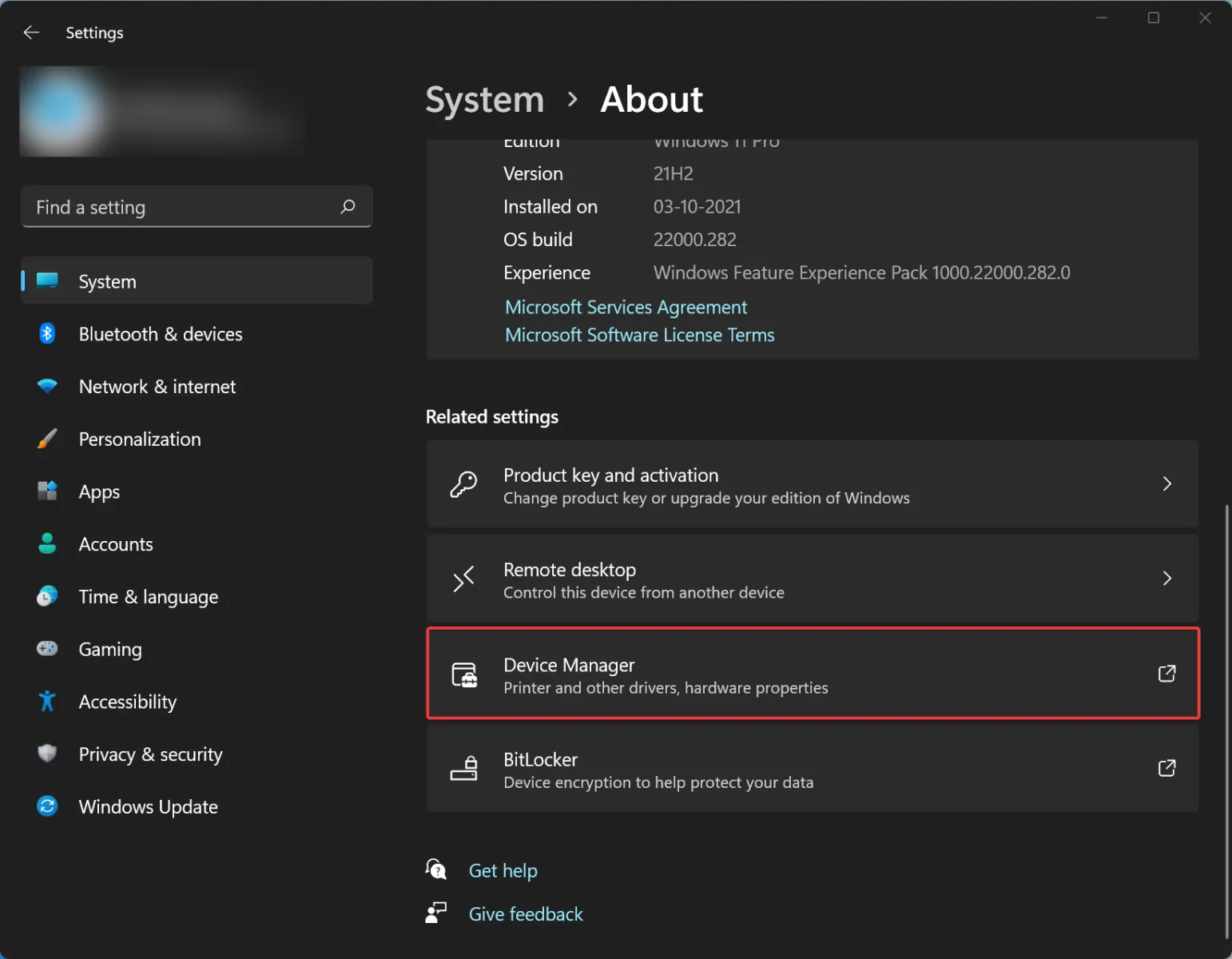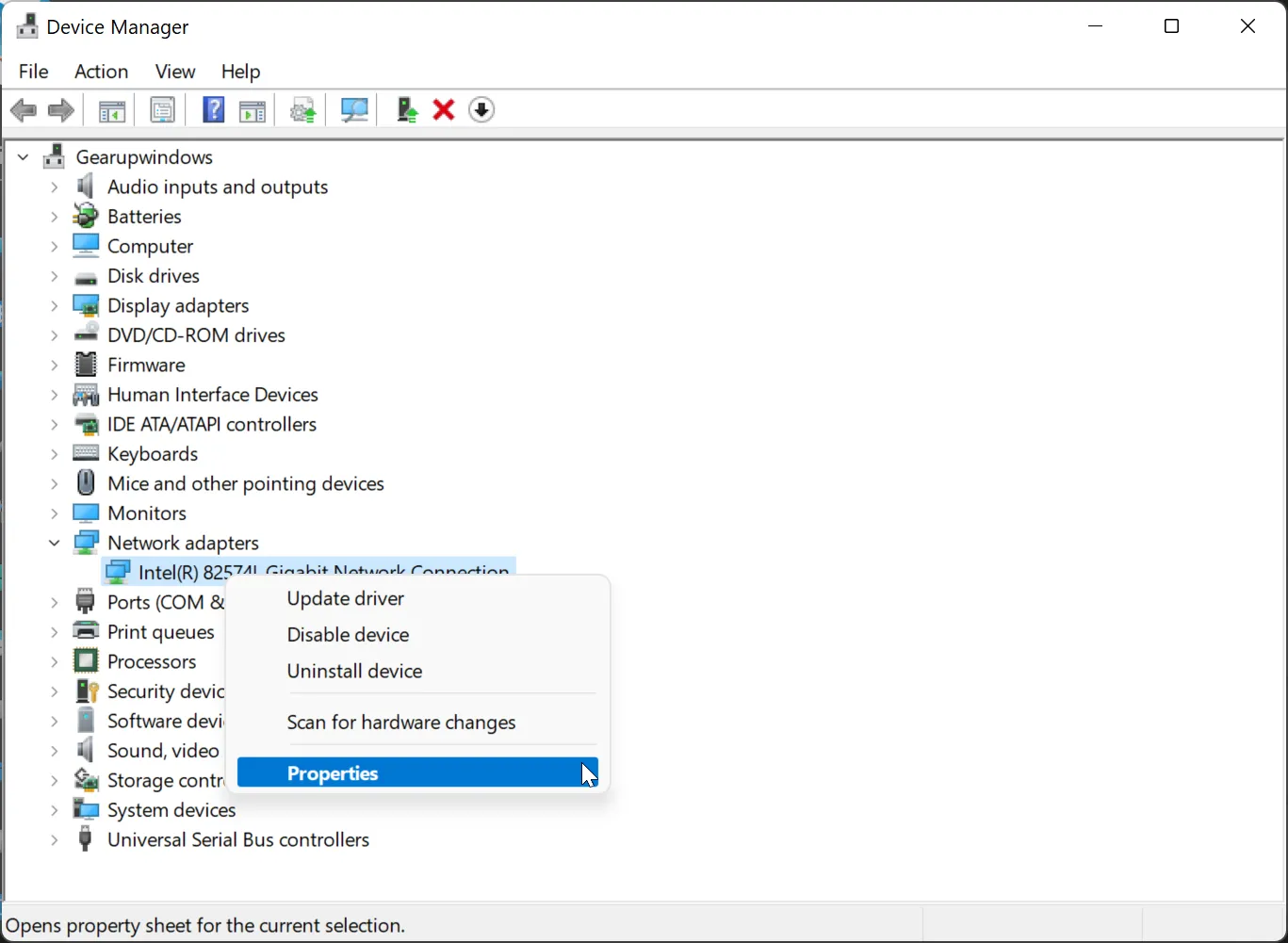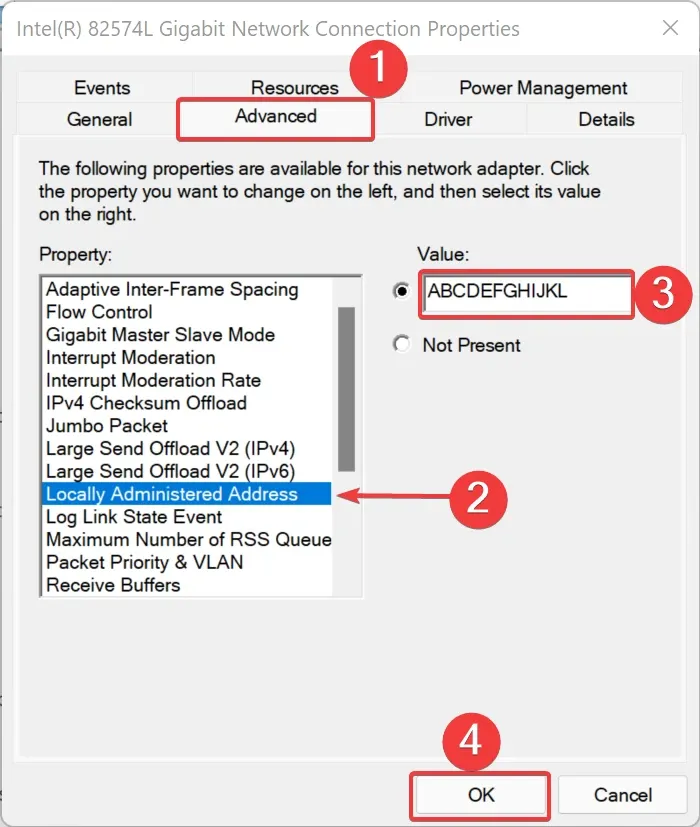Nếu vì một lý do nào đó mà bạn muốn thay đổi địa chỉ MAC trên Windows 11 nhưng không biết làm thế nào? Vậy thì trong bài này, FPTShop sẽ hướng dẫn các bạn cách thực hiện.
Địa chỉ MAC (Media Access Control) là một số nhận dạng vật lý duy nhất của thiết bị mạng cho phép chúng kết nối với mạng. Nhà sản xuất thiết bị sẽ chỉ định địa chỉ MAC này các thiết bị mạng, chẳng hạn như điện thoại thông minh, máy tính, TV… Như vậy địa chỉ MAC là duy nhất và sẽ không có việc 2 thiết bị trùng địa chỉ MAC và các thiết bị mạng để có thể giao tiếp với nhau đều thông qua địa chỉ này.
Bạn đang đọc: Chia sẻ bạn cách thay đổi đổi địa chỉ MAC trên Windows 11
Thông thường, bạn không phải bận tâm về địa chỉ MAC vì nhà sản xuất đã chỉ định chúng. Vì nó đã được lập trình trên thiết bị nên bạn không thể thay đổi địa chỉ thực này, nhưng có thể “giả mạo” địa chỉ MAC mới trong Windows và phát từ máy tính của mình.
Có một số lý do mà bạn phải thay đổi địa chỉ MAC cho máy tính chạy Windows như: Địa chỉ MAC của máy tính bị xác định sai và bạn không thể truy cập bất kỳ tài nguyên mạng nào. Vì vậy cần thay đổi địa chỉ MAC vật lý trong máy Windows 11 để có thể truy cập lại mạng trở lại.
Cách để thay đổi địa chỉ MAC trong Windows 11
Mặc dù Windows 11 cho phép bạn cài đặt các địa chỉ phần cứng ngẫu nhiên để giúp bảo vệ quyền riêng tư bằng cách khiến mọi người khó theo dõi vị trí thiết bị của bạn hơn. Nếu cần, bạn có thể cấu hình một địa chỉ MAC mới theo cách như sau:
Bước 1. Mở ứng dụng Settings bằng cách nhấn tổ hợp phím Windows + I.
Bước 2. Trong cửa sổ ứng dụng Settings hiển thị, kích tùy chọn System ở khung bên trái.
Bước 3. Sau đó chọn tùy chọn Abount ở khung bên phải.
Bước 4. Tiếp theo chọn tùy chọn Device Manager.
Hoặc bạn cũng có thể truy cập vào menu Start, nhập Device Manager vào khung tìm kiếm ở phía trên rồi kích chọn kết quả hiển thị tương ứng. Hoặc cũng có thể bấm tổ hợp phím Windows + X và kích tùy chọn Device Manager.
Bước 5. Trong cửa sổ Device Manager hiển thị, kích đúp vào tùy chọn Network adapters.
Tìm hiểu thêm: Mách bạn cách làm thẻ ngân hàng online ngay tại nhà mình
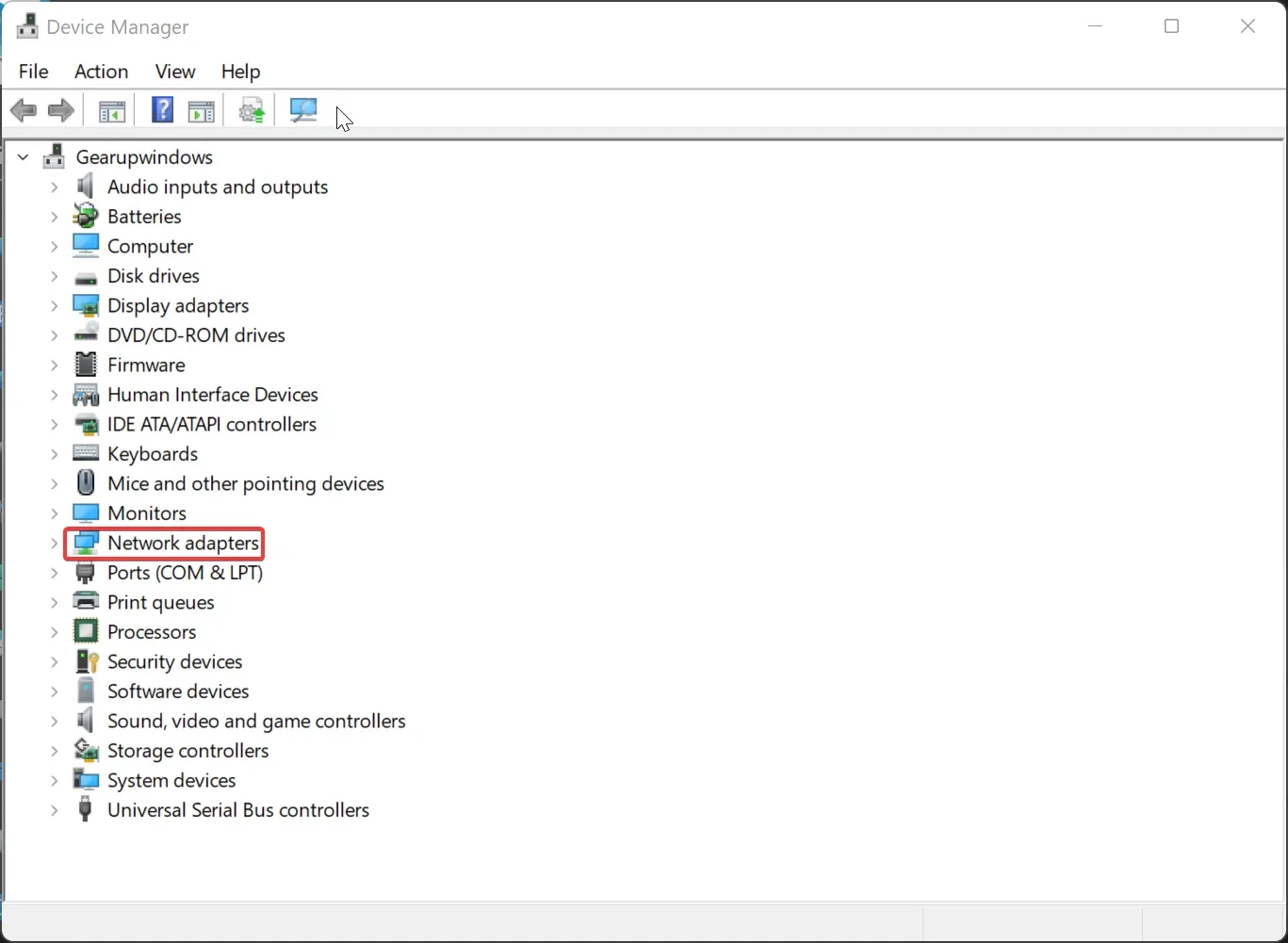
Bước 6. Tiếp theo, kích chuột phải vào tên card mạng muốn thay đổi địa chỉ MAC. Sau đó chọn tùy chọn Properties trong menu xổ xuống.
Bước 7. Trong hộp thoại Properties hiển thị, chọn thẻ Advanced.
>>>>>Xem thêm: Cách tách nhạc và lời trên điện thoại để có một bản beat hay
Tiếp theo dưới khung Property di chuyển xuống phía dưới và chọn tùy chọn Locally Administered Address.
Bước 8. Dưới trường Value, hãy nhập địa chỉ MAC theo bảng chữ cái mới gồm 12 chữ số và sau đó bấm nút OK.
Lưu ý: Để khôi phục địa chỉ MAC về mặc định, hãy thực hiện lại các bước như trên và chọn tùy chọn Not Present.
Bước 9. Khởi động lại máy tính để áp dụng thay đổi.
Trên đây là những bước hướng dẫn cách thay đổi địa chỉ MAC trên Windows 11, bạn có thể tham khảo và thực hiện, chúc các bạn thành công!