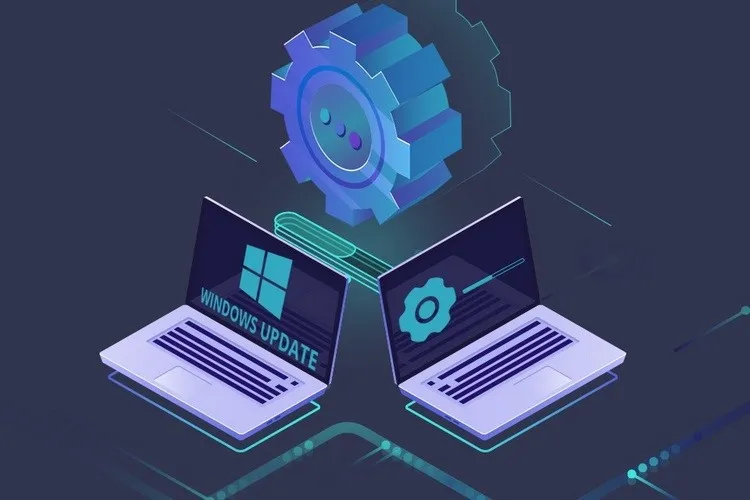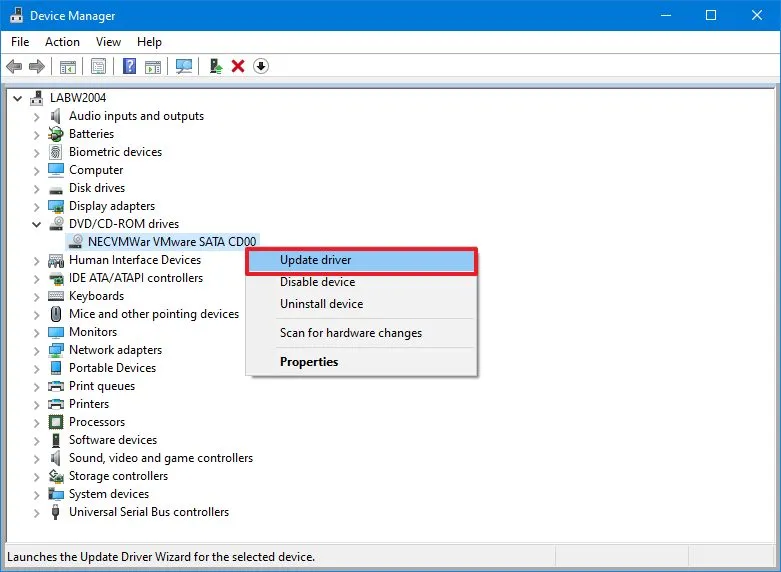Khi bạn cài đặt mới hệ thống nhưng không muốn tốn quá nhiều thời gian cho việc chờ đợi update driver, backup driver Windows 10 sẽ là một lựa chọn tối ưu.
Theo như cách sử dụng Windows truyền thống từ trước tới nay, người dùng có xu hướng backup các driver cũ vốn đang chạy ổn định rồi tiến hành sử dụng các bản backup đó trên hệ thống mới. Với Windows 10, hành động này thực ra cũng không cần thiết cho lắm vì sau khi cài đặt xong và kết nối Internet thì nó có thể tự động phát hiện cũng như update các gói driver lên phiên bản mới nhất.
Bạn đang đọc: Hướng dẫn backup driver Windows 10 bằng Command Prompt
Tuy nhiên, sẽ có những thời điểm Windows 10 không thể cài đặt được các gói driver mới đó. Lúc này người dùng sẽ phải dùng lại các gói driver cũ. Backup driver trong Windows 10 có 2 cách: sử dụng phần mềm của bên thứ 3 hoặc dùng dịch vụ DISM (Deployment Image Servicing and Management). Bài viết này sẽ hướng dẫn các bạn sử dụng cách thứ 2, vừa “chính chủ” vừa không cần phải cài đặt gì thêm.
Xem thêm: System Restore Windows 10 là gì? Cách sử dụng như thế nào?
Backup driver Windows 10 bằng Command Prompt
Để sử dụng các dòng lệnh DISM nhằm backup driver, các bạn hãy làm theo những bước dưới đây:
- Bước 1: Mở File Explorer trên Windows 10 bằng cách click vào biểu tượng This PC hoặc bấm tổ hợp phím Windows + E.
- Bước 2: Tạo một folder mới bằng tổ hợp phím Ctrl + Shift + N hoặc click chuột phải vào khoảng trống bất kì và chọn New -> Folder.
- Bước 3: Mở Start Menu.
- Bước 4: Gõ Command Prompt rồi click chuột phải vào đó và chọn Run as administrator.
- Bước 5: Gõ dòng lệnh này vào Command Prompt và bấm Enter: DISM /online /export-driver /destination:C:DriverBackup. (Dòng lệnh này sẽ tạo một folder tên là DriverBackup ở phân vùng C, sau đó backup toàn bộ các driver của hệ thống vào trong folder này. Nếu không muốn tạo ở phân vùng C thì các bạn có thể đổi thành D hoặc E tùy ý, miễn là phân vùng đó đã được tạo trên Windows).
Lúc này dịch vụ DISM sẽ tìm kiếm và backup toàn bộ các driver được lưu trữ ở đường dẫn C:WindowsSystem32DriverStore. Có một điểm quan trọng các bạn cần phải lưu ý là cách backup bằng DISM này chỉ backup các driver có đuôi .inf, các driver cài đặt bằng đuôi .msi hoặc .exe sẽ không được backup.
Xem thêm: Hướng dẫn reset Windows 10
Tìm hiểu thêm: Cách đóng ứng dụng bị treo trên macOS: Đơn giản nhưng không phải ai cũng biết!
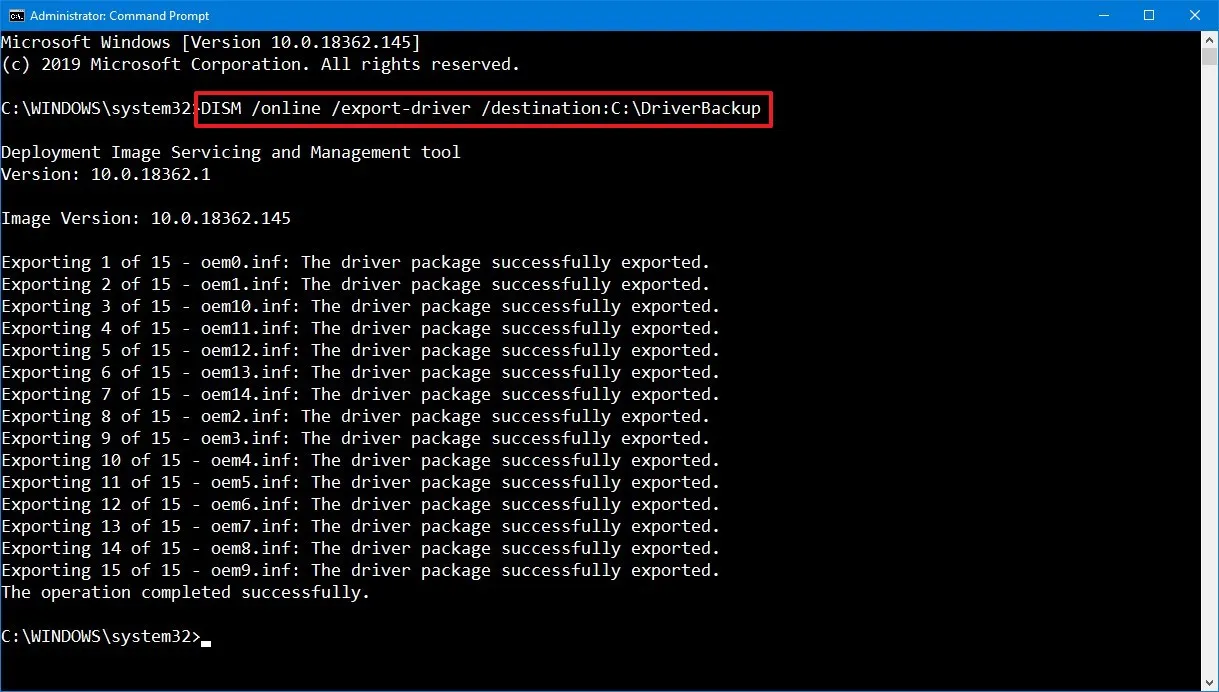
Phục hồi sau khi đã backup driver Windows 10
Để phục hồi các driver đã backup ở trên, bạn hãy làm như sau:
- Bước 1: Mở Start Menu.
- Bước 2: Gõ Device Manager và bấm Enter.
- Bước 3: Lúc này bạn sẽ được đưa đến cửa sổ Device Manager. Hãy bấm chuột phải vào một thiết bị bất kì cần được cài đặt driver mới rồi chọn Update driver.
- Bước 4: Sau đó bạn hãy tìm đến đường dẫn của folder chứa các bản backup nói trên, nhớ tick vào tùy chọn Include subfolders nữa.
- Bước 5: Bấm vào nút Next.
- Bước 6: Bấm nút Close.
>>>>>Xem thêm: Cách khắc phục tình trạng điện thoại bị mất tiếng nhanh nhất