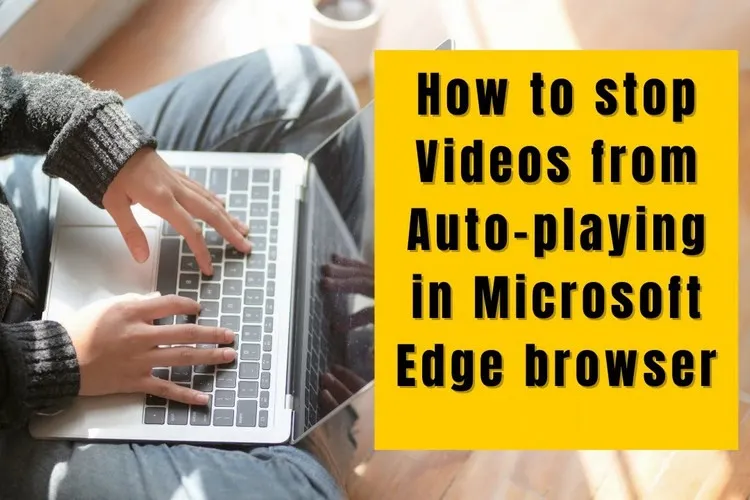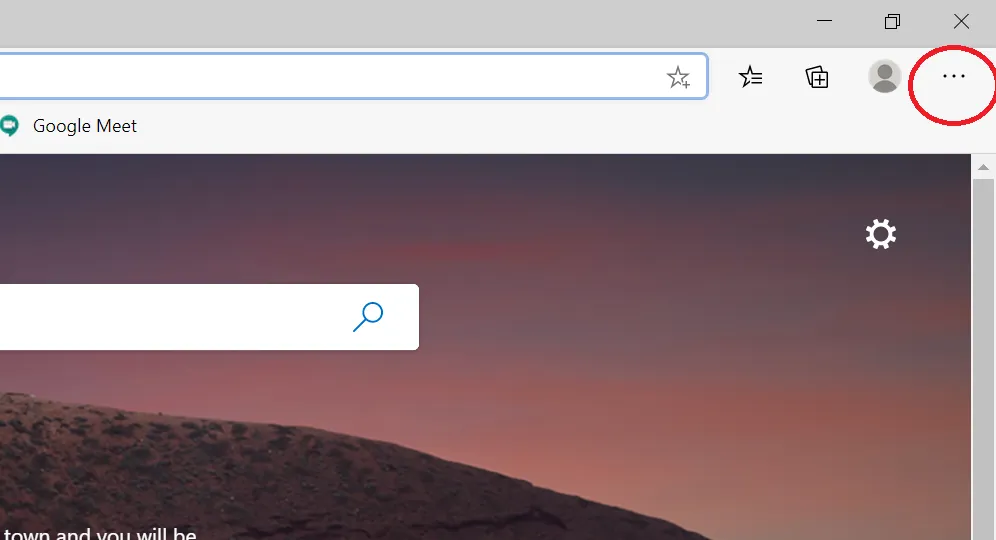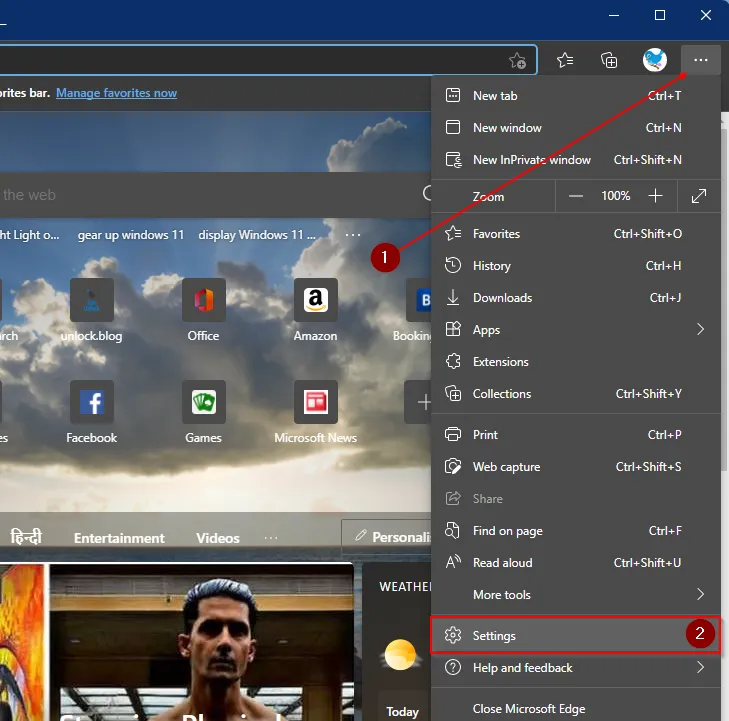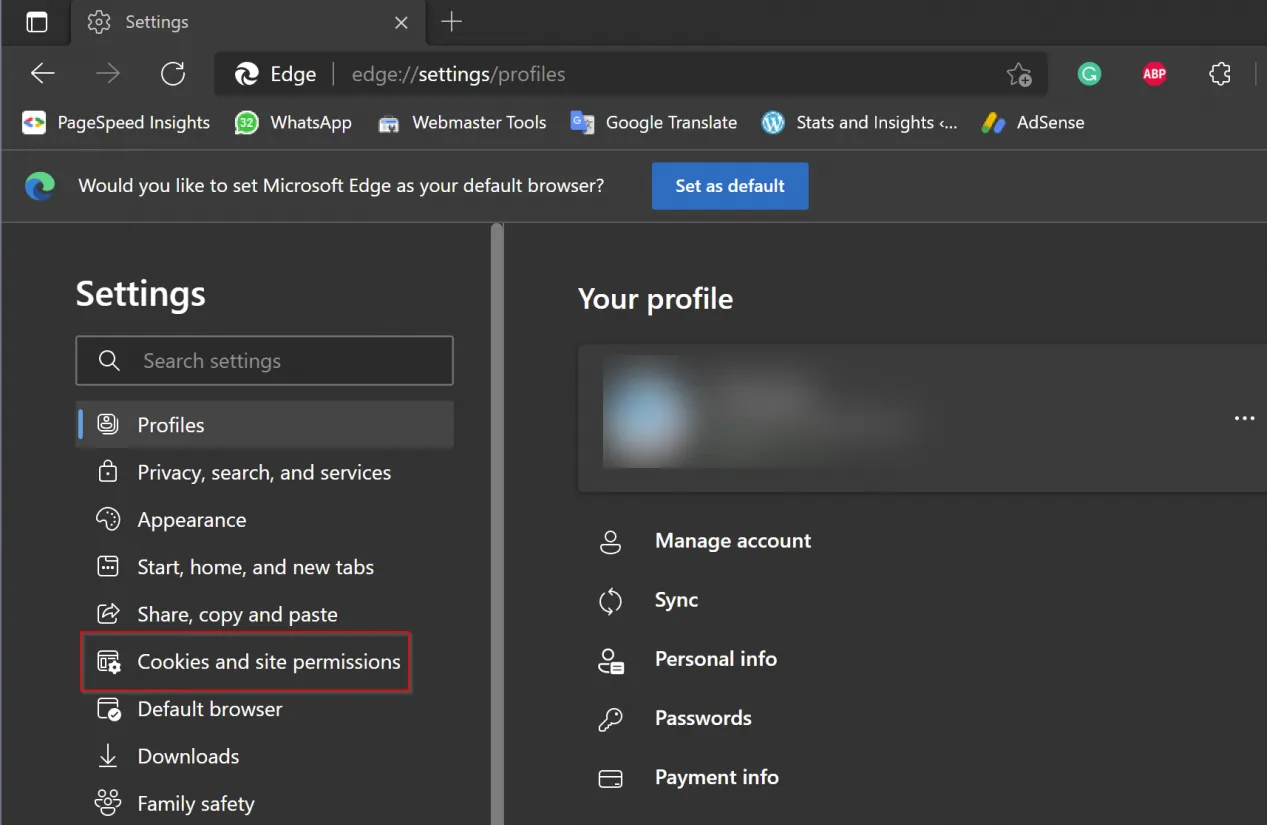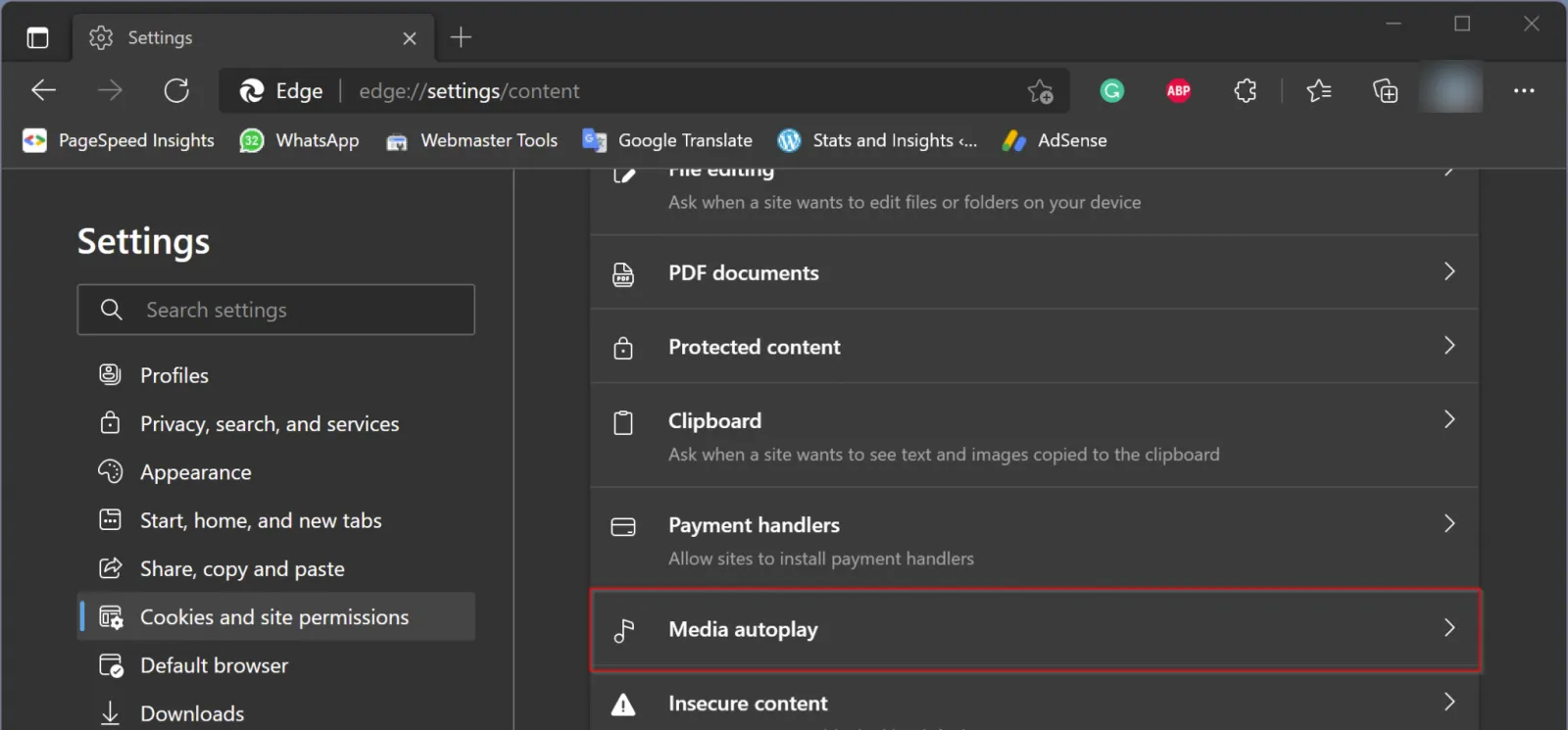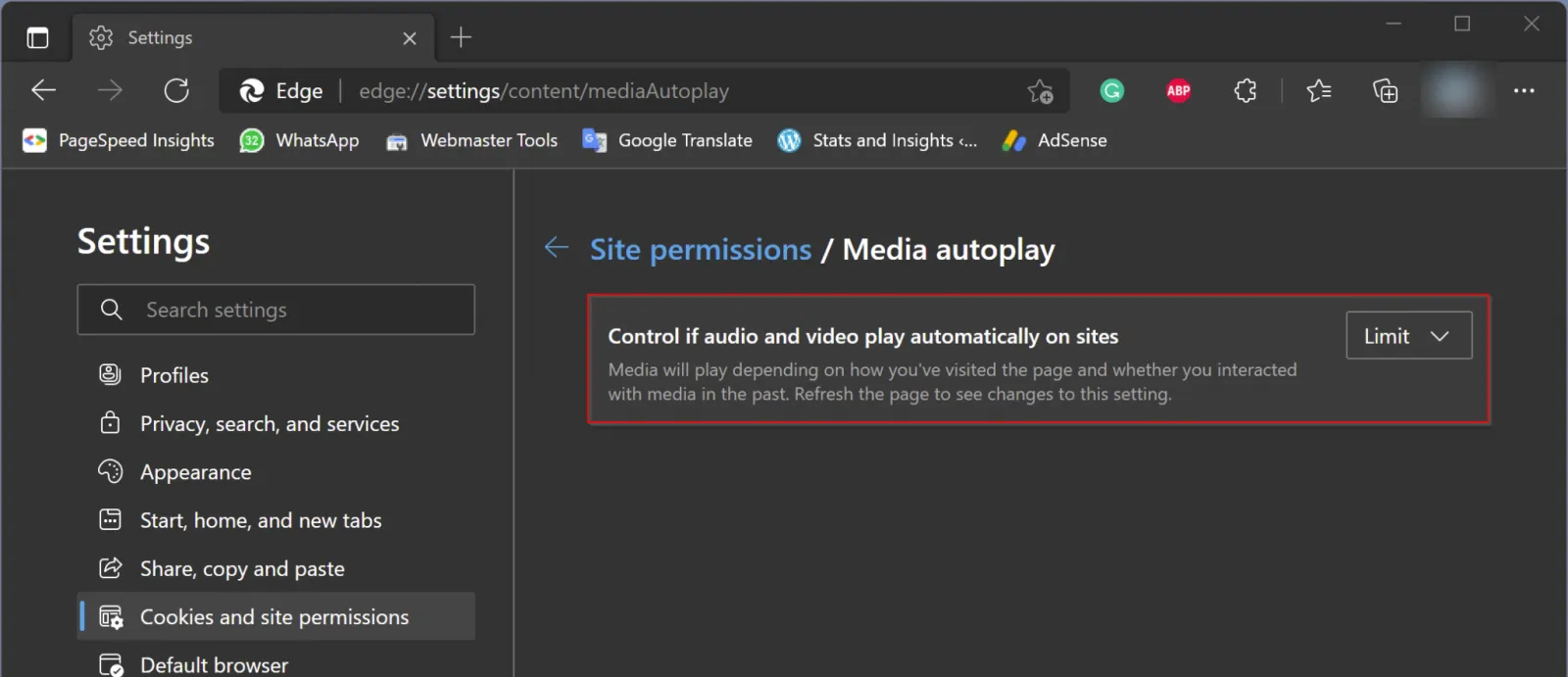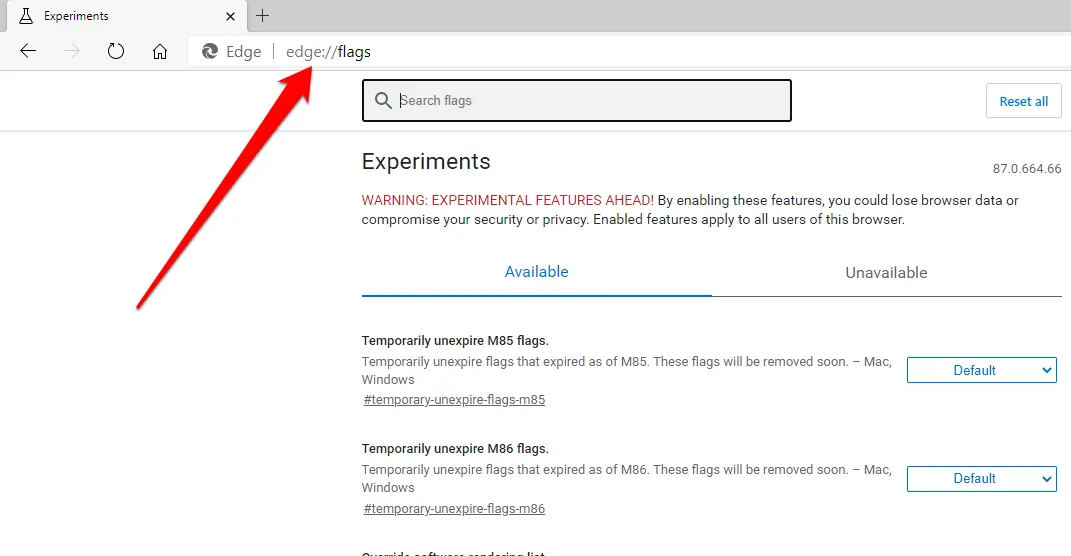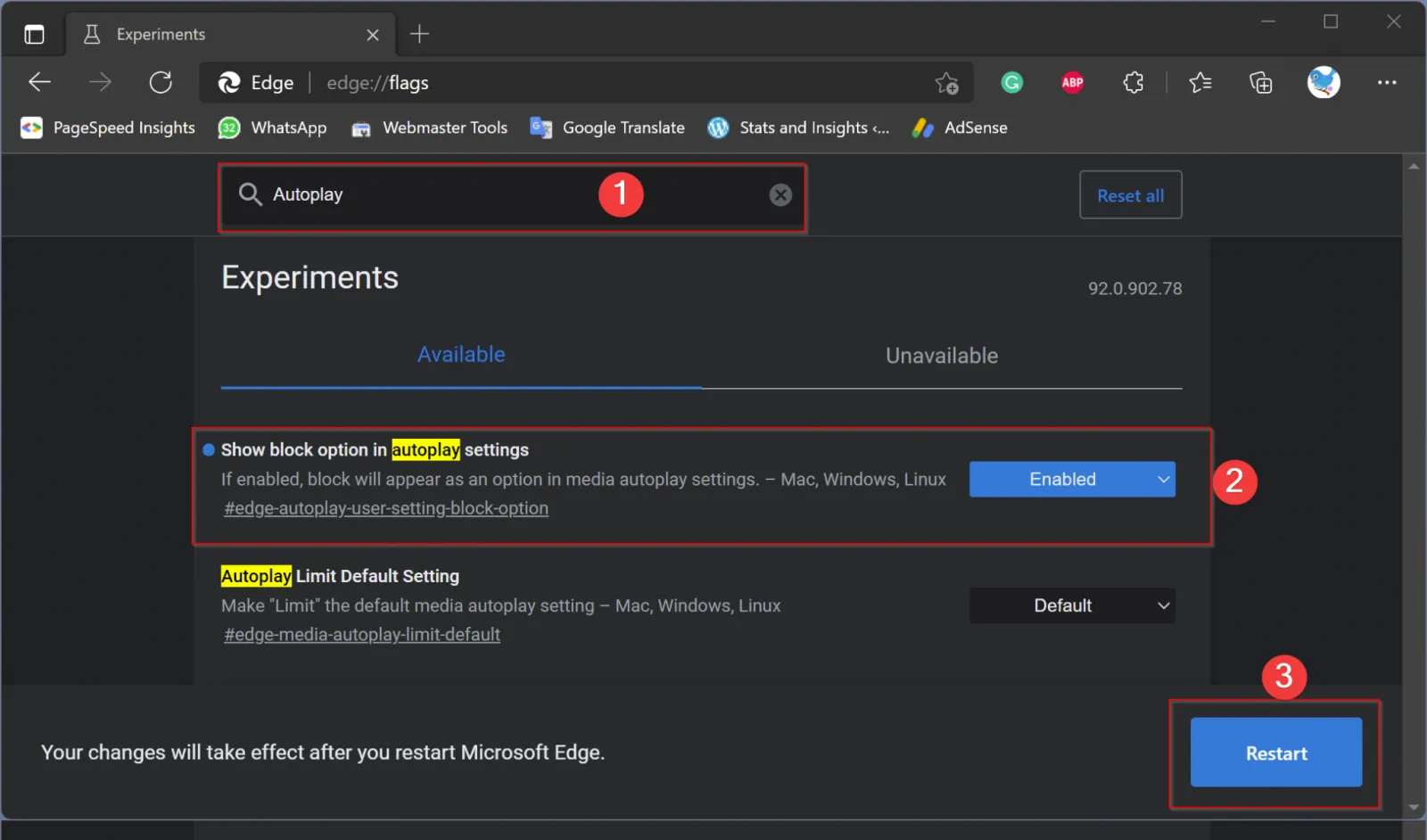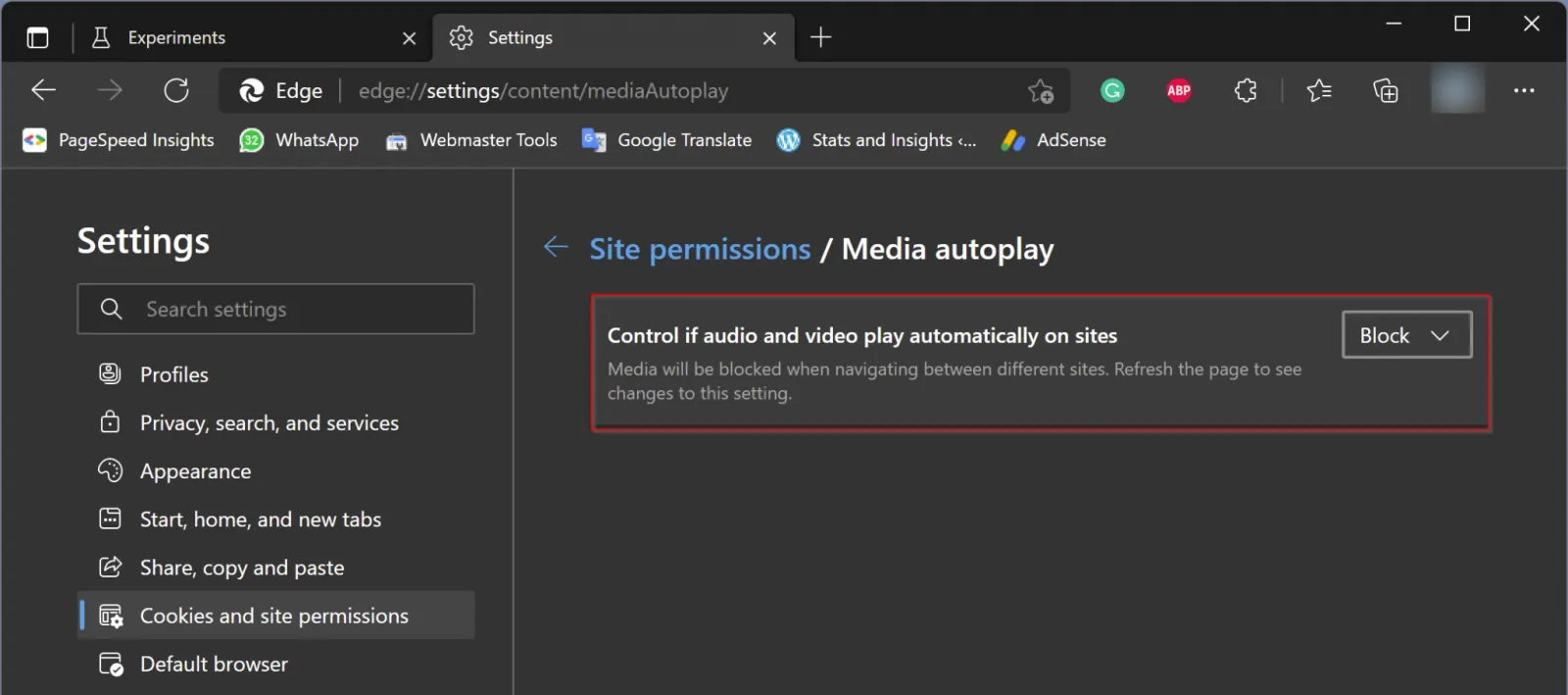Khi duyệt web với Microsoft Edge trên Windows 11, các tệp media nhúng trong các trang web sẽ tự động phát. Nhưng nếu không thích tính năng này, bạn có thể giới hạn hoặc tắt hoàn toàn nếu muốn.
Hầu hết mọi người không thích tính năng Autoplay (tự động phát) âm thanh và video trên các trang web, tính năng này có thể khiến người dùng mất tập trung trong khi duyệt web bằng trình duyệt Microsoft Edge.
Bạn đang đọc: Cách ngăn video tự động phát trong Microsoft Edge
Trình duyệt Edge mặc định sẽ tự động bắt đầu phát âm thanh và video khi người dùng duyệt tới bất kỳ nội dung media nào trên một trang web. Nếu bạn thấy khó chịu với tính năng tự động phát âm thanh và video trên trình duyệt Edge, bài viết này sẽ hướng dẫn bạn cách tắt chúng.
Cách hạn chế tính năng tự động phát trong Microsoft Edge
Nếu bạn không muốn dừng hoàn toàn tính năng tự động phát (Autoplay), thì có thể giới hạn tính năng này. Sau khi giới hạn tính năng tự động phát, các tệp media như video sẽ vẫn tự động phát nhưng bạn sẽ không nghe thấy âm thanh cho đến khi bạn kích hoạt trở lại. Để bật tùy chọn giới hạn tính năng tự động phát, hãy thực hiện các bước sau:
Bước 1. Kích hoạt trình duyệt web Microsoft Edge và bấm nút ba chấm ở góc trên cùng bên phải.
Bước 2. Trong menu xổ xuống chọn tùy chọn Settings.
Bước 3. Tiếp theo chọn tùy chọn Cookies and site permissions ở khung bên trái trang cài đặt Edge.
Bước 4. Ở khung bên phải, bạn di chuyển xuống phía dưới và và kích tùy chọn Media autoplay.
Bước 5. Tiếp theo kích vào biểu tượng mũi tên xổ xuống bên phải mục Control if audio and video play automatically on sites, sau đó chọn Limit.
Tìm hiểu thêm: Segurazo Antivirus là gì? Cách gỡ bỏ hoàn toàn khi bạn không có nhu cầu sử dụng
Cách chặn tính năng tự động phát trong Microsoft Edge
Thay vì hạn chế tính năng tự động phát của các tệp video trong trình duyệt Microsoft Edge, bạn muốn chặn hoàn toàn tính năng này. Cách thực hiện như sau:
Bước 1. Khởi chạy trình duyệt Microsoft Edge và trong thanh địa chỉ, nhập nội dung sau và nhấn Enter:
edge://flags
Bước 2. Nhập cụm từ Autoplay vào khung tìm kiếm ở phía trên.
Bước 3. Chọn tùy chọn Enabled ở khung bên phải của mục Show block option in autoplay settings.
Bước 4. Bấm nút Restart ở cuối trang.
Bước 5. Bây giờ, hãy điều hướng đến menu Settings > Cookies and Site Permissions > Media Autoplay.
>>>>>Xem thêm: 4 “bí kíp” ai cũng nên biết để sạc pin an toàn hơn
Bước 6. Chọn tùy chọn Block từ menu thả xuống bên phải mục Control if audio and video play automatically on sites.
Như vậy các tệp media sẽ tự động bị chặn khi bạn điều hướng giữa các trang web khác nhau trong trình duyệt Microsoft Edge. Chúc các bạn thành công!
Xem thêm: Hướng dẫn cách gỡ cài đặt Microsoft Edge hoàn toàn trên Windows 10