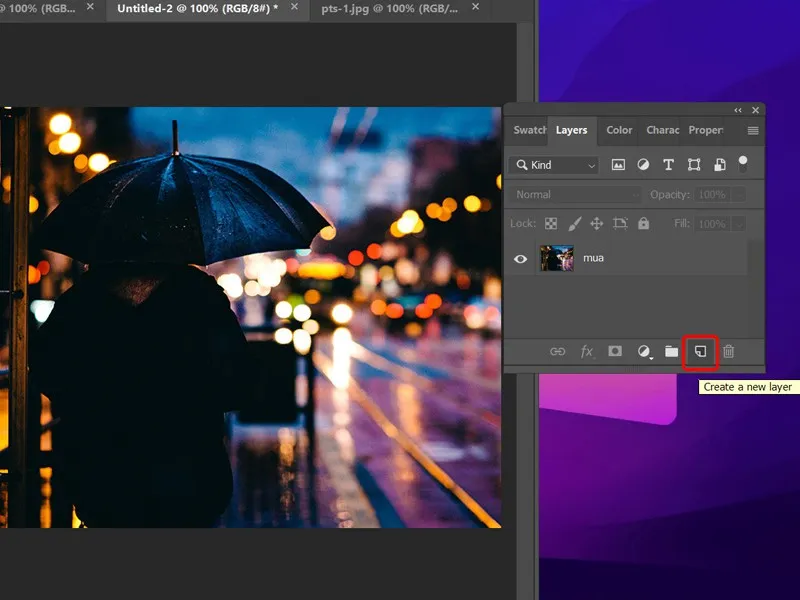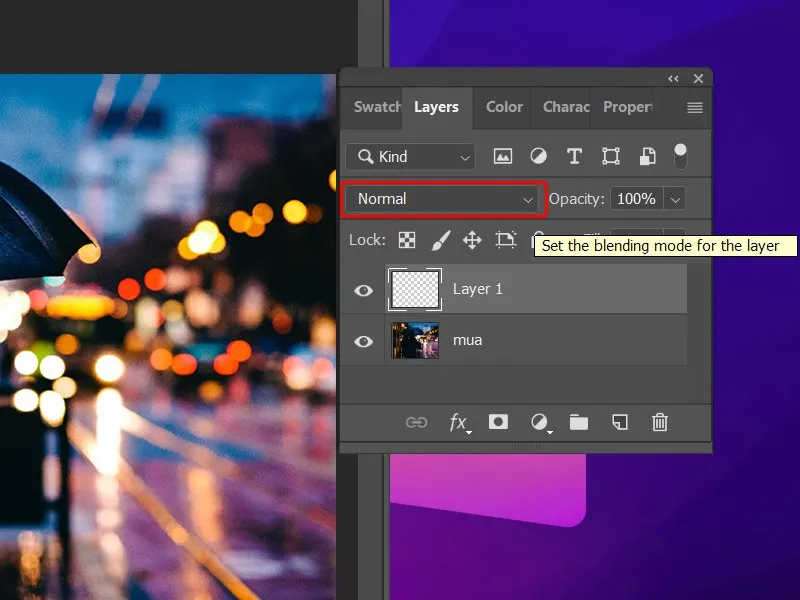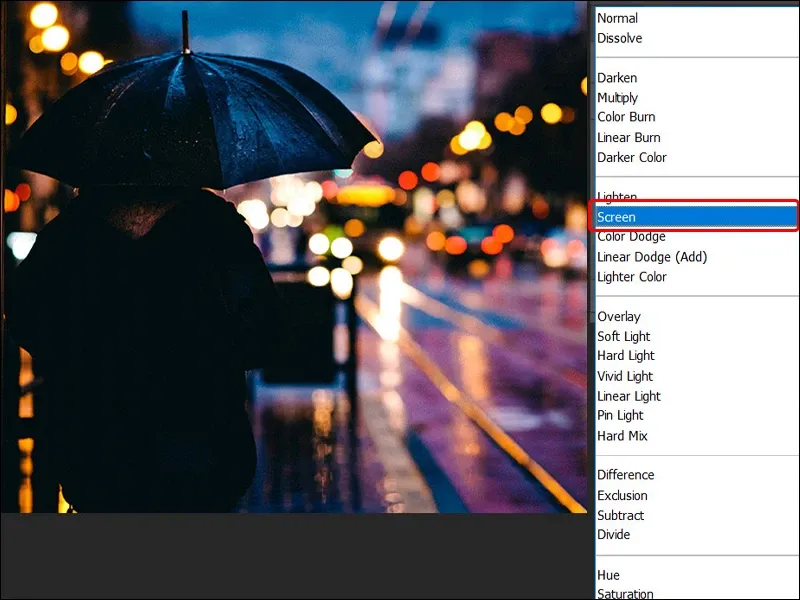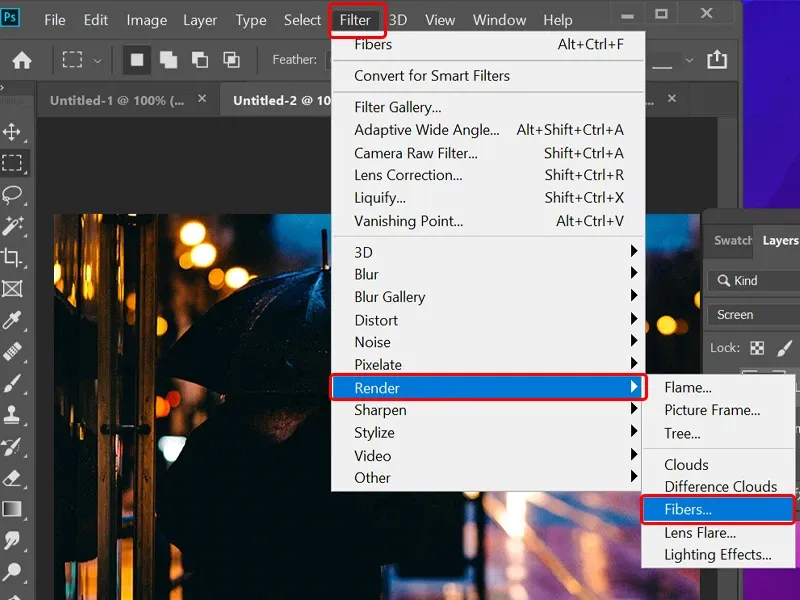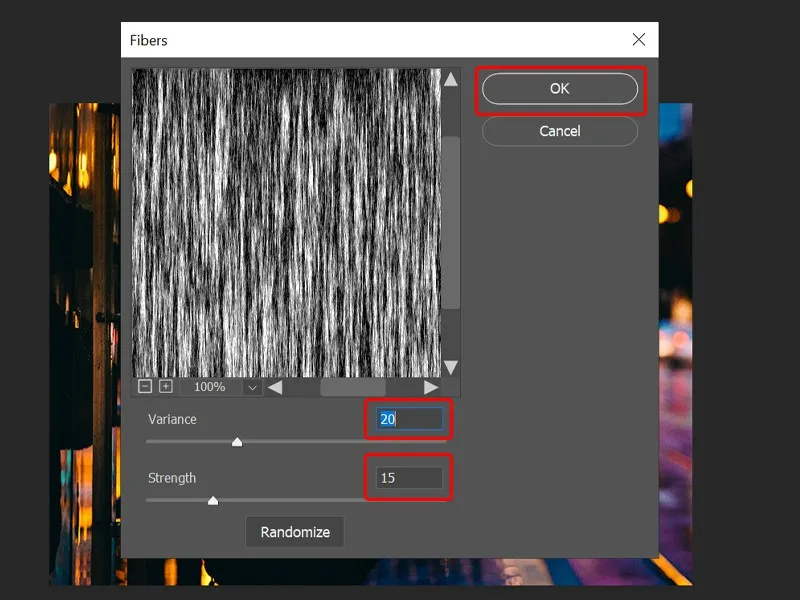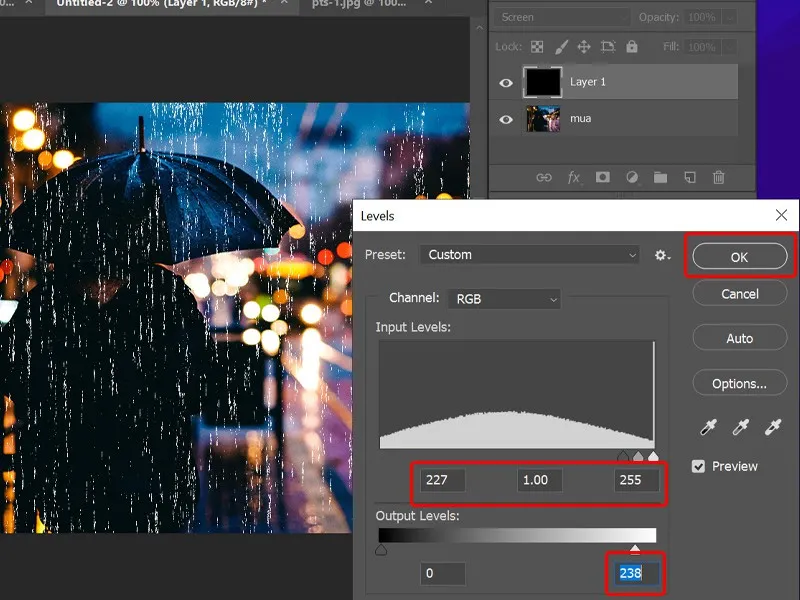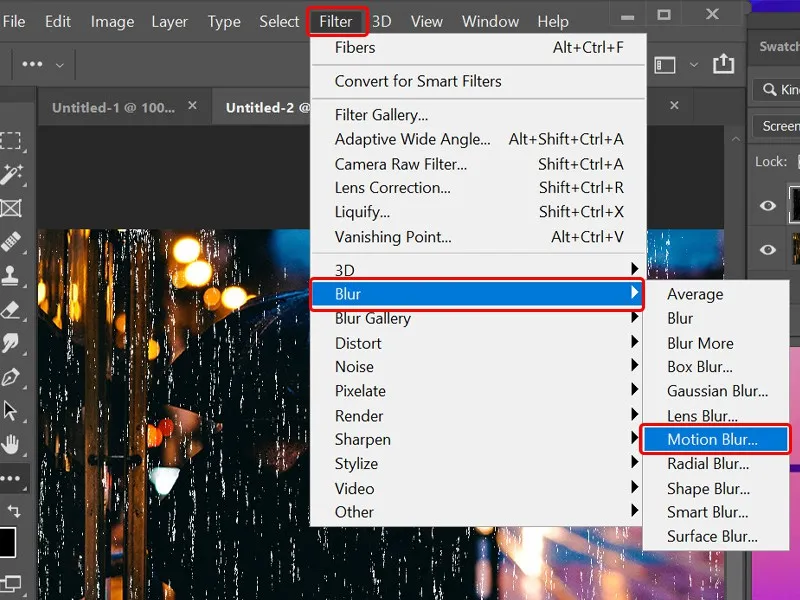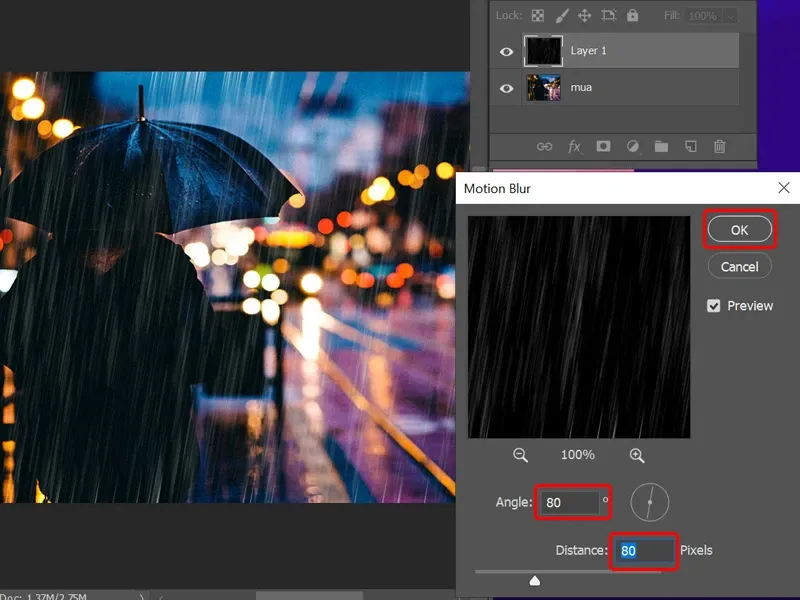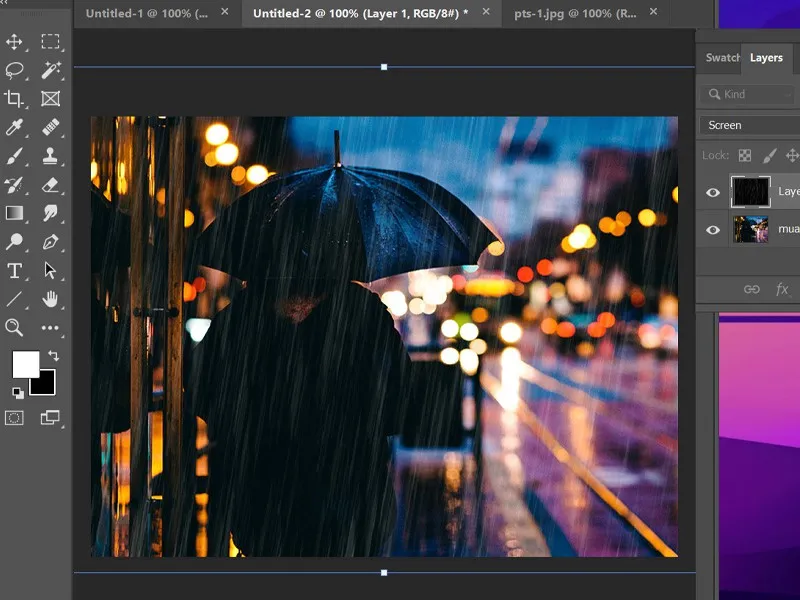Bài viết hướng dẫn bạn cách tạo hiệu ứng mưa rơi trong Photoshop vô cùng dễ dàng. Giúp làm nổi bật và tạo điểm nhấn cho hình ảnh mà bạn mong muốn. Tham khảo các bước hướng dẫn đơn giản sau đây để biết cách thực hiện nhé!
Bạn có những bức hình đẹp muốn đăng tải lên mạng xã hội cho bạn bè và người thân cùng xem nhưng nó lại thiếu đi những điểm nổi bật cần thiết. Bài viết sau đây sẽ hướng dẫn bạn cách tạo hiệu ứng mưa rơi trong Photoshop bằng máy tính cực kỳ đơn giản. Giúp hình ảnh của bạn có thêm điểm nhấn vào tạo sự chú ý cho người xem. Cùng theo dõi nhé!
Bạn đang đọc: Cách tạo hiệu ứng mưa rơi trong Photoshop vô cùng dễ dàng
Video hướng dẫn cách tạo hiệu ứng mưa rơi trong Photoshop:
Cách tạo hiệu ứng mưa rơi trong Photoshop
Bước 1: Truy cập vào phần mềm Photoshop và mở Hình ảnh mà bạn muốn chỉnh sửa → Click chuột vào Create a new layer.
Bước 2: Nhấn vào trình mở rộng cửa sổ Normal.
Bước 3: Chọn Screen.
Bước 4: Nhấn vào Filter → Chọn Render → Chọn Fibers.
Bước 5: Điều chỉnh thông số Variance và Strength sao cho phù hợp → Chọn OK.
Bước 6: Tiếp tục bạn nhấn vào Image → Chọn Adjustments → Chọn Levels.
Tìm hiểu thêm: Tết sắp tới rồi, hãy xem thủ thuật lì xì qua Zalo cực vui ngay dưới đây!

Bước 7: Điều chỉnh các thông số trong bảng Levels sao cho phù hợp → Chọn OK.
Bước 8: Vào mục Filter → Chọn Blur → Chọn Motion Blur.
Bước 9: Điều chỉnh các thông số Angle và Distance → Chọn OK để hoàn tất chỉnh sửa.
Sau khi thực hiện đầy đủ các bước trên, bạn sẽ có được bức hình có hiệu ứng mưa rơi mong muốn.
>>>>>Xem thêm: Hướng dẫn vẽ nét đứt trong CAD cực nhanh chóng dành cho newbie
Bài viết vừa rồi đã hướng dẫn bạn cách tạo hiệu ứng mưa rơi trong Photoshop một cách đơn giản và nhanh chóng. Chúc các bạn thực hiện thành công!
Xem thêm:
- Cách xóa văn bản trên khuôn mặt trong Photoshop
- Hướng dẫn xóa vật thể trong Photoshop cực đơn giản
- Photoshop portable là gì? Có nên dùng photoshop portable không?