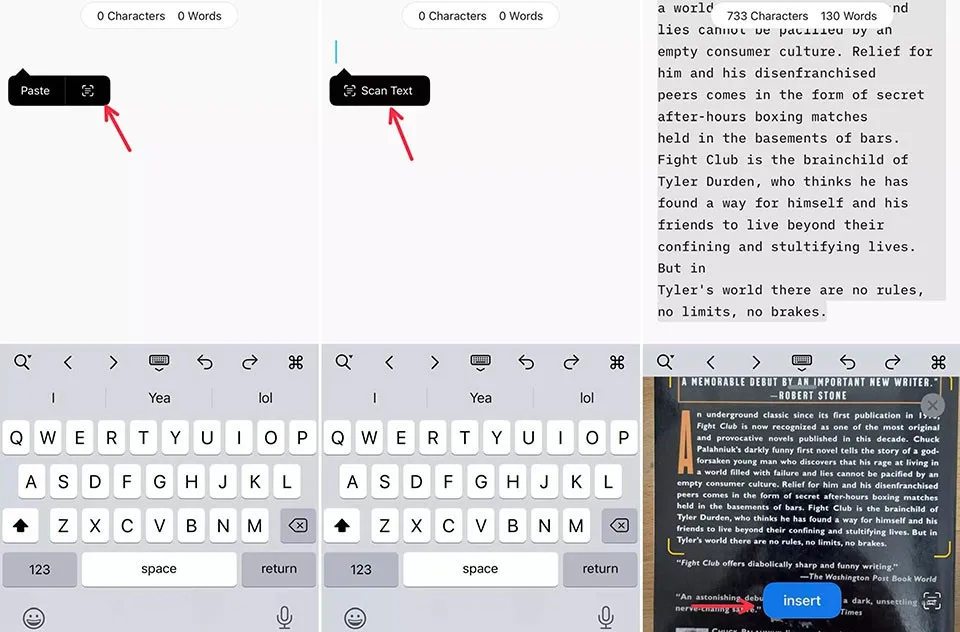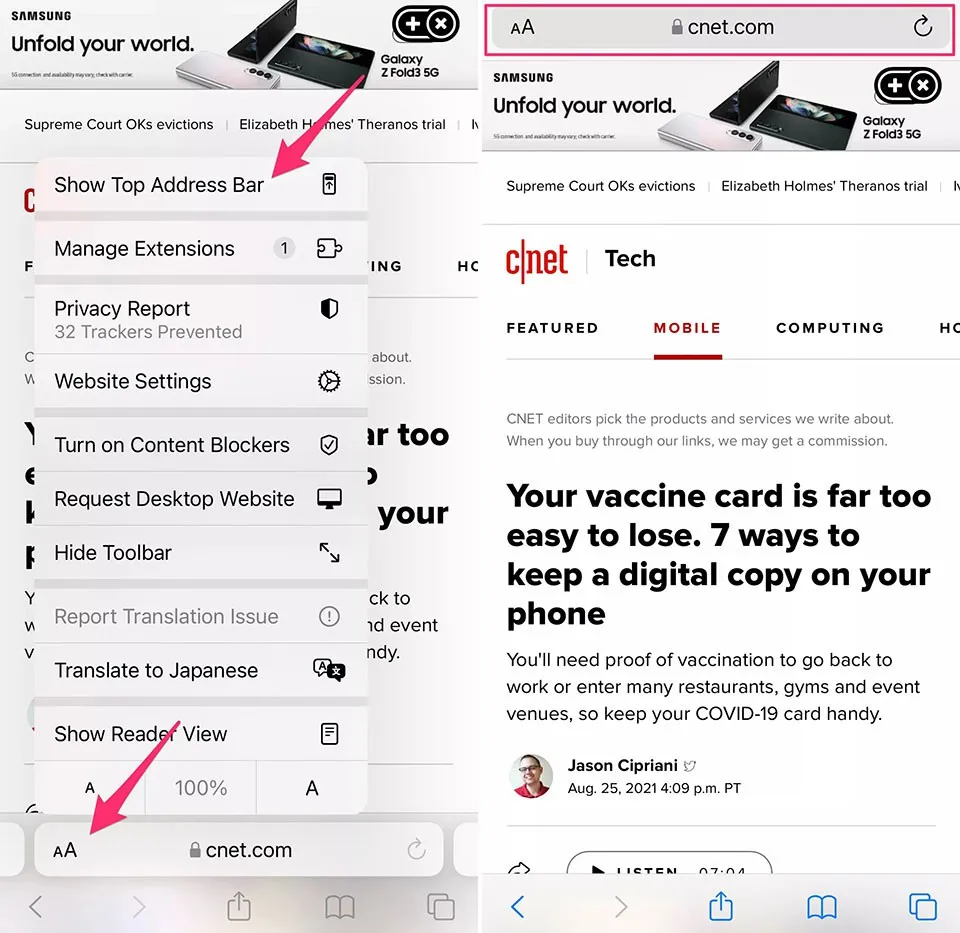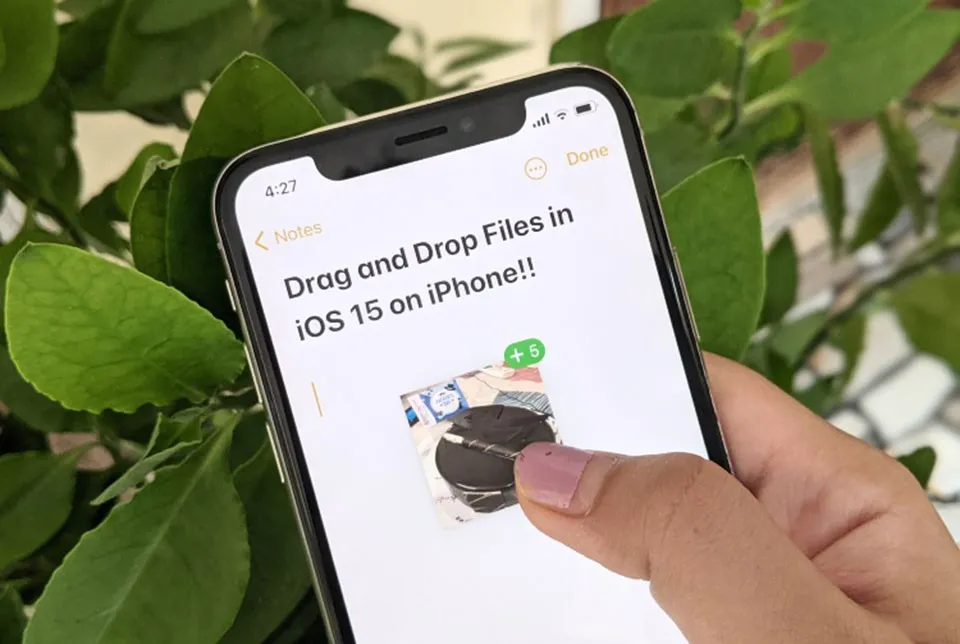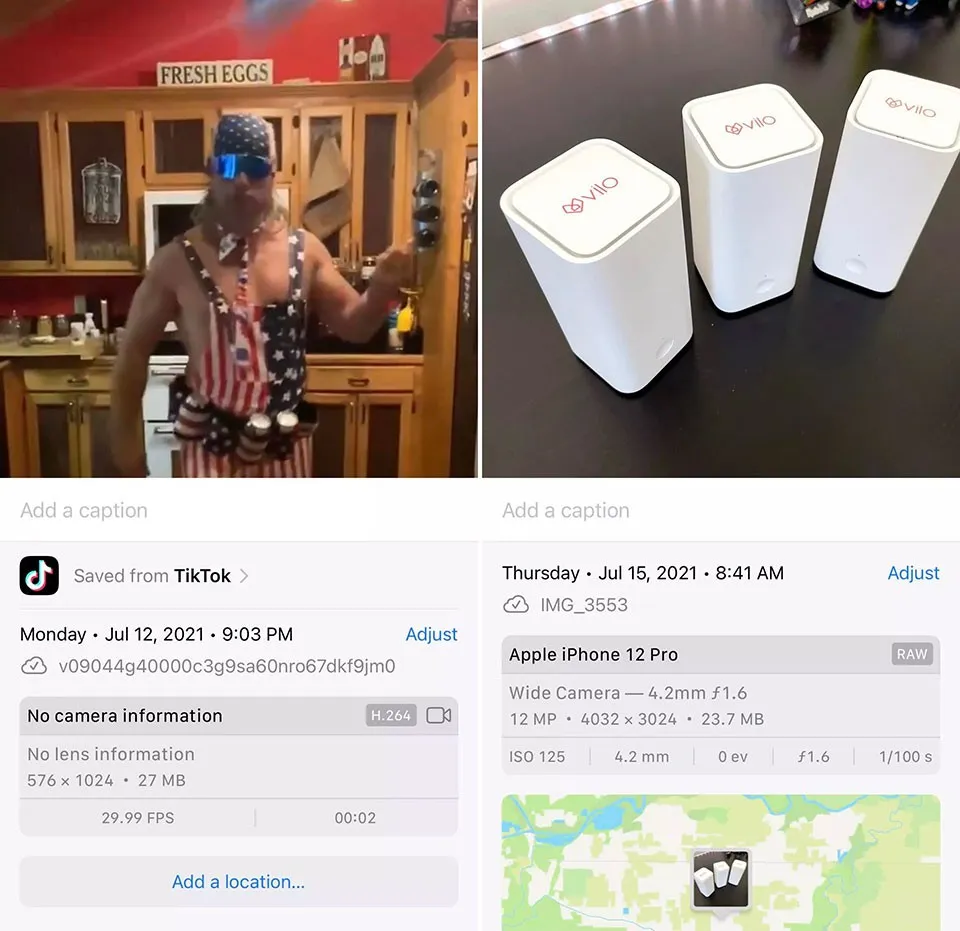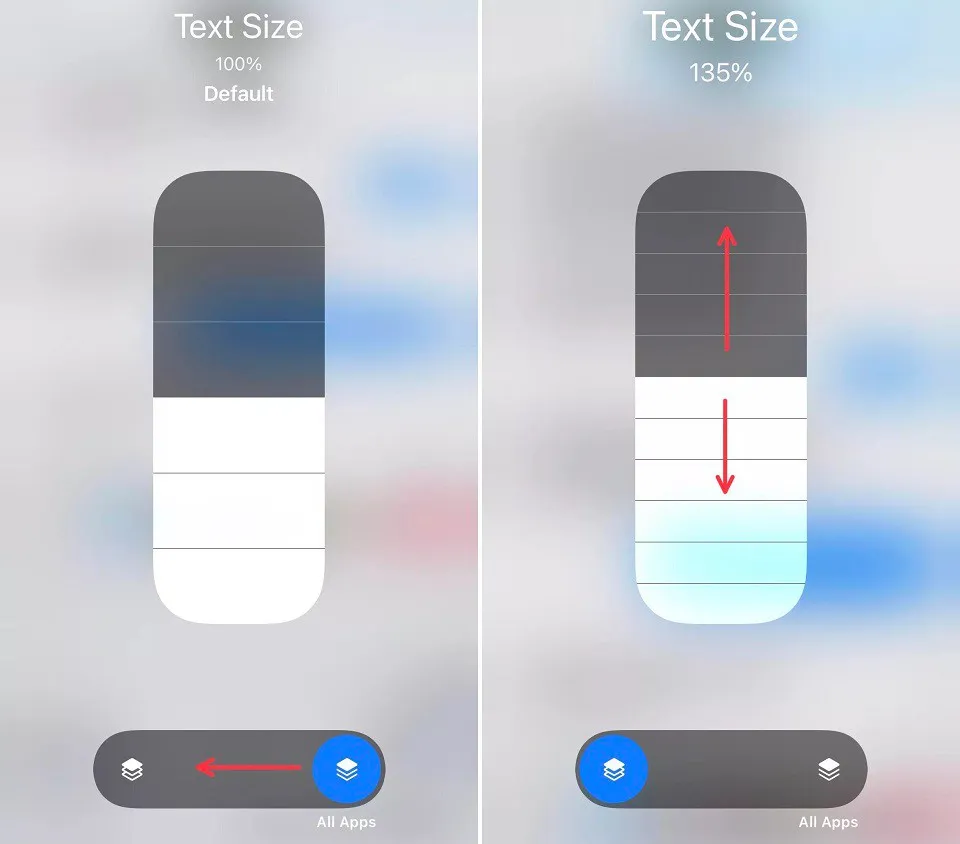Trong số các thủ thuật hiện có trên iOS 15, 6 thủ thuật ẩn này chắc chắn sẽ thay đổi trải nghiệm sử dụng iPhone hàng ngày của bạn theo hướng tích cực hơn.
Từ iOS 15 đến macOS 12 Monterey, bạn đã có thể làm được nhiều việc hơn trên iPhone, iPad và Macbook. Như thường lệ, các bản cập nhật lớn đều mang đến các tính năng mới và iOS 15 sẽ có nhiều tính năng ẩn mà bạn chưa biết hết.
Bạn đang đọc: Đây là 6 thủ thuật ẩn của iOS 15 mà bạn nên thử ngay
Sử dụng máy ảnh của iPhone để quét bất kỳ văn bản nào
Để sử dụng công cụ “quét văn bản” mới của iPhone, hãy nhấn và giữ bên trong trường văn bản như cách bạn đang sử dụng lời nhắc sao chép hoặc dán văn bản. Sau đó, bạn sẽ thấy nút Scan Text hiện ra. Nhấn vào nút này sẽ thay thế bàn phím của bạn bằng giao diện máy ảnh iPhone. Hướng máy ảnh của bạn vào bất cứ thứ gì bạn muốn quét, sau đó làm theo lời nhắc trên màn hình.
Khi máy ảnh và văn bản đã vào vị trí tốt nhất, bạn sẽ thấy bản xem trước trực tiếp của văn bản mà iPhone đã nhận dạng ra và sẵn sàng đưa vào tài liệu của bạn. Nhấn vào nút Insert để hoàn thành.
Di chuyển thanh địa chỉ của Safari trở lại vị trí bên trên màn hình
Apple đã thực hiện rất nhiều thay đổi đối với Safari cho iPhone và iPad trong iOS 15. Một trong những thay đổi lớn mà bạn sẽ nhận thấy sau khi cài đặt bản cập nhật trên iPhone của mình là thanh địa chỉ với tất cả các chức năng đi kèm của trình duyệt đã được chuyển xuống cuối màn hình.
Ý tưởng của Apple là giúp việc di chuyển qua các chức năng của Safari sẽ dễ dàng hơn với ngón tay của bạn. Tuy vậy, nếu bạn vẫn muốn chuyển lại thanh địa chỉ về đầu màn hình thì có thể nhấn vào nút Aa trên thanh địa chỉ rồi chọn lf Show Top Address Bar.
Nhận cảnh báo lượng mưa theo thời gian thực
Khi Apple mua ứng dụng thời tiết nổi tiếng Dark Sky, bạn có thể nhận được thêm một tính năng mới là cảnh báo mưa theo thời gian thực. Với iPhone chạy iOS 15, bạn có thể bật cảnh báo lượng mưa mới bằng cách mở ứng dụng Thời tiết, sau đó nhấn vào biểu tượng ba dòng ở góc dưới cùng bên phải của màn hình.
Tiếp theo, chạm vào biểu tượng hình tròn có ba dấu chấm ở góc trên cùng bên phải của màn hình, sau đó là Notifications. Bật tuỳ chọn My Location và nhấn Done. Khi trời sắp có mưa, iPhone của bạn sẽ thông báo một vài phút trước khi trời bắt đầu mưa. Bạn cũng sẽ nhận được một cảnh báo khác khi mưa gần kết thúc.
Kéo và thả giữa các ứng dụng trên iPhone
Tìm hiểu thêm: Cách tạo ảnh bìa Facebook, avatar Facebook Tết Quý Mão 2023 độc đáo
Từ trước tới nay iPad đã cho phép bạn kéo thả tài liệu, văn bản hoặc hình ảnh giữa các ứng dụng. Và bây giờ, tính năng này đã đến với iPhone thông qua iOS 15. Để trải nghiệm tính năng mới, bạn có thể mở ứng dụng Ảnh và xem ảnh gần đây. Ngay sau đó, bạn hãy đặt một ngón tay lên ảnh và bắt đầu di chuyển ngón tay trên màn hình. Không nhấc ngón tay lên khi hình thu nhỏ lại thành một biểu tượng pop-up trên phần còn lại của ảnh.
Sau đó, bạn có thể chuyển sang mở ứng dụng Tin nhắn. Bạn sẽ thấy một vòng tròn màu xanh lục có dấu cộng hiển thị trên hình thu nhỏ cho biết rằng bạn có thể nhấc ngón tay lên và ảnh sẽ được đặt trong trường văn bản để sẵn sàng gửi đi.
Có thêm thông tin về ảnh của bạn
Trước đây, bạn luôn phải sử dụng ứng dụng của bên thứ ba nếu muốn xem bất kỳ chi tiết nào được lưu trữ trong dữ liệu EXIF về một bức ảnh trên iPhone. Giờ đây bạn có thể xem nhiều thông tin về ảnh bằng cách vuốt lên bức ảnh đang xem để mở chế độ xem thông tin về ảnh như tốc độ màn trập, vị trí và máy ảnh được sử dụng.
Thay đổi kích thước của văn bản được sử dụng trong các ứng dụng cụ thể
>>>>>Xem thêm: 2002 mệnh gì? Khám phá bản mệnh và những lưu ý phong thủy cho người sinh năm 2002
Hiện tại bạn có thể thay đổi kích thước phông chữ trên toàn hệ thống để phù hợp với sở thích của mình. Nhưng với iOS 15, có một công cụ mới cho phép bạn thay đổi kích thước của phông chữ trên từng ứng dụng.
Để sử dụng tính năng mới, hãy mở ứng dụng Settings > Control Center > Text Size và nhấn vào dấu cộng để thêm nó vào trong danh sách các điều khiển nhanh. Lần tới khi bạn đang ở trong một ứng dụng và bạn muốn điều chỉnh kích thước của văn bản, hãy mở Control Center và nhấn vào nút Text Size. Sau đó, bạn có thể sử dụng thanh trượt để tăng hoặc giảm kích thước phông chữ.