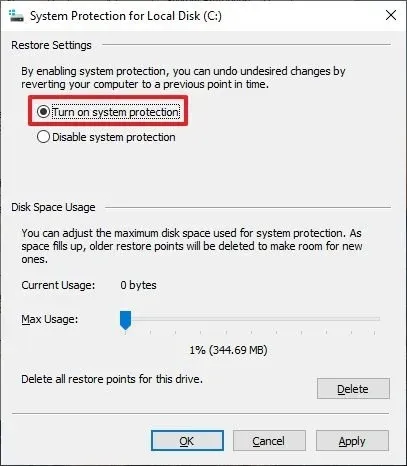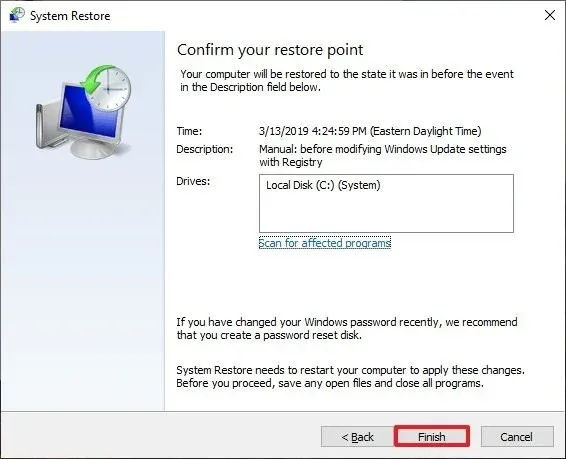System Restore Windows 10 giống như một cỗ máy thời gian để bạn quay về một mốc thời gian cụ thể trước khi hệ thống gặp lỗi nào đó.
Trên Windows 10, System Restore là một tính năng được thiết kế để lưu trữ toàn bộ trạng thái của hệ thống tại một thời điểm cụ thể, thời điểm này chúng ta hay gọi là “điểm phục hồi.” Sau khi cài đặt một bản cập nhật của phần mềm – driver nào đó mà hệ thống của bạn gặp lỗi, bạn có thể dùng ngay System Restore Win 10 để phục hồi hệ thống về thời điểm trước khi bạn thực hiện thao tác cập nhật nói trên.
Bạn đang đọc: System Restore Windows 10 là gì? Cách sử dụng như thế nào?
Theo mặc định, System Restore sẽ bị vô hiệu hóa trong Windows 10 và bạn cần phải thực hiện một số thao tác nhỏ để bắt đầu sử dụng.
Xem thêm: Cách sao lưu bản quyền Windows 10
Bật System Restore Windows 10
- Trước tiên, bạn hãy mở Start Menu lên.
- Tìm mục Create a restore point và click vào kết quả trên cùng để mở System Properties.
- Ở dưới mục Protection Settings, bạn hãy chọn ổ đĩa có dòng chữ System và click vào nút Configure bên cạnh.
- Chọn dòng Turn on system protection.
- Click vào Apply.
- Click vào OK.
Sau khi hoàn thành xong các bước nói trên, Windows 10 sẽ tự động tạo một điểm phục hồi ngay trước khi bạn áp dụng các bản cập nhật hoặc thay đổi một số thiết lập quan trọng của hệ thống.
System Restore chỉ được áp dụng ở phân vùng cài đặt hệ điều hành.
Tạo điểm phục hồi trên System Restore Windows 10
Để có thể chủ động hơn trong việc phục hồi hệ thống bằng System Restore, bạn có thể tạo điểm phục hồi thủ công bằng các bước sau:
- Thực hiện từ bước 1 tới bước 3 như bên trên, lần này bạn hãy chọn Create thay vì Configure.
- Bạn có thể chọn một cái tên tùy ý cho điểm phục hồi này.
- Click vào nút Create.
- Click vào nút Close.
- Click vào nút OK.
Cách sử dụng System Restore Windows 10
Nếu hệ thống của bạn gặp trục trặc, trước khi tiến hành các chương trình dò tìm lỗi thì bạn có thể tận dụng ngay System Restore để phục hồi hệ thống về nguyên trạng trước đó:
- Mở Start Menu, truy cập vào System Properties như trên rồi chọn nút System Restore.
Tìm hiểu thêm: Hướng dẫn tải dotnet version mới nhất năm 2017
- Click vào nút Next.
- Chọn điểm phục hồi mà bạn muốn sử dụng.
- Click vào nút Scan for affected programs để xem những chương trình nào sẽ bị ảnh hưởng sau khi phục hồi.
Tham khảo thêm:
- Hướng dẫn reset Windows 10
- Cách sửa lỗi màn hình xanh chết chóc trên Windows 10
- Click nút Close.
- Click nút Next.
- Click nút Finish.
>>>>>Xem thêm: Zefoy là gì? Hướng dẫn cách tăng tương tác trên TikTok bằng Zefoy miễn phí và hiệu quả nhất