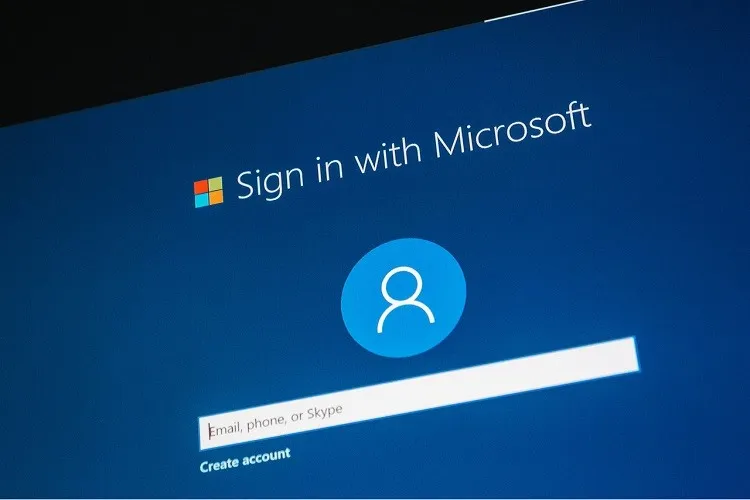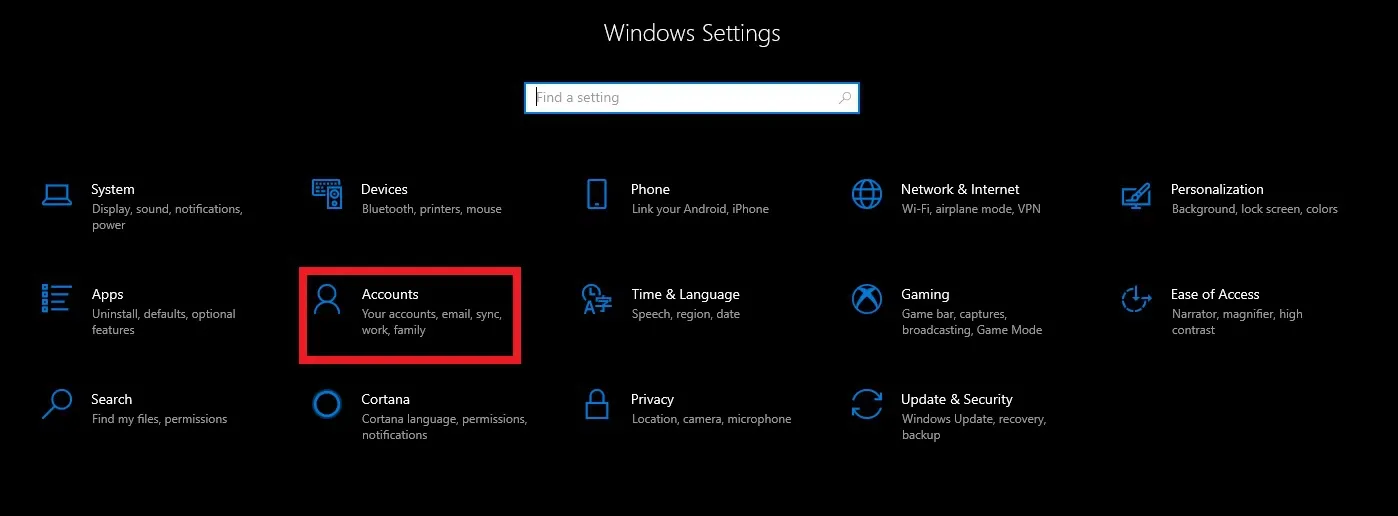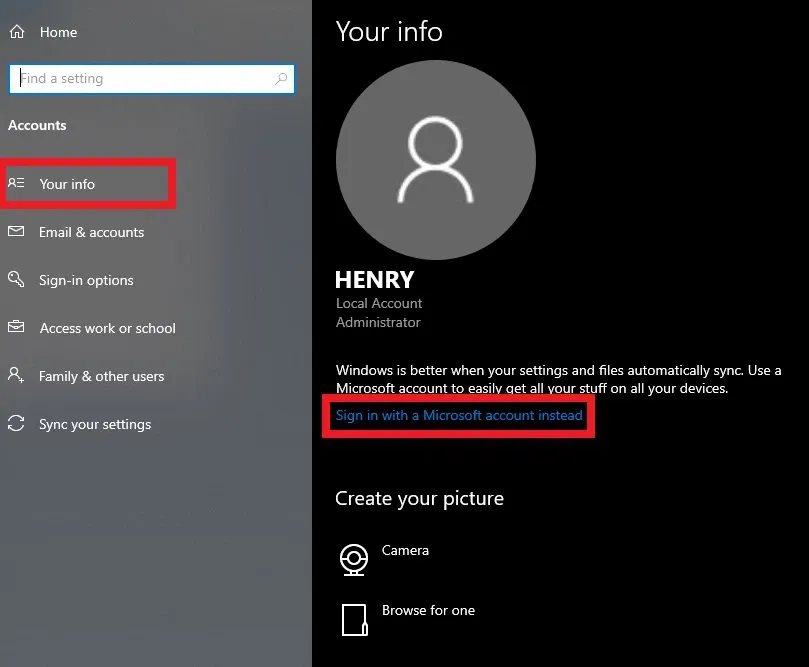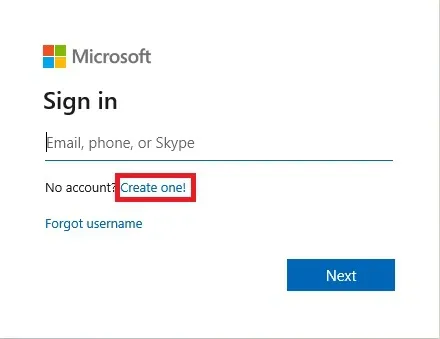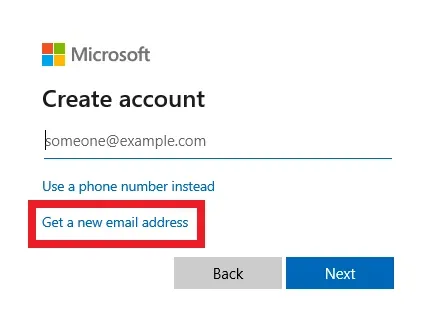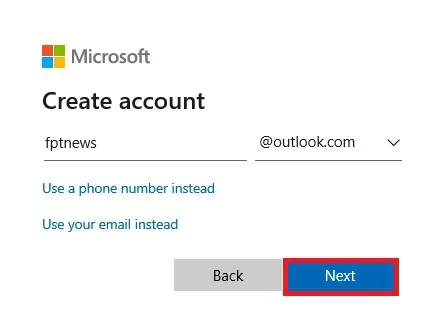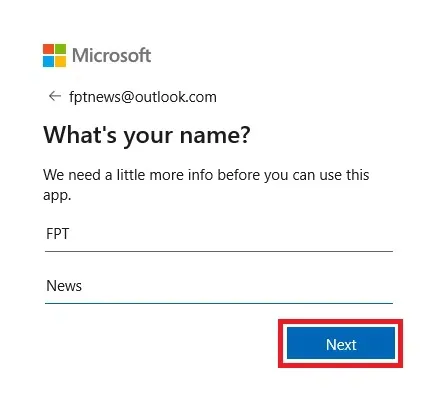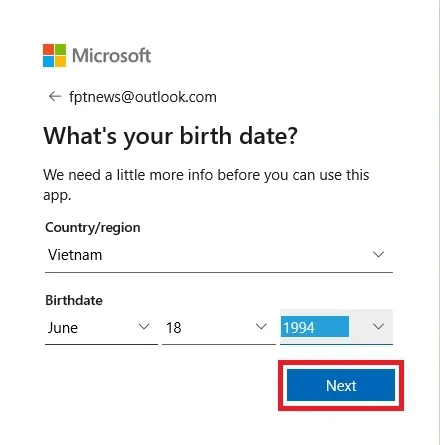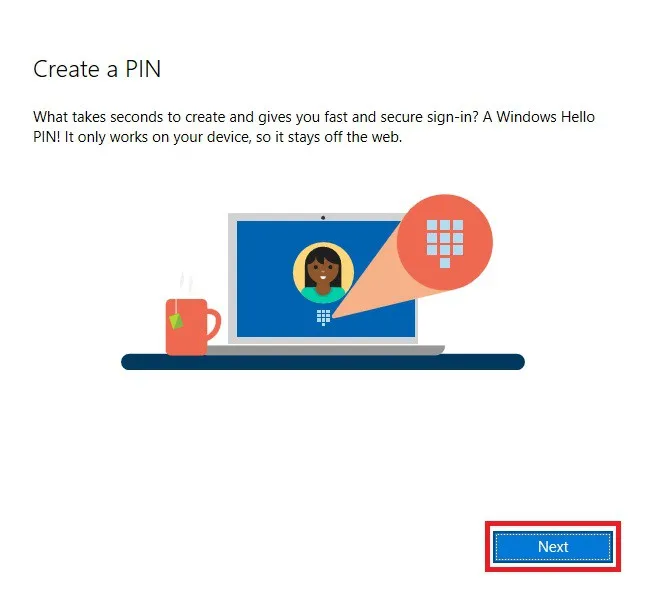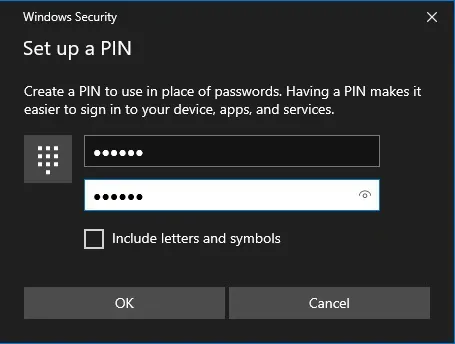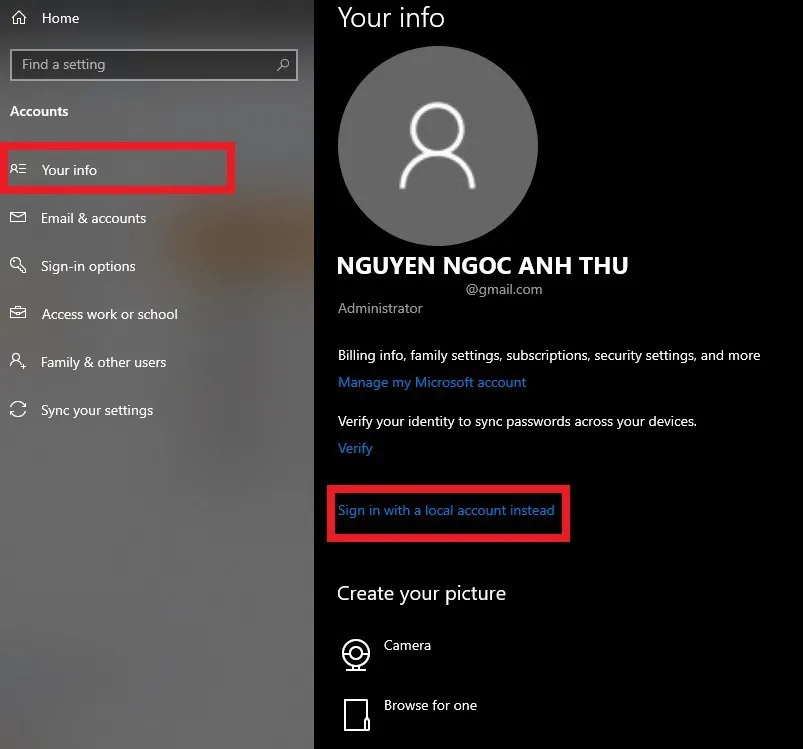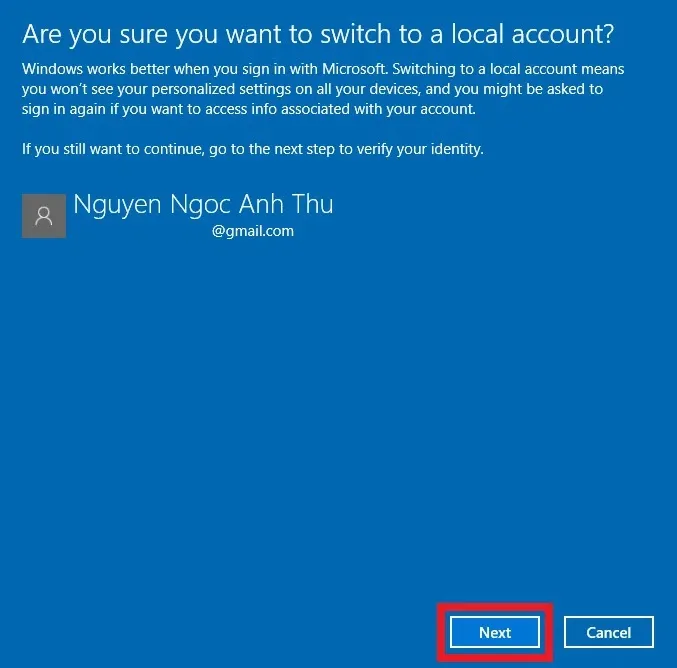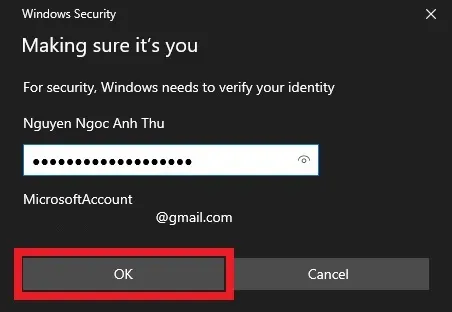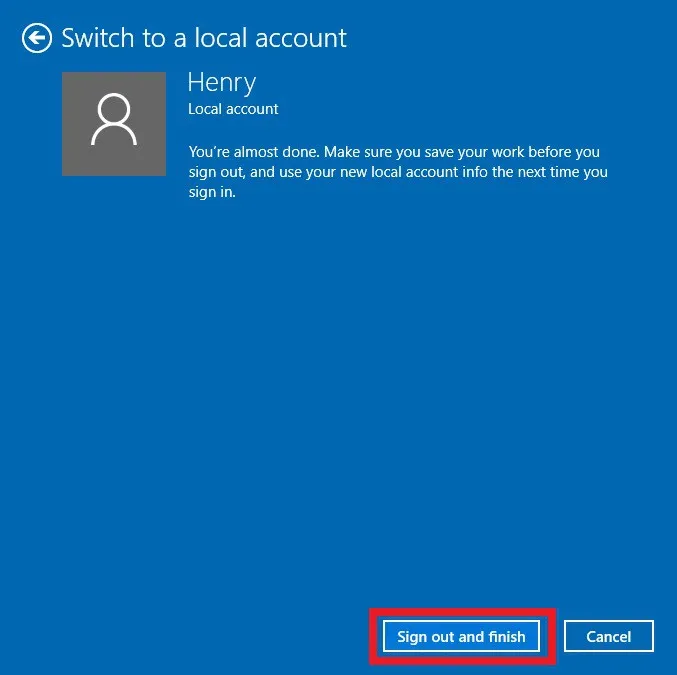Tùy mục đích sử dụng, bạn có thể đăng nhập hoặc đăng xuất tài khoản Microsoft trên Windows 10 trên máy tính rất dễ dàng.
Đăng nhập tài khoản Microsoft trên Win 10
Bước 1: Mở menu Start, click vào biểu tượng bánh răng để mở menu Settings, rồi click chọn mục Accounts
Bạn đang đọc: Cách đăng nhập và đăng xuất tài khoản Microsoft trên Windows 10
Bước 2: Trong menu bên trái, chọn mục Your info, rồi trong phần màn hình bên phải, click vào dòng Sign in with a Microsoft account instead
Bước 3: Một cửa sổ mới sẽ hiện lên. Nếu bạn đã từng dùng bất cứ dịch vụ nào của Microsoft như Office, OneDrive, Outlook, Skype hay Xbox thì bạn sẽ có tài khoản Microsoft. Lúc này chỉ cần nhập vào tên tài khoản và mật khẩu của bạn là xong.
Còn nếu bạn chưa có tài khoản Microsoft, hãy làm tiếp theo các bước bên dưới để tạo tài khoản Microsoft mới.
Bước 4: Click vào Create one để bắt đầu tạo tài khoản Microsoft.
Bước 5: Bạn có thể dùng một tài khoản Gmail có sẵn để xác nhận tạo tài khoản Microsoft, tuy nhiên sau đó bạn cần vào Gmail để xác nhận.
Hoặc bạn có thể tạo hẳn một email mới bằng click vào dòng Get a new email address
Bước 6: Nhập vào tên tài khoản. Sau khi nhập xong click thử ra bên ngoài để kiểm tra xem tên tài khoản có bị trùng không.
Tiếp đó nhập vào mật khẩu (lưu ý không tạo mật khẩu có các kí tự trùng với tên tài khoản), rồi click Next.
Bước 7: Nhập họ tên của bạn. Xong, click tiếp vào Next.
Bước 8: Nhập vào ngày tháng năm sinh. Click Next.
Bước 9: Nhập vào mật khẩu máy tính (mật khẩu bạn dùng mỗi khi khởi động máy). Nếu máy tính hiện đang không có mật khẩu, cứ click Next.
Tìm hiểu thêm: Chia sẻ 25+ hình nền điện thoại Nokia tuyệt đẹp
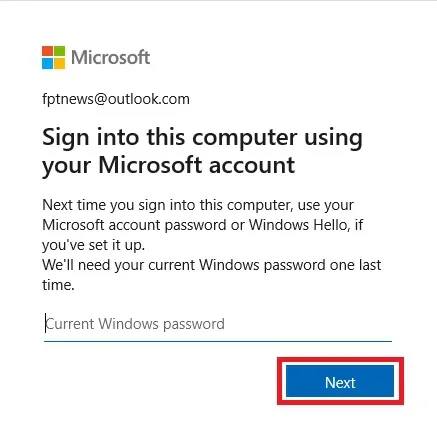
Bước 10: Nhấn Next để tạo mật mật mã PIN. PIN là dạng mật khẩu gồm 4 hoặc 6 kí tự giúp bạn đăng nhập vào máy tính nhanh hơn thay vì nhập mật khẩu dài.
Bước 11: Tạo mã PIN và nhập thêm lần nữa vào ô bên dưới để xác nhận, rồi click OK.
Vậy là xong, tài khoản Microsoft của bạn đã được tạo và sẽ tự động đăng nhập vào máy tính.
Đăng xuất tài khoản Microsoft trên Win 10
Bước 1: Vào menu Start → Settings → Accounts
Bước 2: Trong menu bên trái, click chọn mục Account info, rồi trong phần màn hình bên phải, click vào dòng Sign in with local account instead
Bước 3: Click Next để tiếp tục
Bước 4: Nhập vào mật khẩu của tài khoản Microsoft để xác nhận, rồi click OK.
Bước 5: Tại đây, nhập vào tên bất kì cho tài khoản Local để dùng trên máy tính, kèm thêm mật khẩu nếu bạn muốn. Xong, click Next.
Bước 6: Click vào Sign out and finish. Vậy là xong.
>>>>>Xem thêm: Cách tắt trạng thái “Đã đọc” trên ứng dụng Mocha vô cùng nhanh chóng