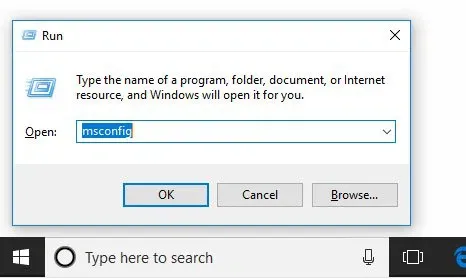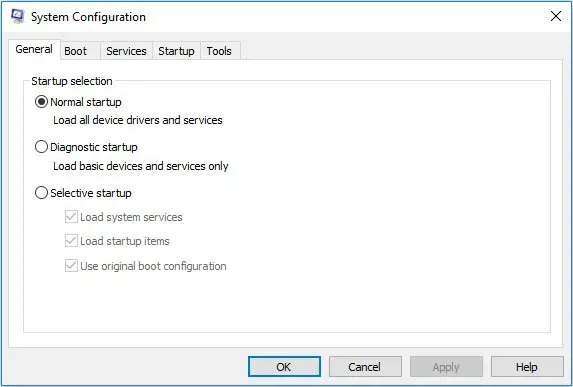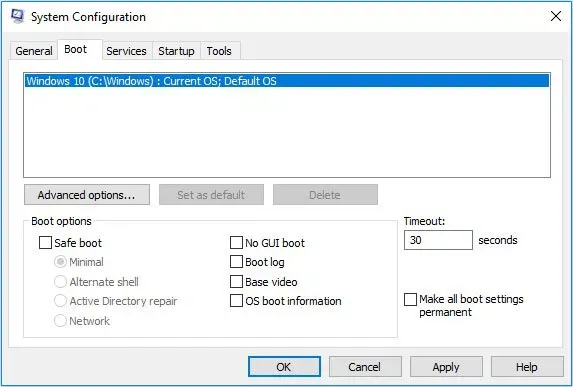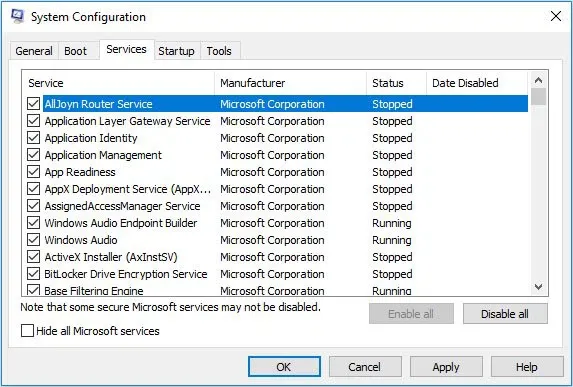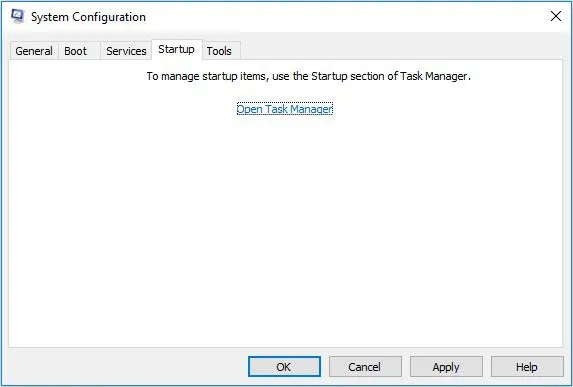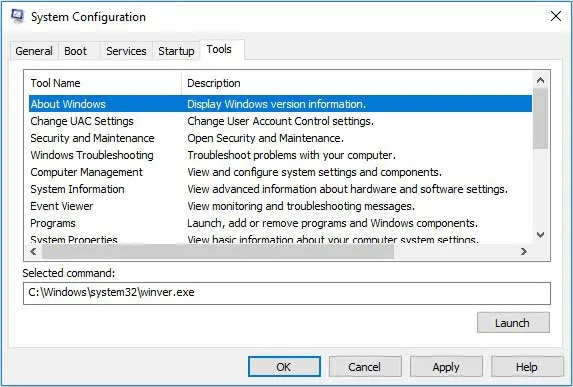Bạn có thể mở MSConfig để quản lí quá trình khởi động của máy tính, và có thể được sử dụng để khắc phục các sự cố về hiệu suất và tính ổn định của máy.
Cách mở MSConfig trên máy tính Win 10
Cách 1: Mở bằng công cụ tìm kiếm của Windows
Nhấn phím Windows hoặc click vào biểu tượng để mở menu Start, rồi nhập dòng msconfig vào ô tìm kiếm. Kết quả System Configuration sẽ hiện ra như hình, và click vào đó để mở mscofig.
Bạn đang đọc: Cách mở MSConfig và thao tác sử dụng MSConfig trên Win 10
Cách 2: Mở bằng hộp thoại Run
Nhấn tổ hợp phím Windows + R để mở hộp thoại Run, nhập vào dòng msconfig rồi nhấn Enter.
Cách sử dụng MSConfig trên Windows 10
Trong cửa sổ System Configuration sẽ có 5 tab khác nhau là General, Boot, Services, Startup và Tools. Mỗi tab đều có chức năng riêng để quản lí máy tính, cụ thể như sau:
1. Tab General
Trong tab này có 3 lựa chọn như sau:
- Normal startup: Chế độ này sẽ khởi động Windows như với tất cả các mục khởi động, driver và service mà bạn đã cài đặt. Trong chế độ này, hầu như không có hạn chế nào về những gì được thêm vào quá trình khởi động.
- Diagnostic startup: Tương tự như khởi động máy tính trong chế độ an toàn (Safe Mode), chế độ này chỉ chạy các service và driver mặc định của Windows. Trong trường hợp máy tính bạn đang gặp trục trặc, chế độ này có thể loại trừ các file và service đang gây ra lỗi trên hệ thống.
- Selective startup: Chế độ này sẽ chạy các driver và service Windows cơ bản, cho phép bạn chọn các service và mục khởi động khác mà bạn muốn thông qua tab Services và Startup. Bằng cách này, bạn có thể từ từ xác định nguyên nhân gây ra sự cố trong quá trình khởi động của mình.
2. Tab Boot
Tìm hiểu thêm: Mách bạn cách tạo avatar trên Instagram ấn tượng nhất
Ở trên cùng là một khung liệt kê các hệ điều hành đang được cài đặt trên máy. Phía dưới khung là các lựa chọn cài đặt Advanced options và Boot options.
Chú ý: Hãy thận trọng khi chọn Make All Boot Settings Permanent. Sauk hi đã thay đổi các tùy chọn và click chọn mục này, bạn sẽ không thể dễ dàng hoàn tác lại các cài đặt trước đó mà phải thay đổi lại mọi thứ theo cách thủ công.
- Advanced options: Tính năng này cho phép bạn chỉnh sửa số lượng bộ xử lý, dung lượng bộ nhớ và cài đặt Global Debug.
- Boot options: Tính năng này cho phép bạn kích hoạt Windows của mình sang các chế độ boot khác bằng cách kiểm tra những tùy chọn khác nhau.
- Safe Boot Minimal: Khởi động vào Windows GUI , chỉ chạy các service quan trọng và vô hiệu hóa kết nối mạng.
- Safe Boot Alternate Shell: Khởi động vào Command Prompt chạy các service quan trọng, vô hiệu hóa kết nối mạng và GUI.
- Safe Boot Active Directory Repair: Khởi động vào Windows GUI chạy các service quan trọng và Active Directory.
- Safe Boot Network: Khởi động vào Windows GUI chạy các service và mạng quan trọng.
- No GUI Boot: Không hiển thị màn hình splash Windows Vista khi bạn khởi động.
- Boot Log: Lưu trữ thông tin từ quá trình khởi động trong nhật ký nằm trong %systemroot%, được gọi là ntbtlog.txt.
- Base Video: Load hệ thống bằng driver VGA tiêu chuẩn thay vì các driver liên quan cụ thể đến phần cứng.
- OS Boot Information: Hiển thị tất cả các driver trong quá trình khởi động khi chúng load.
3. Tab Services
Khi hệ điều hành khởi động, chỉ những service được chọn ở đây mới có thể chạy Nếu bạn không muốn một số service chạy khi khởi động, hãy bỏ chọn chúng ở đây.
Nếu bạn tin rằng bất kỳ Windows service nào đang gây ra sự cố, thì phần này cho phép bạn bỏ chọn và giúp bạn tìm ra chính xác thủ phạm. Tuy nhiên, hãy cẩn thận khi bạn quyết định vô hiệu hóa một service vì nó có thể gây ra những vấn đề khác.
4. Tab Startup
Ở đây chỉ có duy nhất một mục là Open Task Manager. Khi mở Task Manager, bạn sẽ có thể theo dõi các tiến trình và hiệu suất phần cứng, vô hiệu hóa các mục khởi động, kết thúc tác vụ, v.v…
5. Tab Tools
>>>>>Xem thêm: Giới thiệu tính năng lật úp để tắt tiếng trên điện thoại Samsung
Tab Tools liệt kê một số công cụ quản trị Windows. Để sử dụng các công cụ này, bạn chỉ cần chọn một công cụ bạn muốn và sau đó nhấp vào nút Launch.