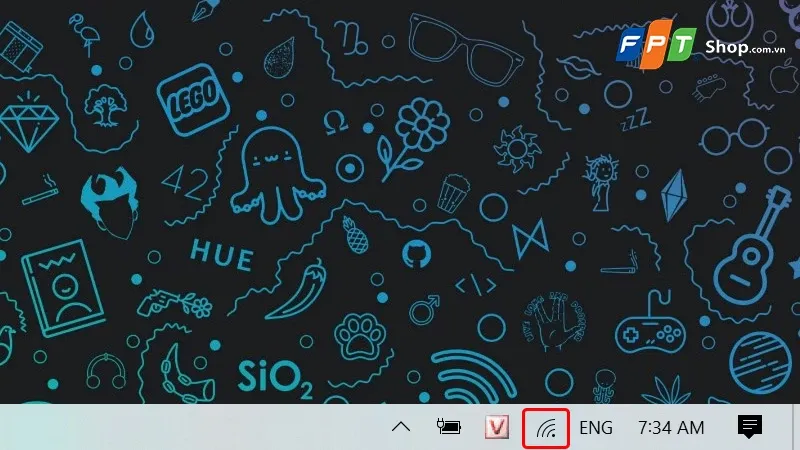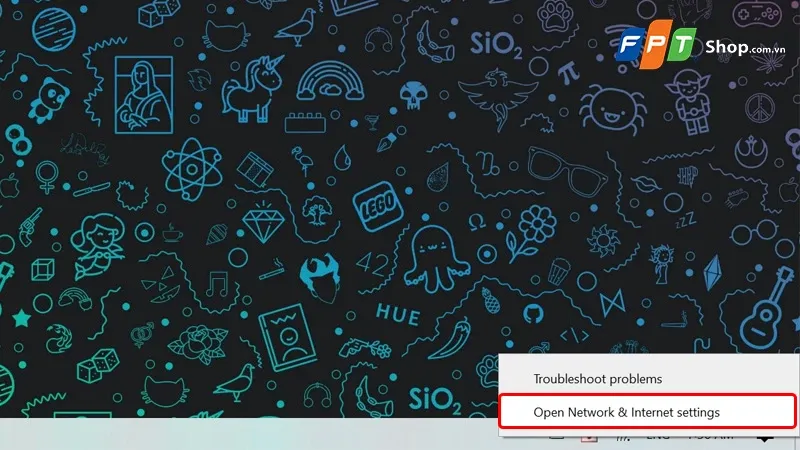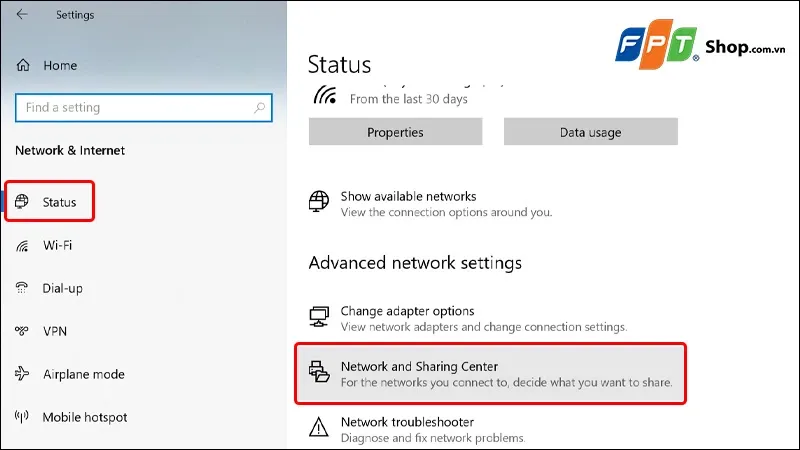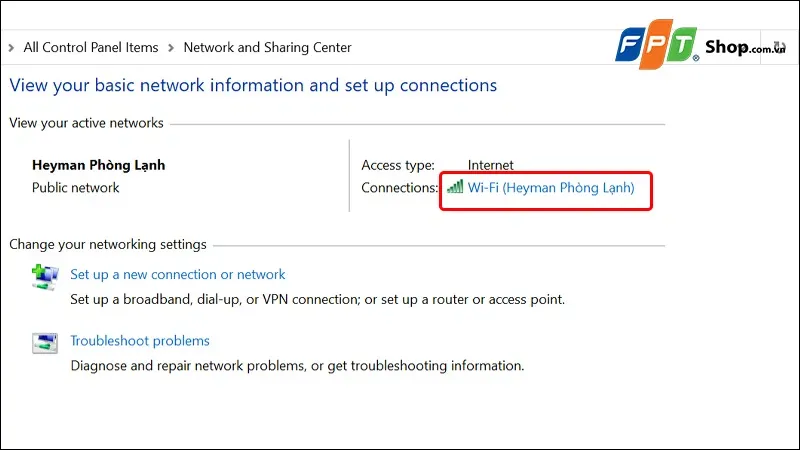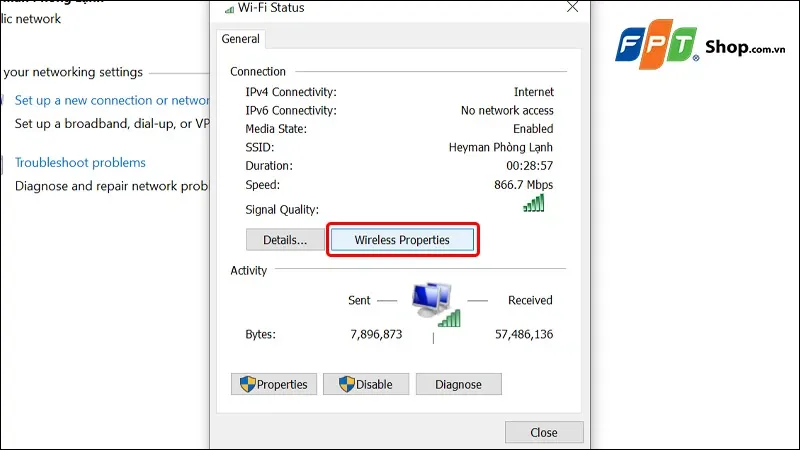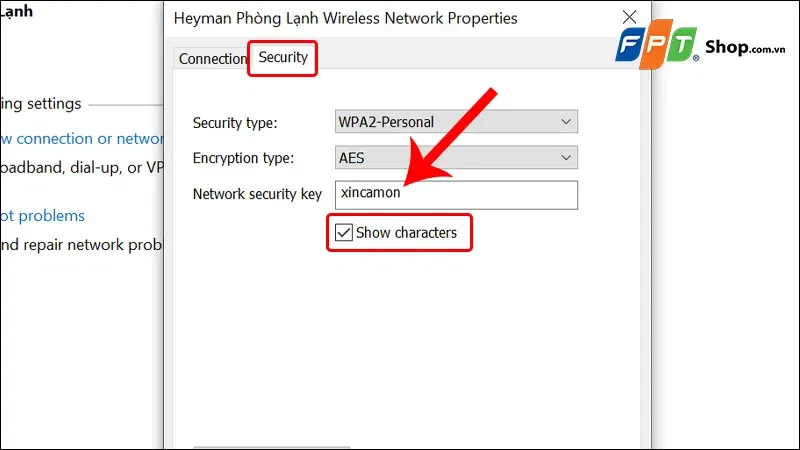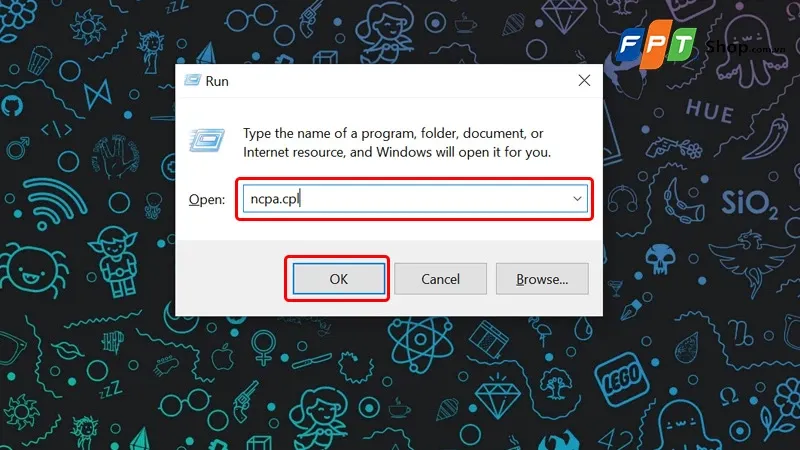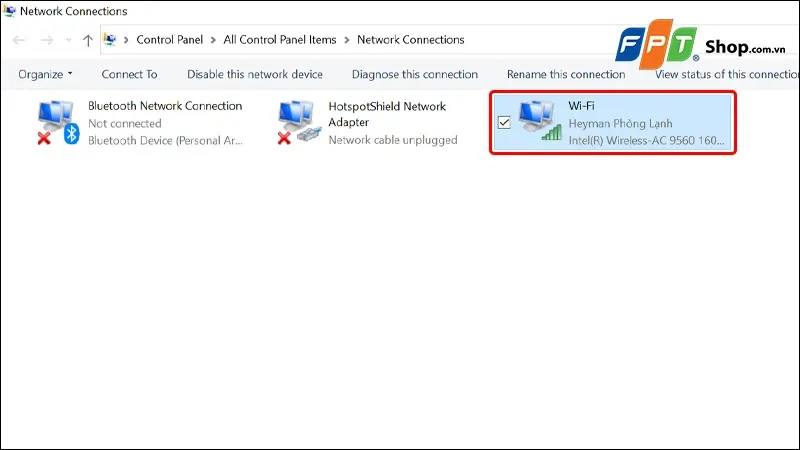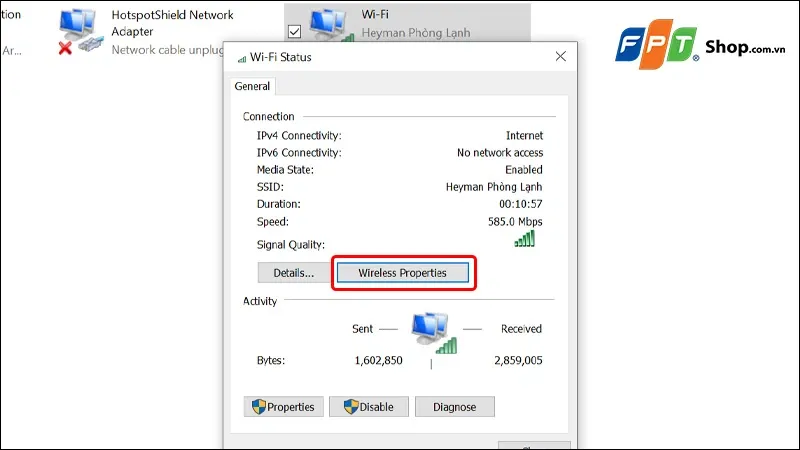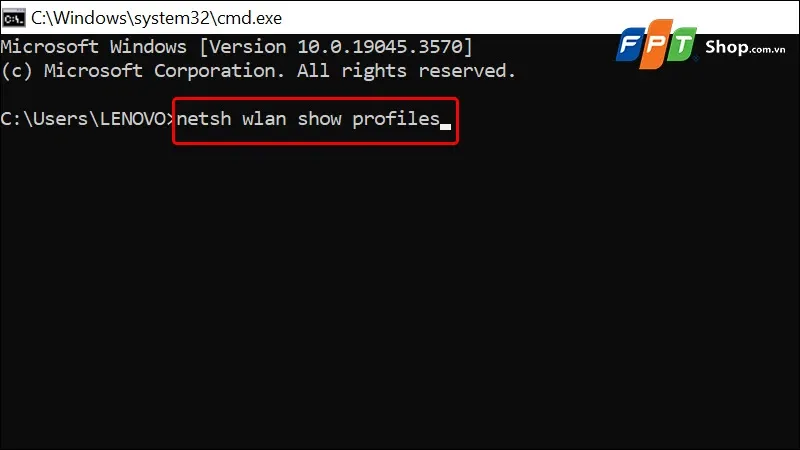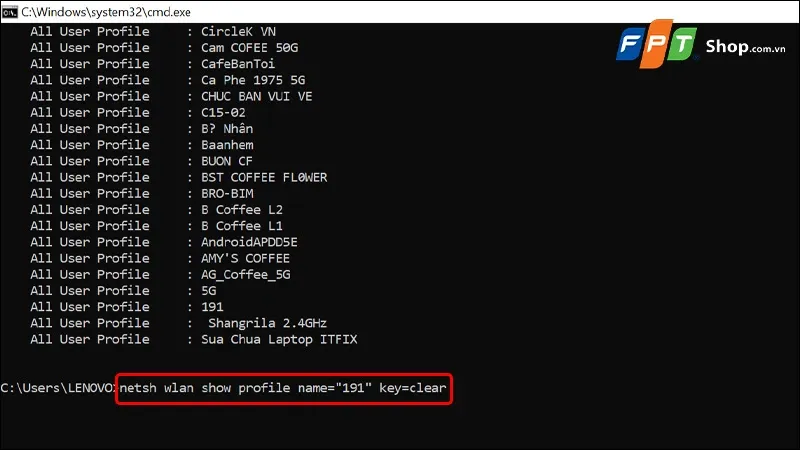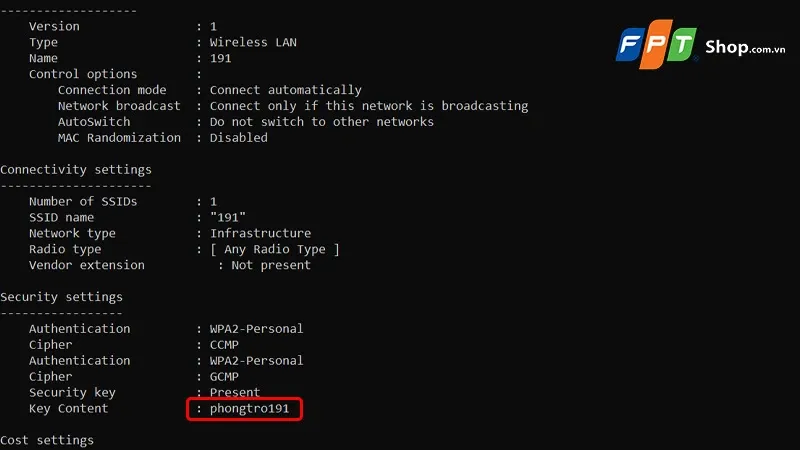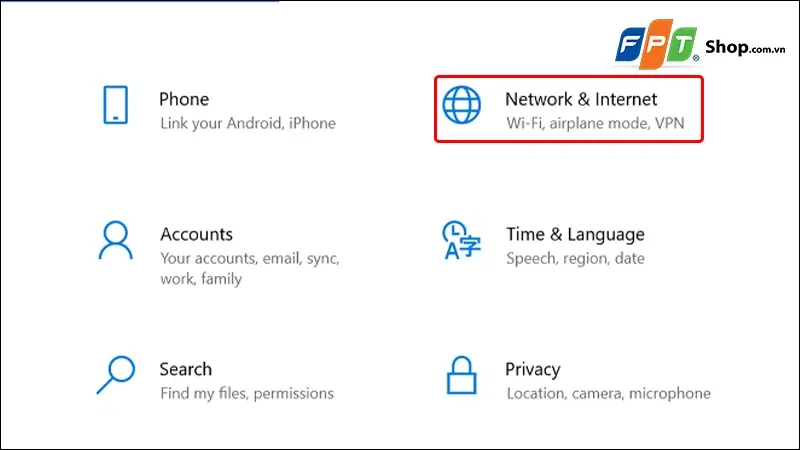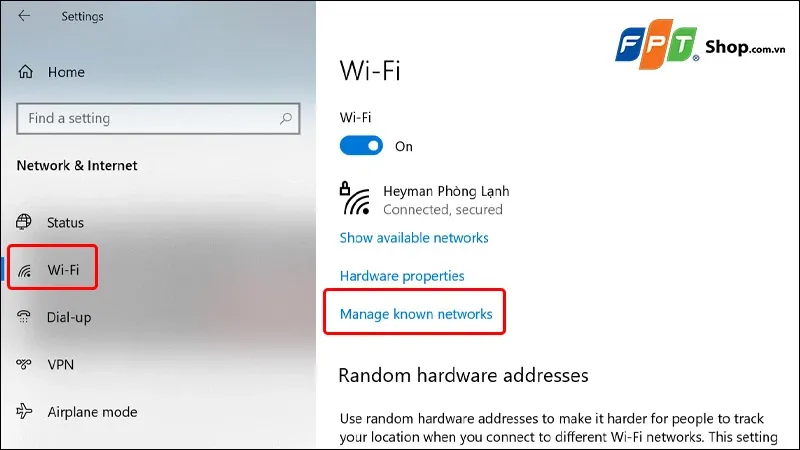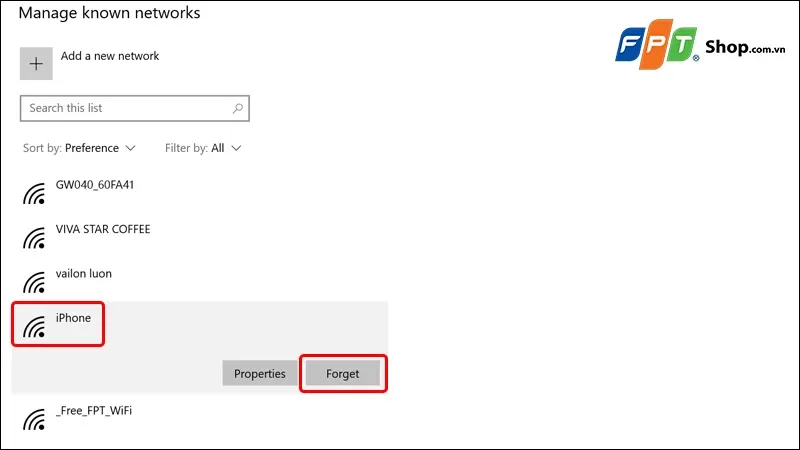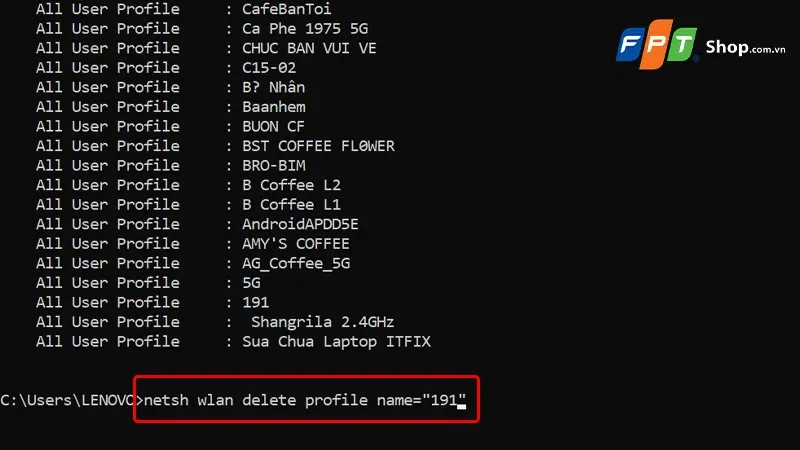Bài viết này sẽ hướng dẫn bạn về cách xem mật khẩu Wi-Fi trên Windows 10 vô cùng đơn giản và nhanh chóng. Bạn sẽ biết cách truy cập thông tin mật khẩu của các mạng Wi-Fi đã từng kết nối, giúp bạn quản lý và cập nhật mật khẩu mạng một cách dễ dàng.
Bạn đã từng đối mặt với tình huống khi cần kết nối với mạng Wi-Fi trên máy tính Windows 10 của mình, nhưng lại quên hoặc không biết chính xác mật khẩu của mạng đó? Điều này không chỉ gây phiền toái mà còn làm gián đoạn kế hoạch làm việc, học tập, hoặc giải trí trực tuyến của bạn. Mật khẩu Wi-Fi không chỉ đơn giản là một chuỗi ký tự, nó còn là cầu nối quan trọng giữa bạn và thế giới kỹ thuật số. Vì vậy, trong bài viết này, chúng ta sẽ tìm hiểu cách xem mật khẩu Wi-Fi trên Windows 10 một cách đơn giản và nhanh chóng nhất có thể nhé!
Bạn đang đọc: Mẹo để xem mật khẩu Wi-Fi trên Windows 10 cực dễ, giúp bạn quản lý và chia sẻ mạng nhanh chóng hơn
1. Wi-Fi trên Windows 10 là gì?
Wi-Fi trên Windows 10 là một công nghệ kết nối mạng không dây (Wireless Fidelity) cho phép máy tính chạy hệ điều hành Windows 10 kết nối và truy cập vào mạng Internet hoặc mạng nội bộ qua sóng radio không dây. Windows 10 hỗ trợ nhiều chuẩn Wi-Fi, cho phép người dùng kết nối với các điểm truy cập Wi-Fi tại nhà, văn phòng, quán cà phê, sân bay, và nhiều nơi khác.
Wi-Fi trên Windows 10 cho phép người dùng duyệt web, gửi và nhận email, tải về tập tin, xem video trực tuyến, và thực hiện các hoạt động trực tuyến khác mà không cần sử dụng dây cáp mạng. Điều này tạo sự thuận tiện và linh hoạt trong việc sử dụng máy tính và các thiết bị di động chạy Windows 10 để kết nối với Internet. Người dùng có thể chọn mạng Wi-Fi từ danh sách các mạng có sẵn, nhập mật khẩu nếu cần thiết, và sau đó kết nối mà không cần sử dụng cáp Ethernet.
2. Tại sao cần xem lại mật khẩu Wi-Fi?
Có nhiều lý do mà bạn có thể cần xem lại mật khẩu Wi-Fi đã lưu trên thiết bị của mình. Dưới đây là một số lý do phổ biến:
- Quên mật khẩu: Điều phổ biến nhất – người dùng thường quên mật khẩu Wi-Fi của họ, đặc biệt khi họ sử dụng nhiều mạng khác nhau hoặc khi họ đã nhập mật khẩu vào thiết bị lâu ngày.
- Cài đặt lại thiết bị: Khi bạn cài đặt lại máy tính hoặc thiết bị di động của mình, bạn cần phải cung cấp lại mật khẩu Wi-Fi để kết nối vào mạng.
- Chia sẻ mạng: Bạn có thể muốn chia sẻ mạng Wi-Fi với người khác, như bạn bè hoặc khách truy cập vào nhà. Để làm điều này, bạn cần biết mật khẩu.
- Bảo mật và quản lý mạng: Một số người thay đổi mật khẩu Wi-Fi thường xuyên để đảm bảo tính bảo mật cho mạng của họ và ngăn ngừa người lạ kết nối vào mạng.
- Hỗ trợ kỹ thuật: Khi bạn gọi hỗ trợ kỹ thuật hoặc cài đặt thiết bị mới, họ có thể yêu cầu bạn cung cấp mật khẩu Wi-Fi để giúp bạn kết nối và cấu hình thiết bị.
Tóm lại, việc xem mật khẩu Wi-Fi trên Windows 10 là quan trọng để đảm bảo rằng bạn có thể quản lý mạng của mình một cách hiệu quả và duyệt web mà không gặp khó khăn.
3. Cách xem mật khẩu Wi-Fi trên Windows 10
Cách xem mật khẩu Wi-Fi trên Windows 10 có thể được thực hiện thông qua hai phương pháp khác nhau. Hãy cùng tìm hiểu cách thực hiện chúng để đảm bảo bạn có kiến thức cần thiết để quản lý và sử dụng mạng Wi-Fi của mình một cách hiệu quả.
Cách xem bằng Open network & Internet settings
Cách đầu tiên để xem lại mật khẩu Wi-Fi dựa trên việc sử dụng Open network & Internet settings, một phần của cài đặt mạng trên Windows 10. Đây là một cách trực quan và tiện lợi để kiểm tra và quản lý mạng Wi-Fi của bạn.
Bước 1: Đầu tiên, bạn tiến hành click chuột phải vào biểu tượng Wi-Fi ở trên thanh Taskbar.
Bước 2: Chọn vào Open Network & Internet settings.
Bước 3: Nhấn vào tab Status → Chọn vào mục Network and Sharing Center.
Bước 4: Click vào mạng Wi-Fi mà bạn đang sử dụng.
Bước 5: Chọn vào Wireless Properties.
Bước 6: Cuối cùng, bạn chuyển sang tab Security → Tích chọn vào mục Show characters → Lúc này, mật khẩu Wi-Fi của bạn sẽ được hiển thị trong mục Network security key.
Vậy là bạn đã xem mật khẩu Wi-Fi trên Windows 10 của mình một cách dễ dàng.
Cách xem bằng hộp thoại Run
Phương pháp thứ hai là sử dụng hộp thoại Run, một công cụ mạnh mẽ trong Windows, để xem lại mật khẩu Wi-Fi. Dù đây là một phương pháp mạnh mẽ hơn, nó có thể hữu ích đặc biệt đối với những người muốn thực hiện thao tác này nhanh chóng thông qua dòng lệnh. Hãy cùng khám phá cả hai phương pháp này để tìm ra cách xem mật khẩu Wi-Fi trên Windows 10 một cách dễ dàng.
Bước 1: Nhấn tổ hợp phím Windows + R để mở hộp thoại RUN.
Bước 2: Nhập từ khóa ncpa.cpl vào ô Open → Nhấn OK.
Bước 3: Click đúp chuột vào mạng Wi-Fi mà bạn đang sử dụng.
Bước 4: Chọn Wireless Properties.
Bước 5: Cuối cùng, bạn chuyển sang tab Security → Tích chọn vào mục Show characters → Lúc này, mật khẩu Wi-Fi của bạn sẽ được hiển thị trong mục Network security key.
4. Cách xem mật khẩu Wi-Fi đã từng kết nối
Để xem mật khẩu Wi-Fi đã từng kết nối trước đây trên Windows 10, chúng ta có một phương pháp đơn giản và tiện lợi sau đây:
Bước 1: Nhấn tổ hợp phím Windows + R để mở hộp thoại RUN.
Bước 2: Nhập từ khóa cmd vào ô trống → Nhấn OK để truy cập vào Command Prompt.
Tìm hiểu thêm: Làm thế nào để chụp ảnh pháo hoa ấn tượng bằng điện thoại?
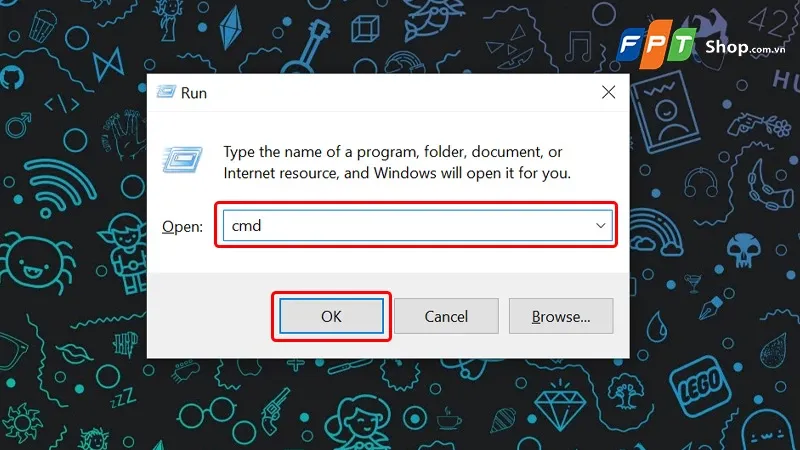
Bước 3: Gõ lệnh sau và nhấn Enter:
netsh wlan show profiles
Lệnh này sẽ liệt kê tất cả các mạng Wi-Fi đã lưu trên máy tính của bạn.
Bước 4: Để chọn mạng Wi-Fi cụ thể bằng cách gõ lệnh sau, thay thế Tên_Mạng_WiFi bằng tên của mạng bạn muốn xem mật khẩu:
netsh wlan show profile name=”Tên_Mạng_WiFi” key=clear
Ví dụ bên dưới chúng ta có thể thay thế bằng cú pháp sau:
netsh wlan show profile name=”191″ key=clear
Bước 5: Vậy là bạn có thể xem được mật khẩu Wi-Fi mà mình vừa tìm kiếm tại phần Key content.
Đối với cách xem mật khẩu Wi-Fi trên Windows 10 bằng hội thoại RUN cũng thật nhanh chóng và chính xác, bạn có thê xem được toàn bộ mật khẩu của toàn bộ mạng Wi-Fi mà mình đã kết nối trước đây.
5. Cách xóa mật khẩu Wi-Fi đã lưu
Để xóa mật khẩu Wi-Fi đã lưu trên Windows 10, chúng ta có thể sử dụng cả hai phương pháp: thông qua Quản lý mạng hoặc Command Prompt. Hãy cùng tìm hiểu cách thực hiện từng phương pháp để quản lý các mạng Wi-Fi đã lưu trên máy tính của bạn.
Sử dụng Quản lý mạng
Đầu tiên, chúng ta sẽ khám phá cách xóa mật khẩu Wi-Fi đã lưu bằng cách sử dụng tính năng Quản lý mạng trên Windows 10. Phương pháp này giúp bạn thực hiện việc này thông qua giao diện người dùng trực quan, đơn giản và tiện lợi.
Bước 1: Nhấn tổ hợp phím Windows + I để mở bảng Setting.
Bước 2: Chọn Network & Internet.
Bước 3: Trong thanh bên trái, chọn Wi-Fi → Chọn vào phần Manage knows networks.
Bước 4: Chọn Wi-Fi mà bạn muốn xóa → Nhấn Forget để hoàn tất thao tác.
Sử dụng Command Prompt
Tiếp theo, chúng ta sẽ tìm hiểu cách xóa mật khẩu Wi-Fi đã lưu bằng Command Prompt, một công cụ dòng lệnh mạnh mẽ. Phương pháp này phù hợp cho những người muốn thực hiện thao tác nhanh chóng thông qua lệnh và cũng có tính chính xác cao.
Bước 1: Mở Command Prompt bằng cách ấn tổ hợp phím Windows + R, sau đó gõ cmd và chọn vào OK.
Tìm hiểu thêm: Làm thế nào để chụp ảnh pháo hoa ấn tượng bằng điện thoại?
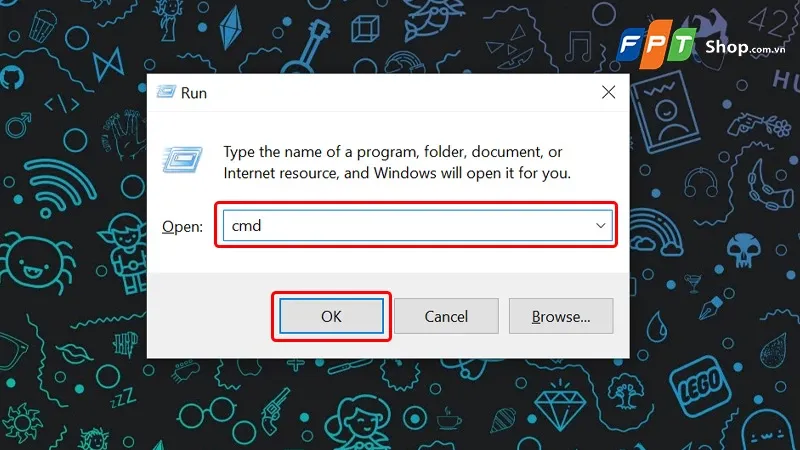
Bước 2: Để xem danh sách các mạng Wi-Fi đã lưu, gõ lệnh sau và nhấn Enter:
netsh wlan show profiles
Lệnh này sẽ liệt kê tất cả các mạng Wi-Fi đã lưu trên máy tính của bạn.
Bước 3: Chọn mạng Wi-Fi mà bạn muốn xóa bằng cách gõ lệnh sau (thay thế “Tên_Mạng_WiFi” bằng tên thực sự của mạng):
netsh wlan delete profile name=”Tên_Mạng_WiFi”
Lệnh này sẽ xóa mạng Wi-Fi đã lưu với tên được chỉ định.
Sau khi hoàn thành các bước trên, mạng Wi-Fi đã lưu sẽ được xóa khỏi danh sách mạng đã biết trên máy tính của bạn.
6. Một số câu hỏi liên quan
Tại sao tôi nên xóa mật khẩu Wi-Fi đã lưu trên máy tính của mình?
Trả lời: Xóa mật khẩu Wi-Fi đã lưu có thể hữu ích trong trường hợp bạn muốn cải thiện bảo mật mạng của mình hoặc khi bạn thay đổi mật khẩu Wi-Fi. Nó cũng có thể đảm bảo rằng máy tính của bạn không tự động kết nối vào mạng không mong muốn nếu bạn đang ở nơi công cộng.
Tôi có thể xóa một mạng Wi-Fi cụ thể hoặc cần phải xóa tất cả các mạng đã lưu?
Trả lời: Bạn có thể xóa một mạng Wi-Fi cụ thể mà bạn muốn, không cần phải xóa tất cả các mạng đã lưu. Điều này giúp bạn duyệt qua danh sách mạng đã lưu và chỉ xóa những mạng không còn cần thiết.
Sau khi xóa mạng Wi-Fi, tôi cần nhập lại mật khẩu khi kết nối lại?
Trả lời: Đúng, sau khi xóa mạng Wi-Fi đã lưu, bạn sẽ cần nhập lại mật khẩu Wi-Fi khi bạn muốn kết nối lại với mạng đó.
Tôi đã xóa mạng Wi-Fi mà tôi không nên xóa. Làm thế nào để khôi phục nó?
Trả lời: Nếu bạn đã xóa mạng Wi-Fi mà bạn không nên xóa, bạn sẽ cần nhập lại mật khẩu Wi-Fi từ ban quản trị mạng hoặc từ người quản lý mạng trước đó. Không có cách để khôi phục mạng Wi-Fi đã xóa mà không biết mật khẩu.
Có phải tôi cần quyền quản trị viên để xóa mạng Wi-Fi đã lưu?
Trả lời: Thường là vậy, bạn sẽ cần quyền quản trị viên để xóa mạng Wi-Fi đã lưu. Quyền quản trị viên đảm bảo tính bảo mật và quản lý của máy tính.
>>>>>Xem thêm: Cách gộp 2 trang thành 1 trang trong Word đơn giản nhất
7. Tạm kết
Việc xem mật khẩu Wi-Fi đã lưu trên Windows 10 là một quy trình đơn giản và không đòi hỏi quyền quản trị viên đặc biệt. Bằng cách thực hiện các phương pháp đã hướng dẫn trong bài viết, bạn có thể dễ dàng truy cập thông tin mật khẩu Wi-Fi đã lưu trên máy tính của mình. Việc nắm vững kỹ năng này không chỉ giúp bạn quản lý mạng Wi-Fi một cách hiệu quả mà còn đảm bảo tính bảo mật của thông tin mạng. Hãy sử dụng kiến thức này để duyệt web, làm việc, và giải trí một cách thuận tiện trên Windows 10 của bạn.
Bài viết vừa rồi đã hướng dẫn bạn cách xem mật khẩu Wi-Fi trên Windows 10 vô cùng đơn giản và nhanh chóng. Nếu thấy hữu ích, bạn có thể chia sẻ bài viết này đến người thân và bạn bè của mình cùng được biết nhé! Chúc các bạn thực hiện thành công!
Nếu như bạn đang tìm kiếm những sản phẩm chạy hệ điều hành Windows chất lượng và đáng tin cậy, đừng bỏ lỡ cơ hội tại Blogkienthuc.edu.vn! Chúng tôi cung cấp nhiều sản phẩm máy tính và phụ kiện Windows chất lượng và đảm bảo nhất.
Xem thêm
- 3 cách xem mật khẩu WiFi đã kết nối trên máy tính Windows 11
- Đây là cách đổi mật khẩu Wi-Fi bằng điện thoại đơn giản nhất 2023
Xem các laptop hot nhất đang bán ở Blogkienthuc.edu.vn tại đây.
Laptop giá tốt