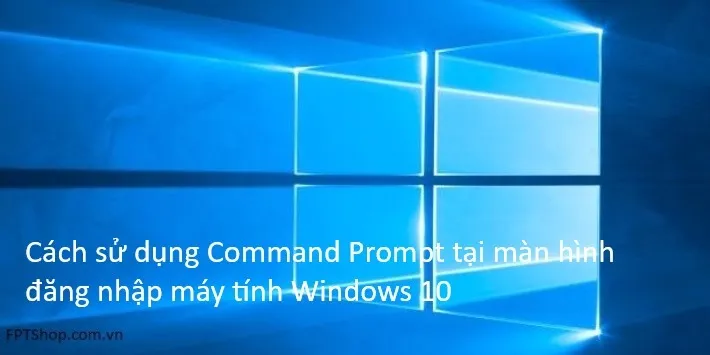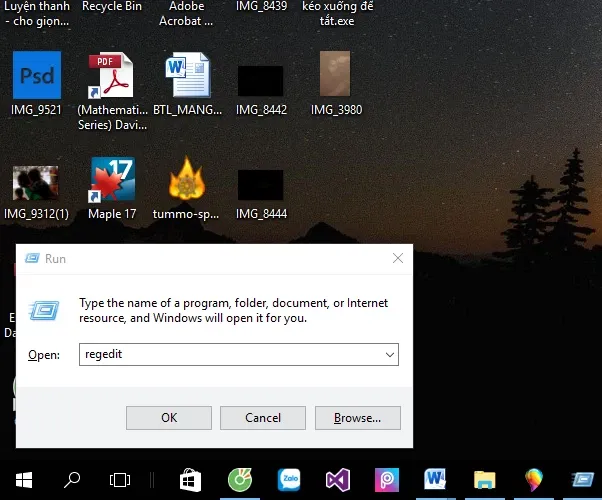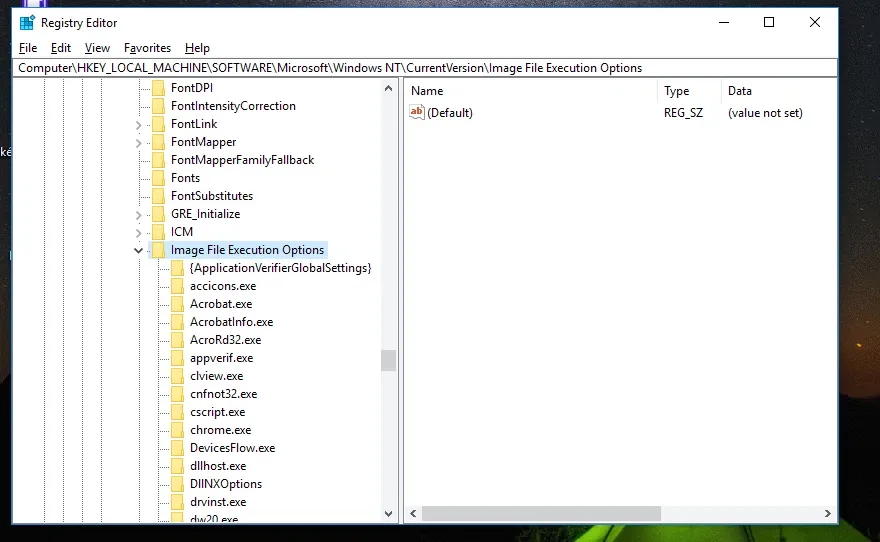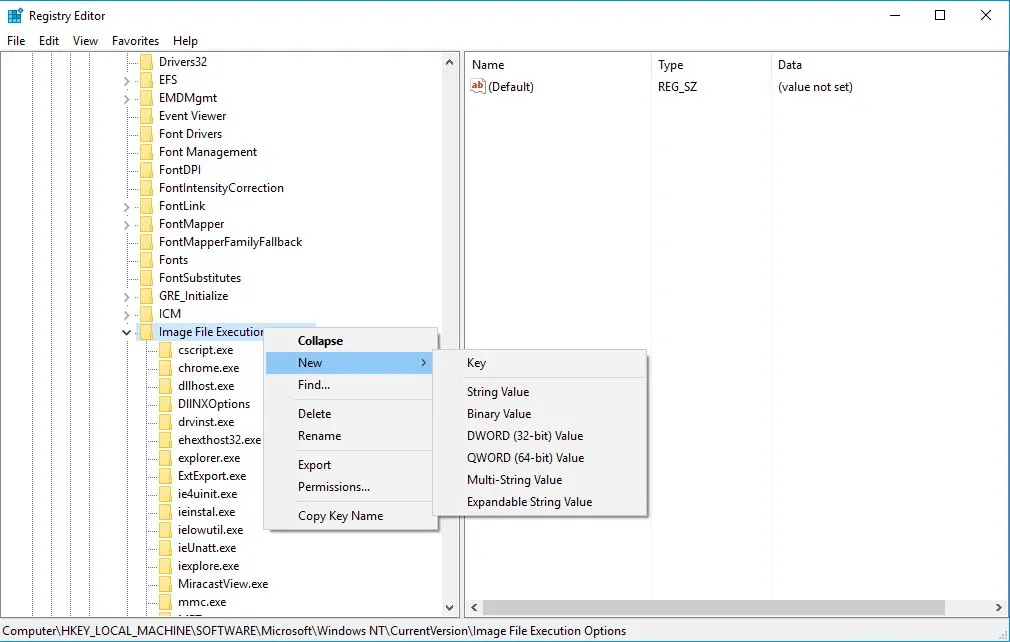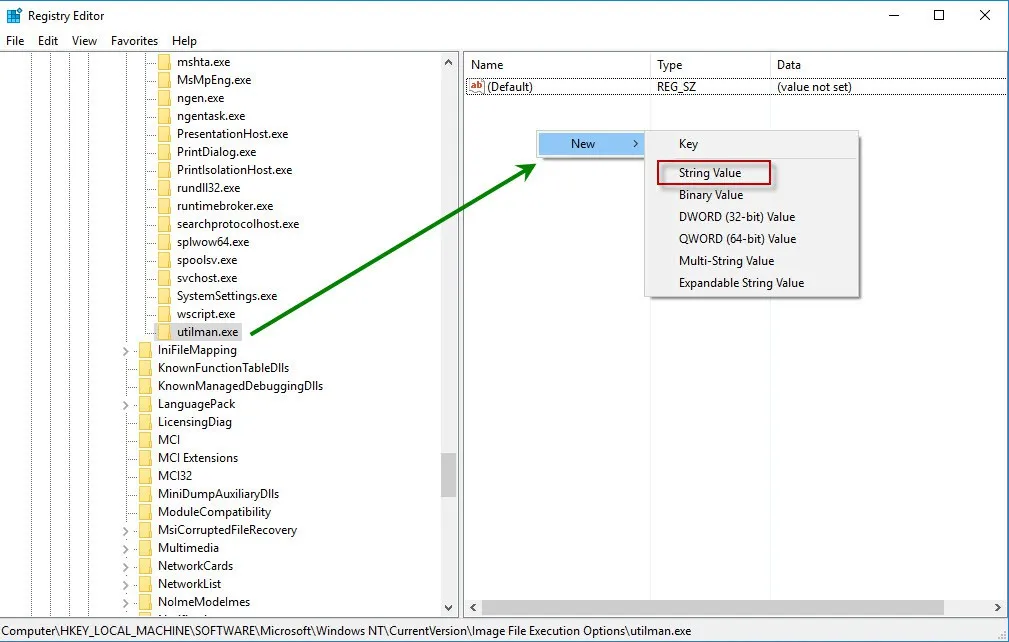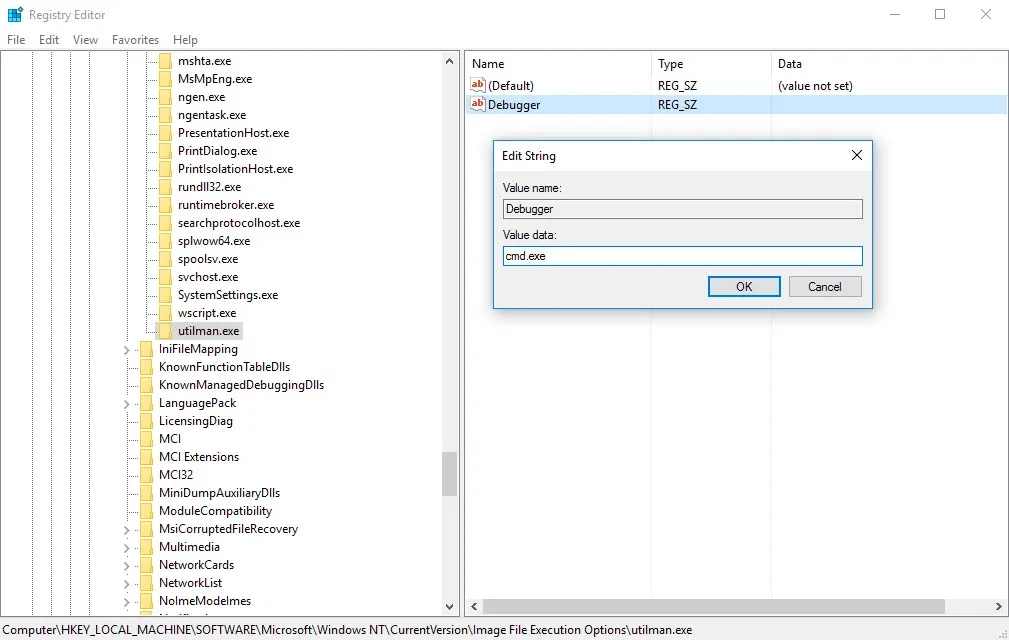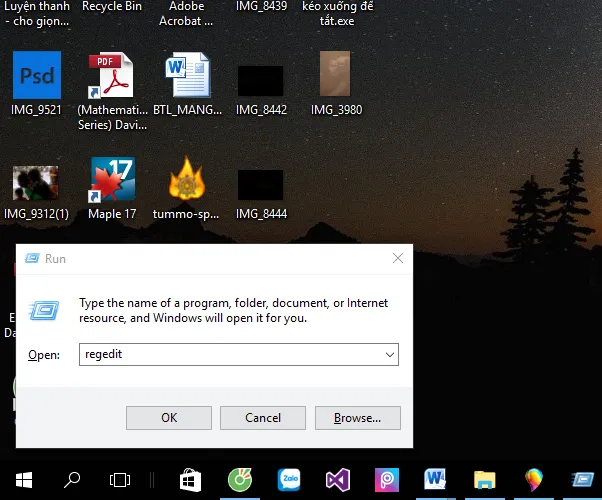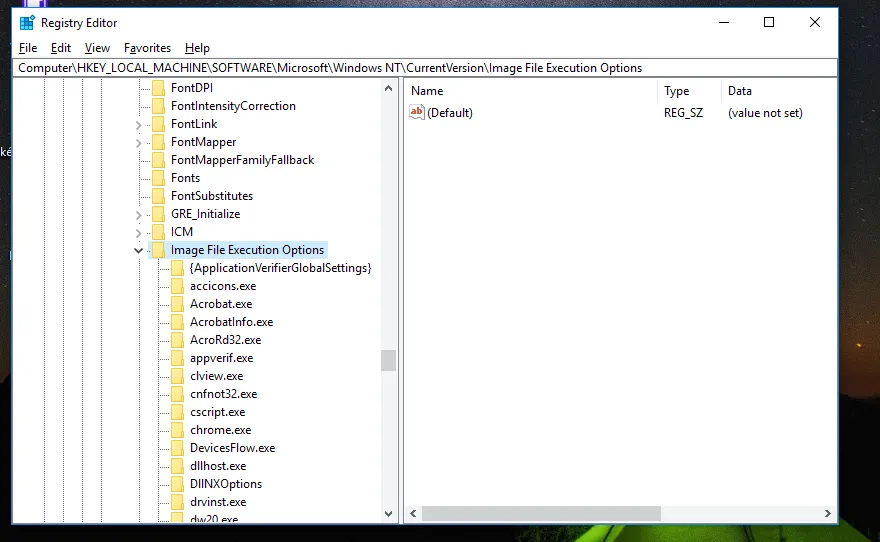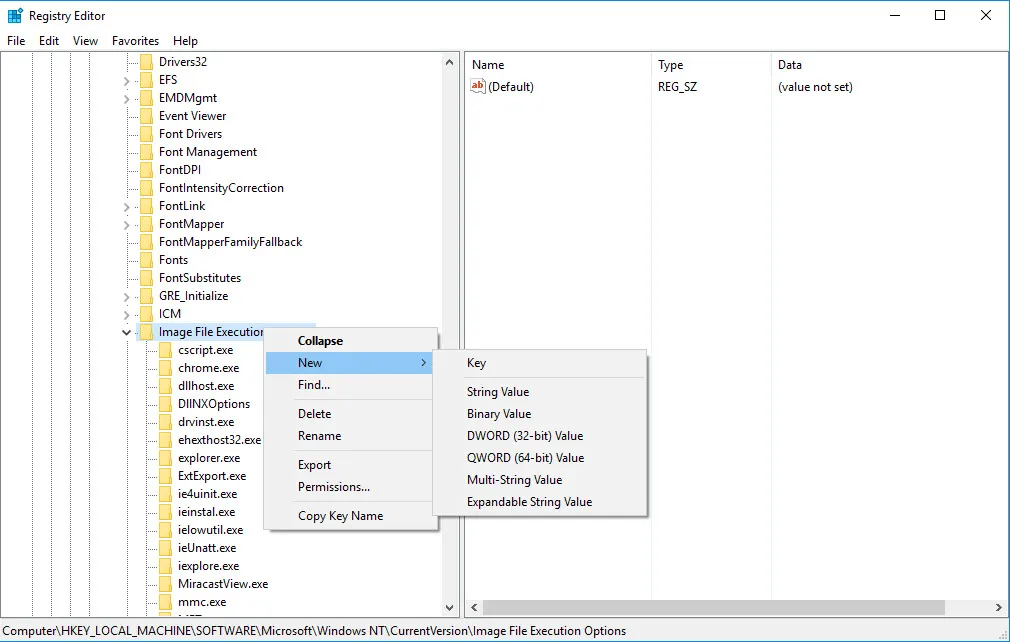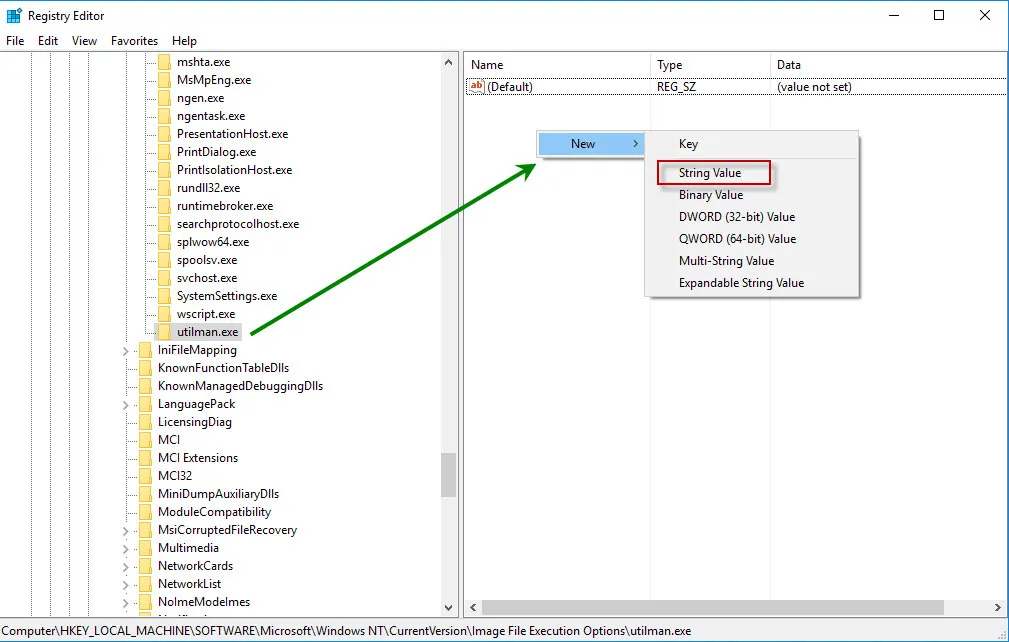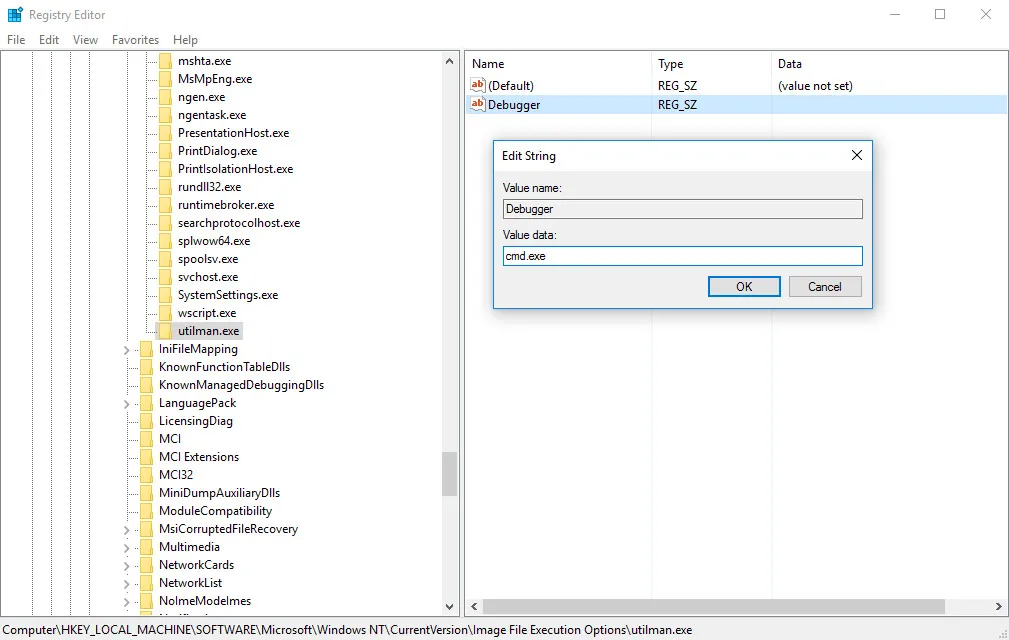Command Prompt là hộp thoại đa dụng trên máy tính Windows. Bài viết này sẽ chỉ bạn cách biến nút Ease of Access tại màn hình đăng nhập thành nút Command Prompt.
Hộp thoại Command Prompt ngay trên màn hình đăng nhập máy tính Windows 10 là một tính năng rất thú vị. Và bài viết sau sẽ hướng dẫn bạn sử dụng tính năng này.
Bài đọc thêm: Tất tần tật tổ hợp phím sử dụng phím Windows trên Windows 10
Bạn đang đọc: Cách sử dụng hộp thoại “Command Prompt” tại màn hình đăng nhập Windows 10
Ease of Access là nút trợ năng được Microsoft tích hợp cùng với các nút nguồn, nút trạng thái mạng, tại góc dưới bên phải màn hình đăng nhập Windows 10. Tuy nhiên, không giống như các nút còn lại, Ease of Access là một nút hoàn toàn không có công năng hửu dụng. Sự tồn tại của Ease of Access cứ như để trang trí vì ít có người dùng nào để ý tới. Vì vậy, Hôm nay, FPTShop xin hướng dẫn bạn cách để thay thế nút này bằng nút Command Prompt (Cmd) hay các nút chương trình khác như trình duyệt web.
Việc thay thế không ảnh hưởng tới hệ thống ngược lại khi thay thế bằng nút cmd sẽ có nhiều tác dụng ví dụ như dùng cmd chạy một trương trình nào đó, kích hoạt tài khoản administartor nếu quên mất khẩu… ngay trên màn hình đăng nhập. Để thực hiện điều này, bạn làm theo các bước đơn giản sau:
Bước 1: bấm tổ hợp phím Windows + R rồi nhập vào regedit -> nhấn enter để truy cập Registry Editor
Bước 2: Truy nhập theo đường dẫn sau:
HKEY_LOCAL_MACHINESOFTWAREMicrosoftWindows NTCurrentVersionImage File Execution Options
Bước 3: nhấn chuột phải vào file Image File Execution Options -> chọn New -> chọn Key để tạo một khóa con mới có tên utilman.exe
Bước 4: Bạn nhấn chuột phải vàokhóa utilman.exe vừa tạo -> chọn New -> chọn String Value và đặt tên là Debugger
Bước 5: Bạn nhấp đúp chuột vào giá trị Debugger bên tay phải -> đặt giá trị value là cmd.exe
Bước cuối: Bạn tắt hộp thoại registry editor và log out ra ngoài màn hình đăng nhập để trải nghiệm nhé. Nếu muốn trở về lại như cũ chỉ cần xóa khóa utilman.exe đi là được
Tìm hiểu thêm: Bỏ túi ngay cách chuyển trả sau sang trả trước Viettel để tận hưởng các ưu đãi tốt nhất
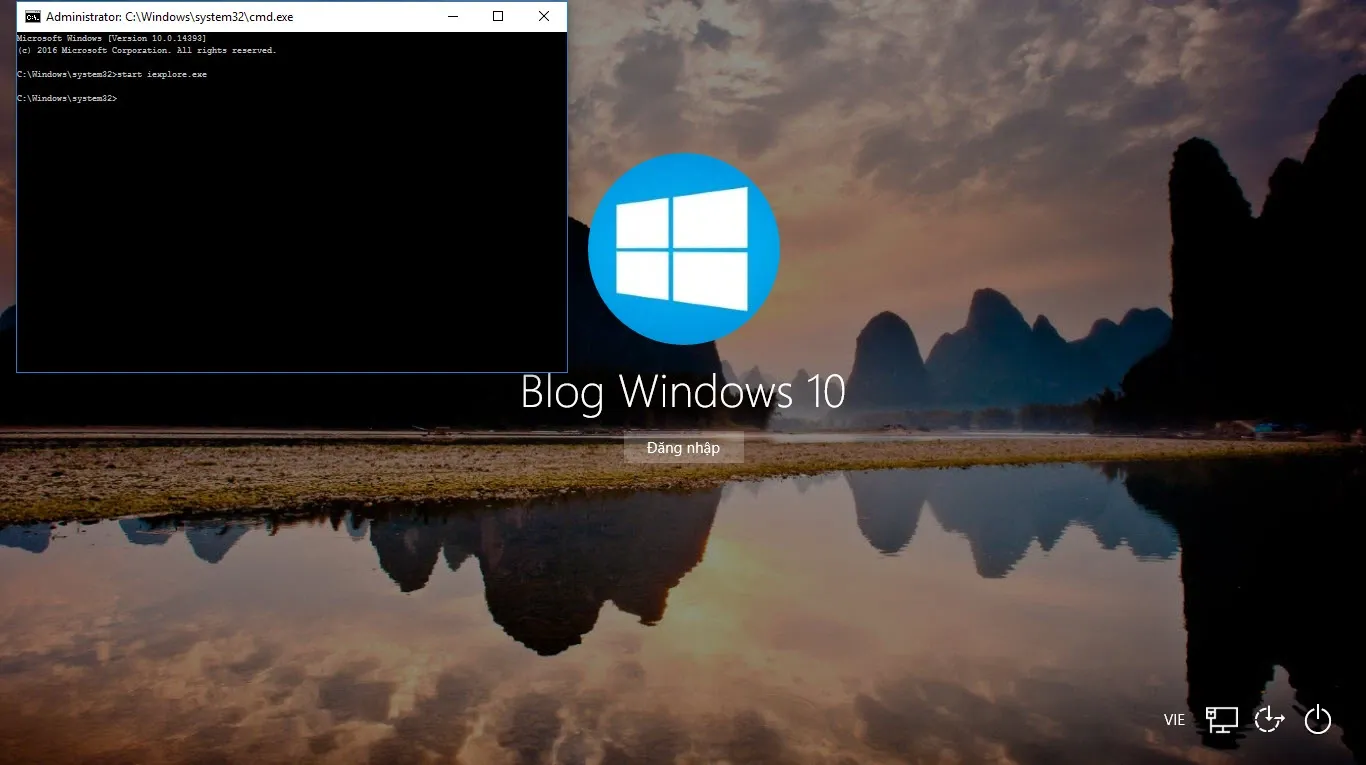
Trên đây là các thao tác đưa hộp thoại Command Prompt lên màn hình đăng nhập máy Windows 10. Hy vọng bài viết sẽ có ích cho bạn. Chúc bạn thành công.
PhátNT
Nguồn: Blogthuthuatwin10
Truy cập Registry Editor
Bấm tổ hợp phím Windows + R rồi nhập vào regedit -> nhấn enter để truy cập Registry Editor
Truy cập theo đường dẫn
Truy nhập theo đường dẫn sau:
HKEY_LOCAL_MACHINESOFTWAREMicrosoftWindows NTCurrentVersionImage File Execution Options
Chọn Key
Nhấn chuột phải vào file Image File Execution Options -> chọn New -> chọn Key để tạo một khóa con mới có tên utilman.exe
String Value
Bạn nhấn chuột phải vàokhóa utilman.exe vừa tạo -> chọn New -> chọn String Value và đặt tên là Debugger
Đặt giá trị value là cmd.exe
Bạn nhấp đúp chuột vào giá trị Debugger bên tay phải -> đặt giá trị value là cmd.exe. Bạn tắt hộp thoại registry editor và log out ra ngoài màn hình đăng nhập để trải nghiệm nhé
>>>>>Xem thêm: Cách đổi màu nền của trang trong Google Docs