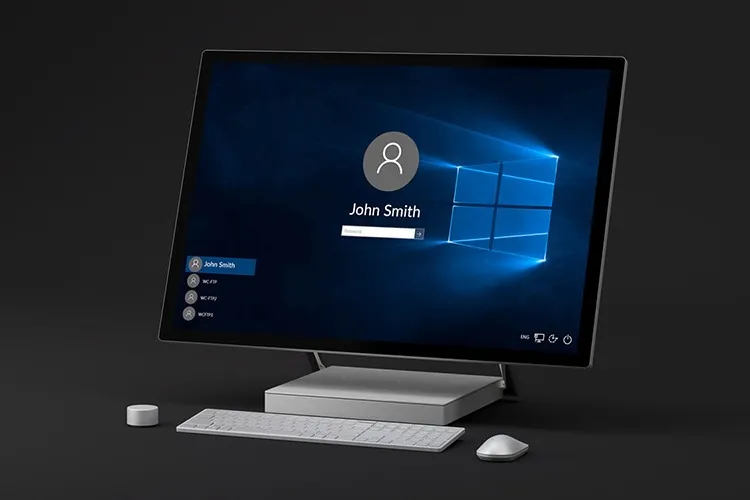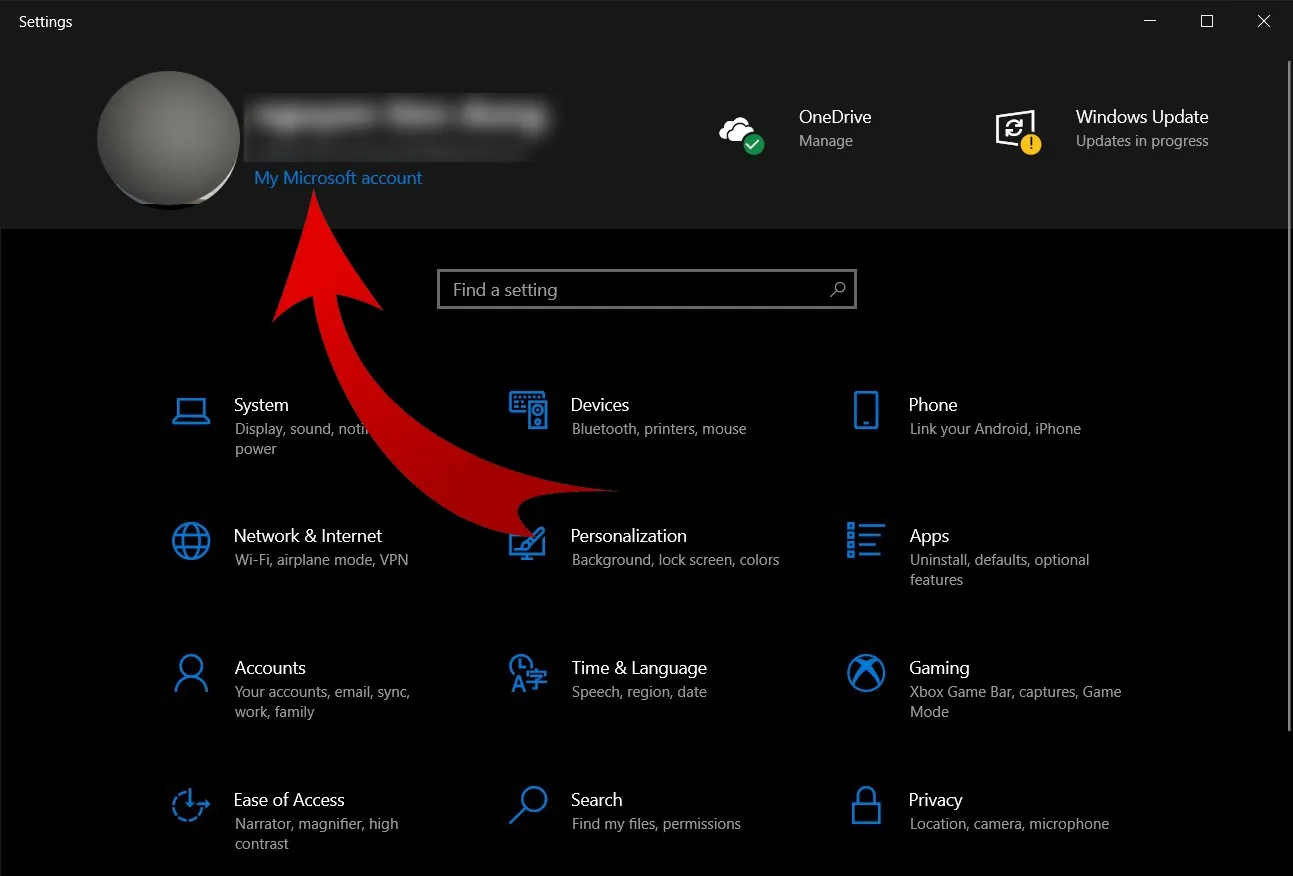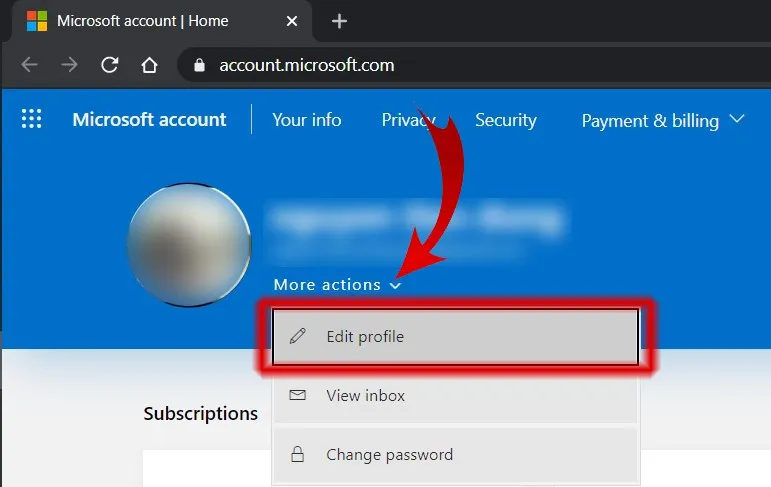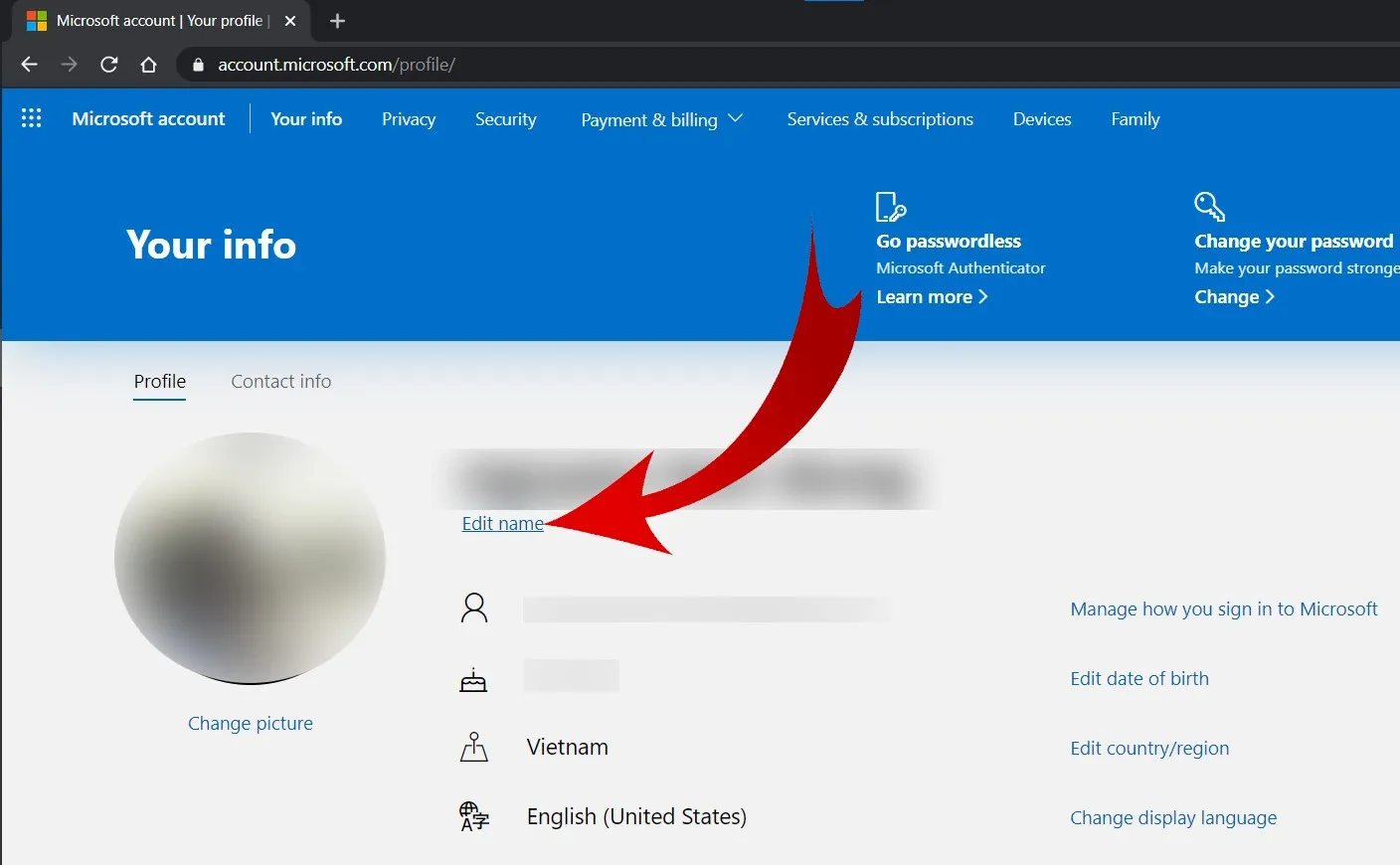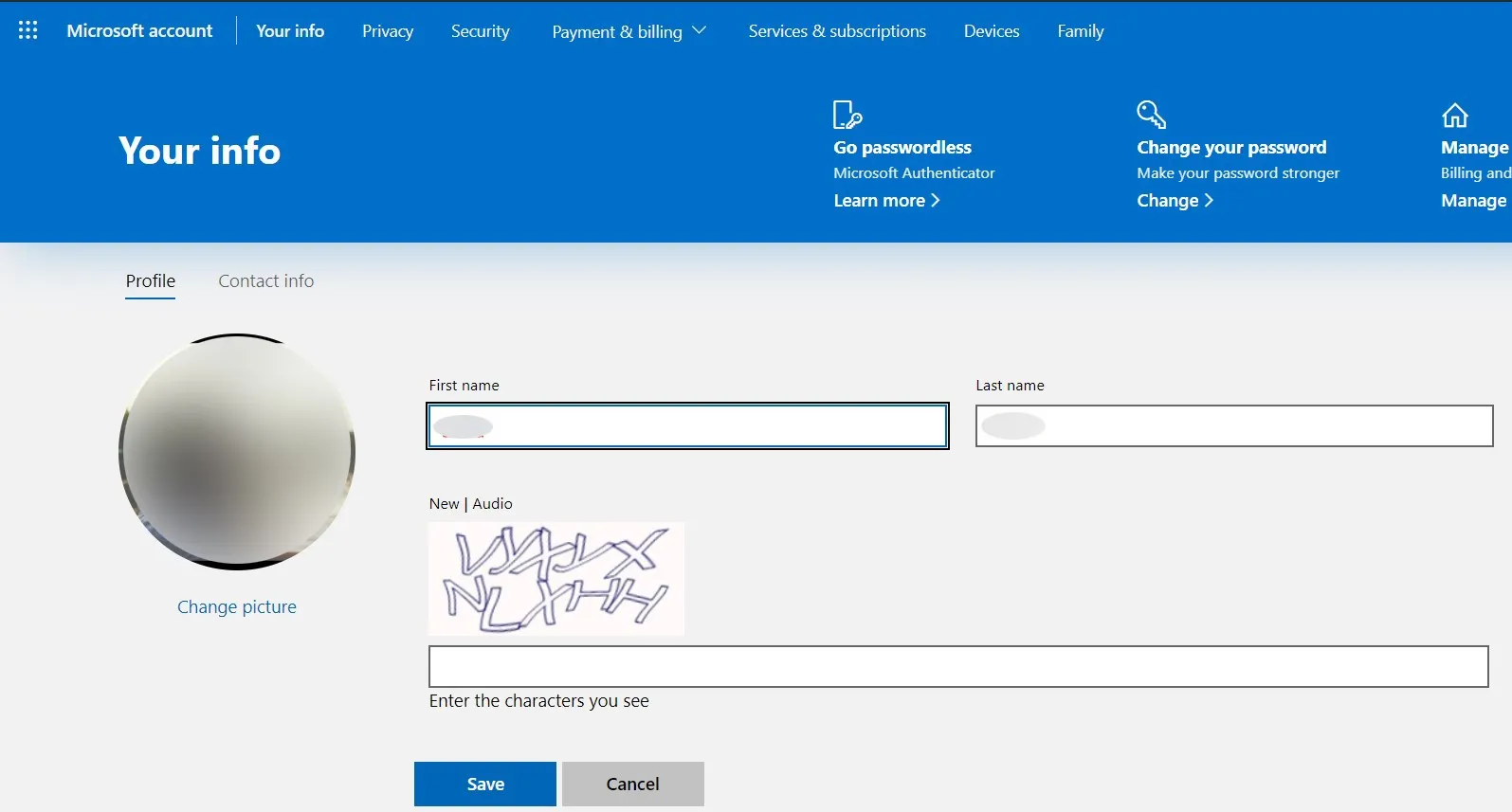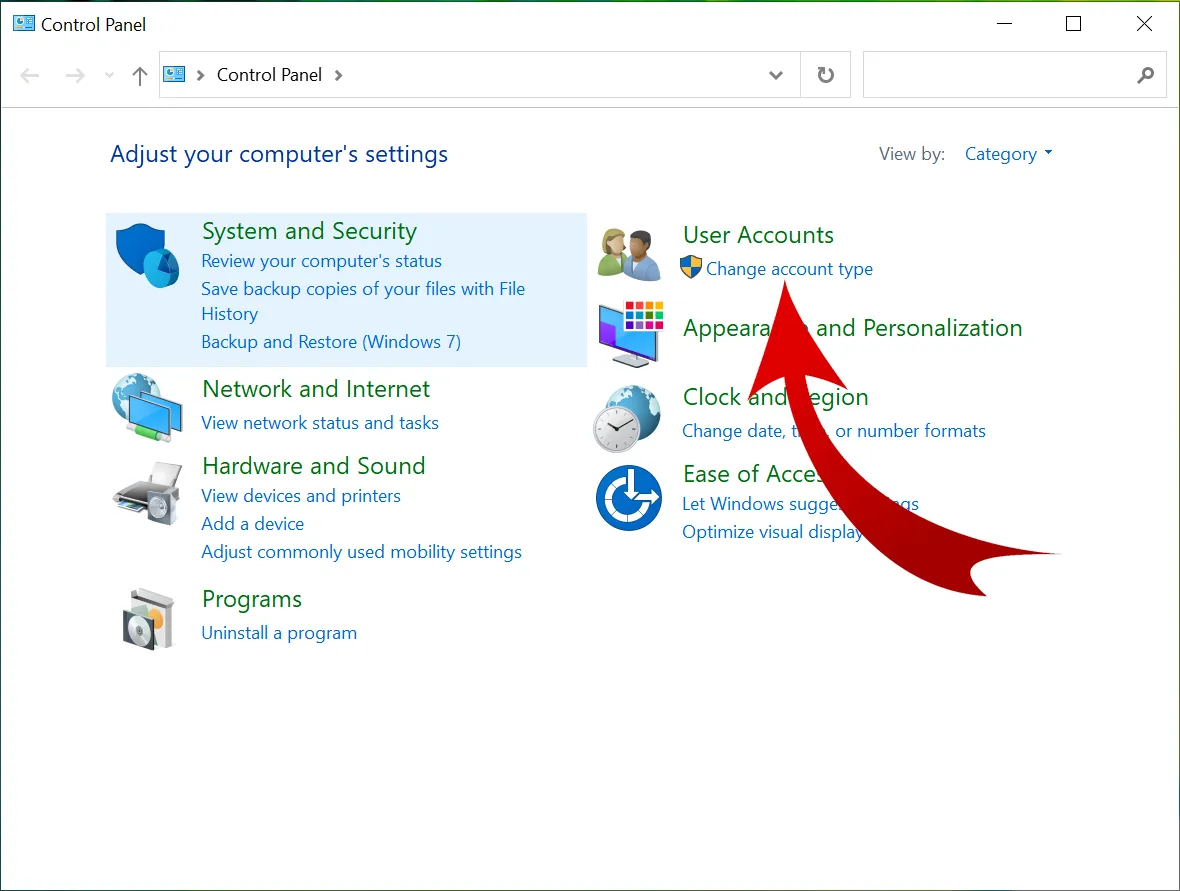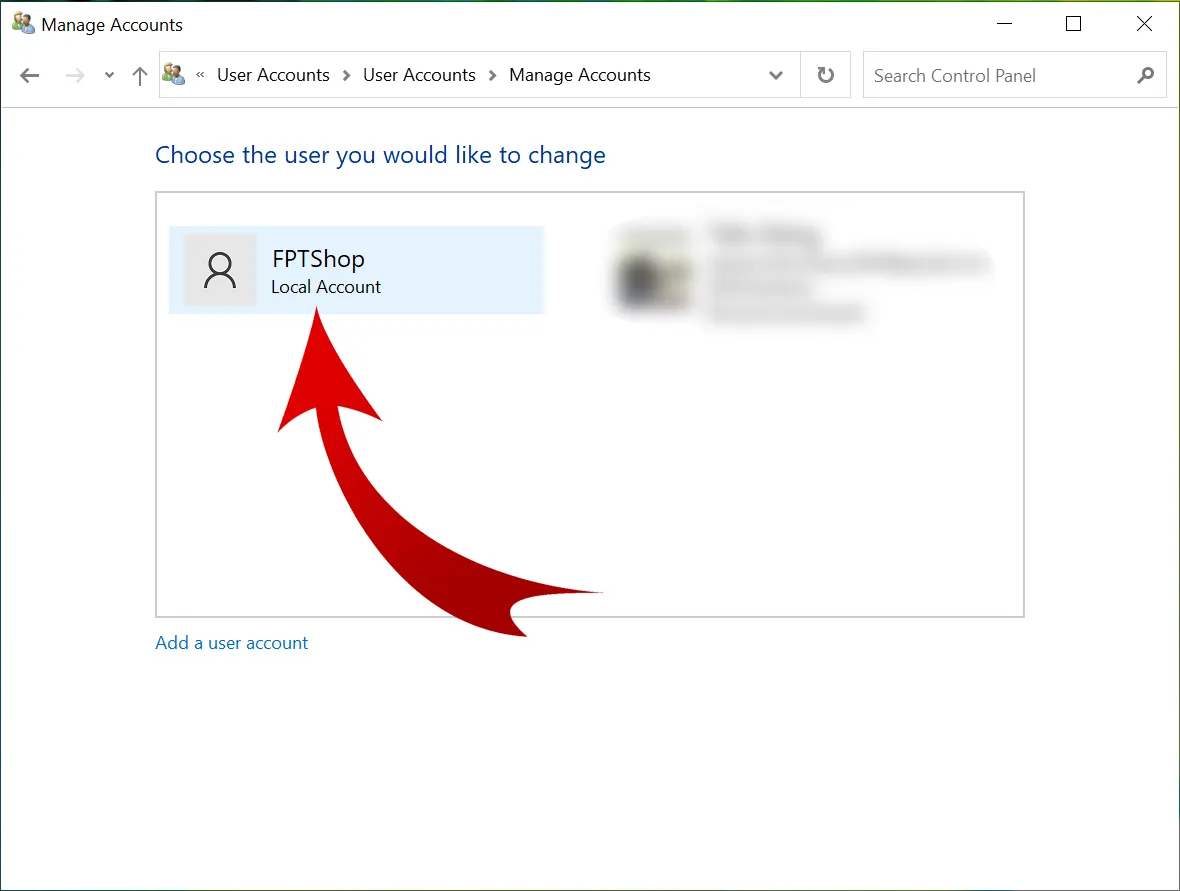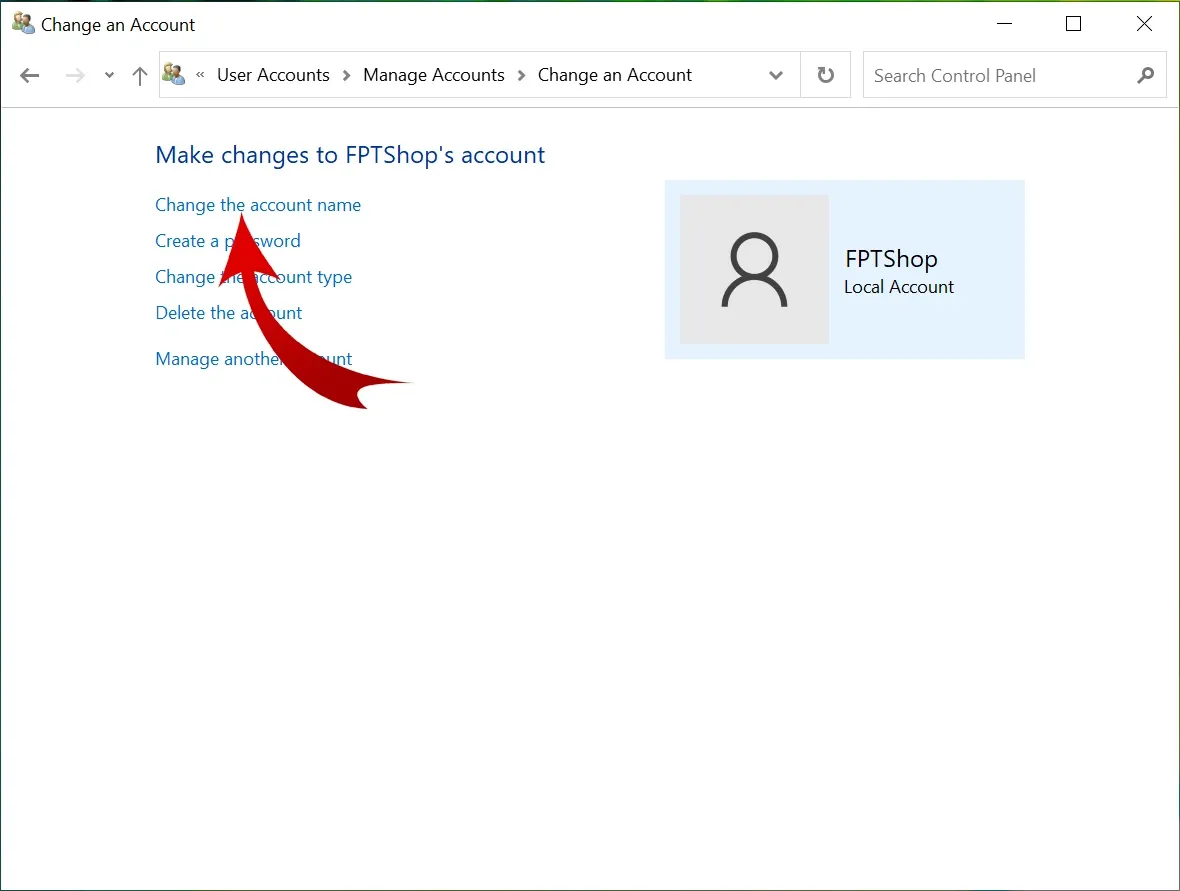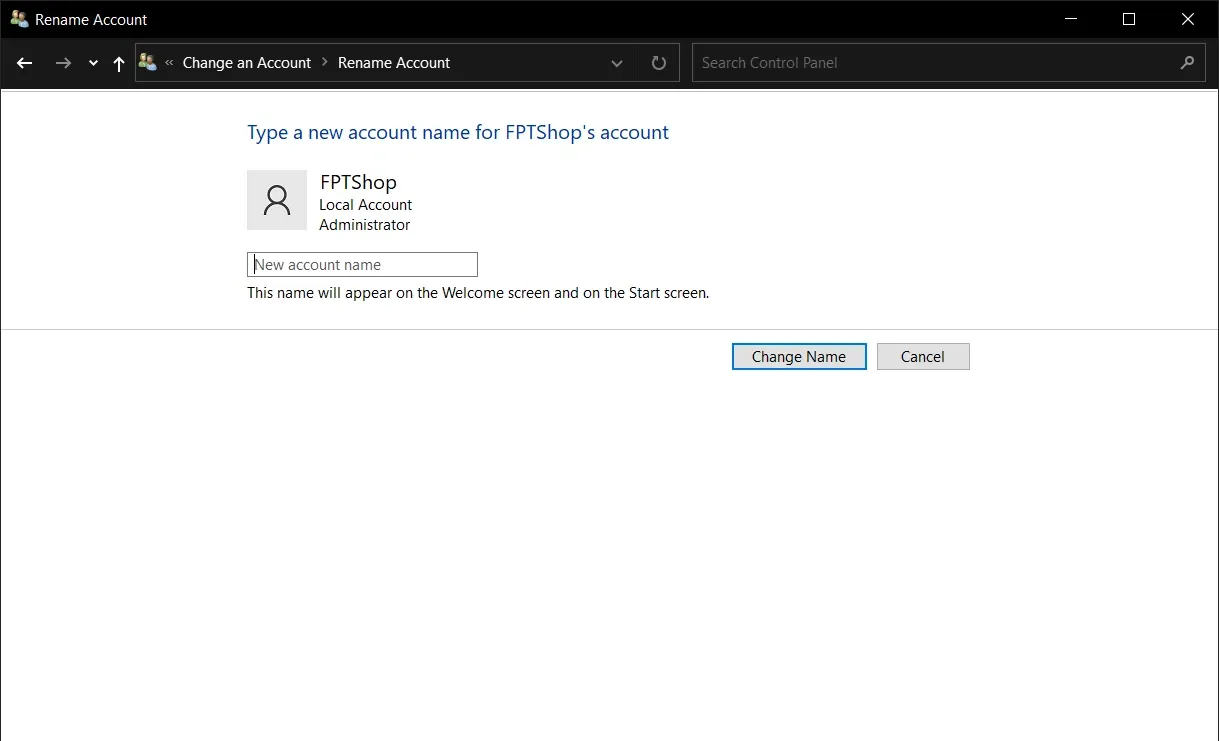Nếu trong quá trình sử dụng bạn muốn thay đổi tên tài khoản đăng nhập vào máy tính nhưng chưa biết phải làm thế nào. Hãy để FPTShop hướng dẫn bạn.
Tên User đăng nhập trên Windows 10 có hai loại chính là tên của tài khoản Microsoft và tài khoản Local. Với mỗi loại tài khoản sẽ có cách thay đổi tên user khác nhau. Tham khảo ngay cách thay đổi tên user trong Windows 10 để thay đổi tên đăng nhập mặc định của user trên máy tính Win 10 thành tên của riêng bạn.
Bạn đang đọc: Hướng dẫn cách đổi tên User trong Windows 10 chi tiết nhất
Xem thêm: Cách chỉnh tốc độ chuột trong máy tính Windows 10
Đổi tên User Win 10 bằng tài khoản Microsoft
Nếu bạn đăng nhập vào máy tính của mình bằng tài khoản Microsoft, nếu muốn đổi tên đăng nhập trên Windows 10 bạn cần đổi tên chính tài khoản của mình.
Bước 1: Bạn mở phần cài đặt (phím tắt Windows + I), hoặc vào Star menu, chọn biểu tượng cài đặt. Giao diện cài đặt như hình hiện ra, nhấp chọn My Microsoft account.
Bước 2: Trình duyệt mặc đinh mở ra đưa bạn đến với trang web của Micorsoft. Nếu bạn chưa đăng nhập sẵn trên trình duyệt thì bạn sẽ cần thêm một bước đăng nhập tài khoản của mình nữa. Ngay dưới tên tài khoản, click chọn More actions rồi chọn Edit profile.
Bước 3: Bước tiếp theo bạn click vào Edit name.
Bước 4: Nhập tên mới bạn muốn sử dụng đăng nhập vào Windows 10, nhập mã captcha rồi nhấn Save. Như vậy là bạn đã hoàn thành việc đổi tên cho tài khoản Microsoft, đồng thời tên đăng nhập vào máy tính Windows 10 của bạn cũng sẽ được đổi theo.
Xem thêm: Hướng dẫn cách mở bàn phím ảo trên máy tính Windows 10
Đổi tên User Win 10 bằng tài khoản Local
Tìm hiểu thêm: Cách đăng ký sim chính chủ Viettel đơn giản, ai cũng thực hiện được tại nhà
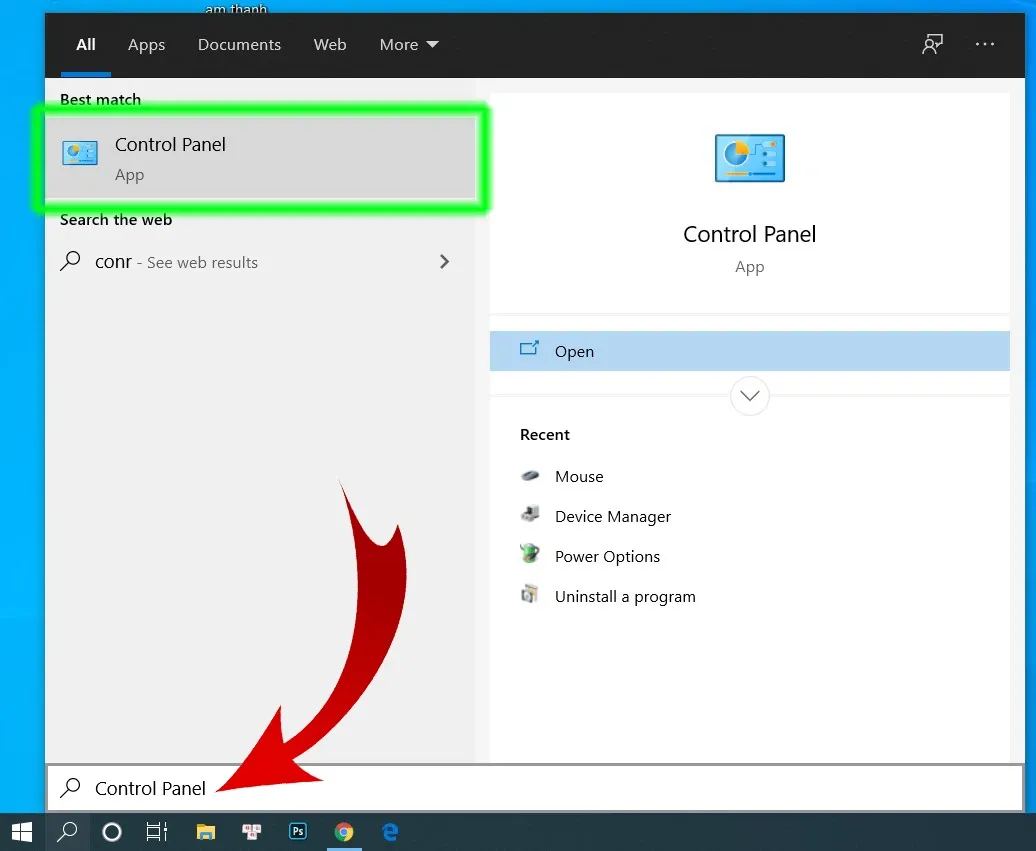
Bước 1: Đầu tiên bạn cần mở Control Panel. Có nhiều cách truy cập vào Control Panel trên Windows 10, đơn giản nhất là bạn nhập từ khóa Control Panel vào ô tìm kiếm của Windows (Phím tắt mở trình tìm kiếm: Windows + S).
Bước 2: Khi truy cập và Control Panel, bạn sẽ thấy mục User Accounts. Bên dưới là tùy chọn Change account type, click vào đó bạn sẽ được đưa tới bước bên dưới.
Bước 3: Tại đây bạn click chọn vào Local Account mà bạn muốn đổi tên.
Bước 4: Tiếp tục chọn Change the account name.
>>>>>Xem thêm: [Hướng dẫn] Cài đặt nhạc chuông iPhone X ‘’thời thượng’’ lên iPhone của bạn!!
Bước 5: Nhập tên đăng nhập mới và lưu lại bằng cách click vào Change Name. Như vậy là bạn đã đổi thành công tên đăng nhập Local Account cho máy tính Windows 10.
Hi vọng sau bài viết này bạn có thể dễ dàng tự đổi tên User trong Windows 10. Chúc các bạn thành công.
Tham khảo: Hướng dẫn đổi mật khẩu máy tính Windows 10