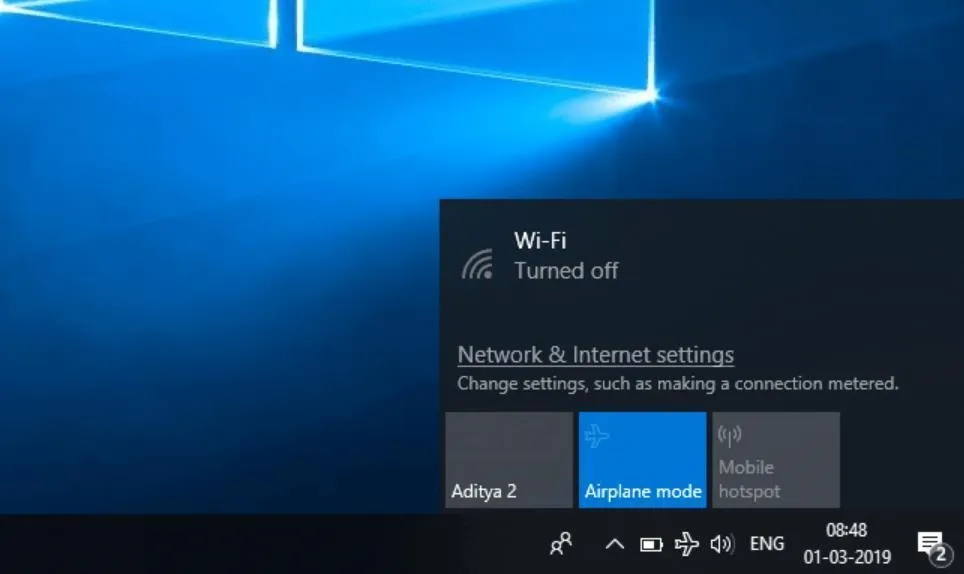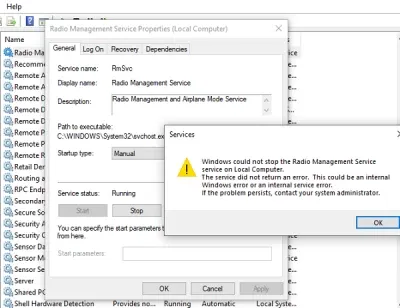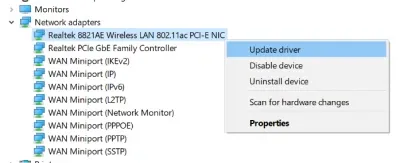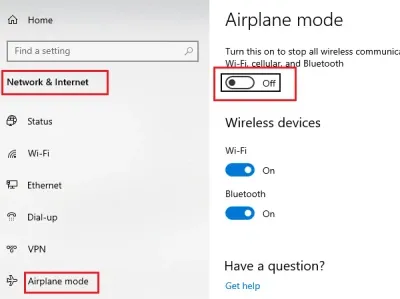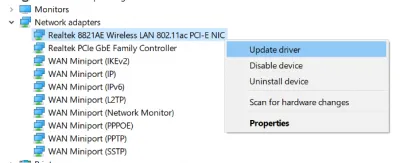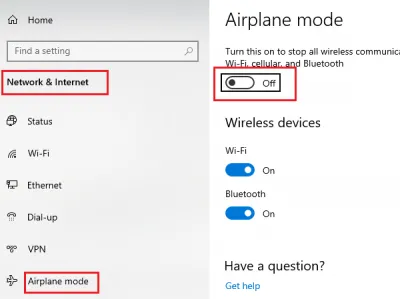Lỗi không tắt được chế độ máy bay trên Windows 10 sẽ ngắt mạng Internet của bạn. Vậy thì cách sửa lỗi này như thế nào?
Có rất nhiều người đã gặp phải lỗi này nên họ không thể sử dụng mạng Internet. Nguyên nhân gây ra lỗi này có thể xuất phát từ driver mạng được cài đặt trong máy, người dùng đã bấm tổ hợp phím hoặc công tắc ngắt mạng Internet (trên laptop) mà quên không bật lại v.v… Nếu gặp phải lỗi không tắt được chế độ máy bay trên win 10, bạn có thể thử các cách được nêu ra bên dưới.
Bạn đang đọc: Hướng dẫn sửa lỗi Windows 10 không thể tắt chế độ máy bay
Cách sửa lỗi không tắt được chế độ máy bay trên Windows 10
1. Bấm tổ hợp phím trên laptop
Cách này chỉ dành cho những người đang sử dụng laptop. Hãy tìm đến phím có biểu tượng tòa tháp đang phát sóng hoặc biểu tượng WiFi (thường là F2) rồi bấm tổ hợp phím Fn + F2 để tắt chế độ máy bay đi.
2. Kiểm tra trạng thái dịch vụ Radio Management
Hãy bấm tổ hợp phím Windows + R, gõ services.msc rồi bấm Enter để mở cửa sổ Services Manager. Bạn hãy cuộn tiếp xuống dưới rồi tìm đến Radio Management Services, chọn Properties -> ở ô Startup type chọn Disabled rồi Apply. Lúc này Windows sẽ hiện ra một thông báo là bạn không thể thay đổi trạng thái của dịch vụ, bạn cứ mặc kệ nó và khởi động lại máy tính.
Tham khảo: Cách sửa lỗi laptop không nhận tai nghe trên Windows 10
3. Dọn bộ nhớ đệm DNS
Hãy gọi Command Prompt lên (bấm tổ hợp phím Windows + R, gõ cmd và bấm Enter) và gõ lần lượt các dòng lệnh sau đây:
ipconfig/release
ipconfig/renew
ipconfig/flushdns
4. Cập nhật driver mạng
Nếu lỗi này xuất phát từ việc driver mạng cài đặt trong máy đã quá cũ, bạn hãy cập nhật driver mới bằng cách bấm tổ hợp phím Windows + R rồi gõ devmgmt.msc. Sau khi bấm Enter, bạn sẽ mở cửa sổ Device Manager. Hãy tìm đến card mạng trong máy và click chuột phải rồi chọn Update driver cho nó là được.
5. Tắt chế độ máy bay từ mục Settings
Nếu bạn không thể tắt chế độ máy bay từ thanh Taskbar thì có thể đổi sang mục Settings xem sao. Hãy gõ Airplane mode vào thanh tìm kiếm trong Start Menu, khi đã truy cập vào đây thì bạn có thể gạt nút này sang Off.
6. Chỉnh Registry
Hãy mở trình chỉnh sửa Registry lên bằng cách bấm Windows + R và nhập regedit, sau đó Enter. Khi đã vào bên trong trình chỉnh sửa này, bạn có thể sao chép đường dẫn sau đây và dán lên ô tìm kiếm:
HKEY_LOCAL_MACHINESystemCurrentControlSetControlClass
Hãy điều chỉnh giá trị của mục RadioEnable bên phải thành 1 rồi thoát ra, nếu cần thiết thì khởi động lại máy để thay đổi có hiệu lực.
Xem thêm: Cách sửa lỗi màn hình xanh chết chóc trên Windows 10
Nguồn: The Windows Club
Kiểm tra Radio Management
Hãy bấm tổ hợp phím Windows + R, gõ services.msc rồi bấm Enter để mở cửa sổ Services Manager. Bạn hãy cuộn tiếp xuống dưới rồi tìm đến Radio Management Services, chọn Properties -> ở ô Startup type chọn Disabled rồi Apply.
Tìm hiểu thêm: Hướng dẫn thay đổi email trên Netflix một cách đơn giản và nhanh chóng
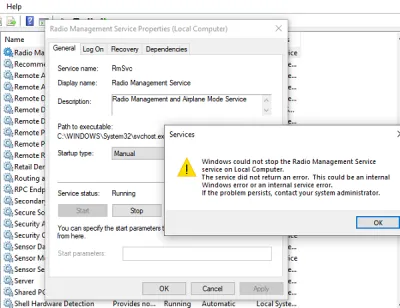
Update driver mạng đã quá cũ
Bấm tổ hợp phím Windows + R rồi gõ devmgmt.msc. Sau khi bấm Enter, bạn sẽ mở cửa sổ Device Manager. Hãy tìm đến card mạng trong máy và click chuột phải rồi chọn Update driver cho nó là được.
Tắt chế độ máy bay
Hãy gõ Airplane mode vào thanh tìm kiếm trong Start Menu, khi đã truy cập vào đây thì bạn có thể gạt nút này sang Off.
>>>>>Xem thêm: Cách biến iPhone thành webcam không dây chất lượng cao cho MacBook