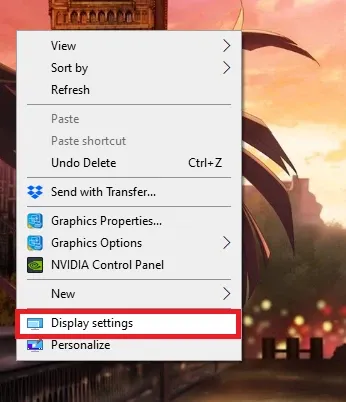Thao tác kết nối laptop Windows 10 hay Macbook với máy chiếu vô cùng đơn giản, tuy nhiên bạn sẽ cần chú ý đến một vài mẹo nhỏ để thực hiện cho chính xác.
Trong bài này sẽ lần lượt hướng dẫn bạn cách kết nối laptop Windows 10 và Macbook với máy chiếu.
Bạn đang đọc: Cách kết nối máy chiếu với laptop Win 10 và Macbook
Cách kết nối laptop Windows 10 với máy chiếu
Thông thường ngay sau khi cắm dây cáp nối vào cổng VGA của laptop, máy chiếu sẽ tự động kết nối sau vài giây và hiển thị ngay màn hình của máy tính lên màn chiếu. Nếu máy tính của bạn là loại mỏng và không có cổng VGA mà chỉ có cổng HDMI, hãy mua dây cáp chuyển đổi từ HDMI sang VGA.
Tuy nhiên nếu đã cắm đúng cáp nhưng chờ qua vài giây mà màn hình chiếu vẫn tối đen, bạn có thể thử lần lượt các cách sau đây.
1. Bật phát hiện thiết bị
Bước 1: Click chuột phải lên màn hình desktop, rồi chọn Display settings
Bước 2: Trong cửa sổ vừa hiện ra, nhấn vào mục Display rồi click vào nút Detect. Chọn tên máy chiếu.
Tìm hiểu thêm: Những trang web tốt nhất để tải và đọc truyện tranh
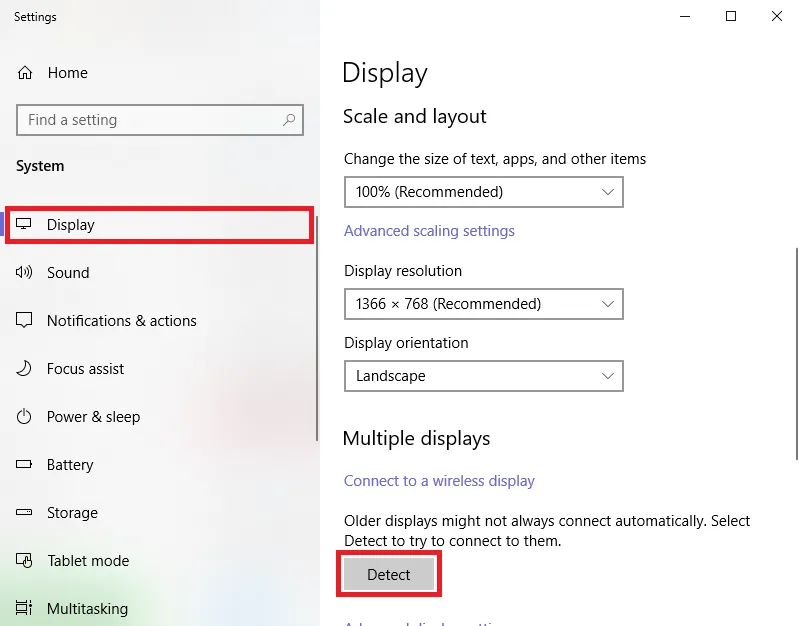
Bước 3: Cuối cùng, click OK để hệ thống tiến hành dò kết nối với máy chiếu.
Nếu đã làm theo cách trên mà màn hình máy chiếu vẫn đen thì bạn có thể dùng các cách sau để sửa lỗi.
2. Dùng phím tắt
Tổ hợp phím này là Fn + phím biểu tượng màn chiếu, và trên mỗi dòng máy thì phím này sẽ nằm ở những vị trí khác nhau. Cụ thể như sau:
- ACER, TOSHIBA, SHARP: Fn + F5
- SONY, IBM, LENOVO: Fn + F7
- PANASONIC, NEC: Fn + F3
- ASUS, DELL, EPSON: Fn + F8
- FUJUTSU: Fn + F10
- HP, COMPAQ: Fn + F4
Nếu nhấn một lần chưa được, bạn có thể ấn tổ hợp phím này thêm vào lần nữa.
3. Thao tác trên Desktop
Cách 1: Chuột phải → Graphics option → Output to → Intel(R) dual display clone → Notebook + monitor
Cách 2: Chuột phải → Graphics Properties → Muliple Display → chọn Intel (R) Dual Display Clone → OK.
Đối với những dòng máy tính không có Graphics Option và Graphics Properties ở ngoài desktop thì làm như sau:
Cách 1: Desktop → chuột phải → Properties → Settings → Advances → chọn thẻ Intel ® Graphichs Media accelerator Driver for mobile → Graphichs properties → Trong mục Muliple Display chọn Intel (R) Dual Display Clone → OK.
Cách 2: chuột phải → chọn dòng cuối Properties → Settings → chuột phải vào hình monitor 2 → Click chọn Attached → OK.
Xem thêm: Cách sửa lỗi laptop không nhận tai nghe trên Windows 10
Cách kết nối Macbook với máy chiếu
Bước 1: Khởi động
Khởi động Macbook. Khởi động máy chiếu.
Bước 2: Kết nối cáp
Kết nối cáp video từ máy chiếu đến Macbook bằng phụ kiện chuyển đổi đầu VGA sang Mini Displayport hoặc USB-C để tương thích với Macbook .
Bước 3: Chọn biểu tượng menu Apple, sau đó chọn System Prefences
Sau khi kết nối thành công, click vào biểu tượng menu Apple nằm ở góc trên bên trái màn hình. Trong cửa sổ vừa hiện ra, click chọn System Preferences.
Bước 4: Chọn Displays -> Detect Display
Cửa sổ System Preferences sẽ hiện ra. Click chọn Displays → Detect Display.
Đến đây thì thường là Macbook đã được kết nối với máy chiếu thành công, tuy nhiên nếu máy chiếu vẫn chưa nhận tín hiệu từ Macbook thì bạn có thể thử làm tiếp theo các bước sau.
Cách khắc phục khi máy chiếu không nhận tín hiệu từ Macbook
Bước 1: Click vào biểu tượng menu Apple → System preferences giống như bước 4 và 5 ở trên.
Bước 2: Click vào Displays, một cửa sổ khác sẽ xuất hiện. Click chọn tab Arrangement
Bước 3: Click để đánh dấu tick vào ô Mirror Displays nằm ở góc dưới bên trái. Đợi vài giây bạn sẽ thấy màn hình Macbook xuất hiện trên màn chiếu.
>>>>>Xem thêm: Cách chụp ảnh từ xa trên iPhone cực kì nhanh chóng và chuẩn xác chỉ với một câu lệnh