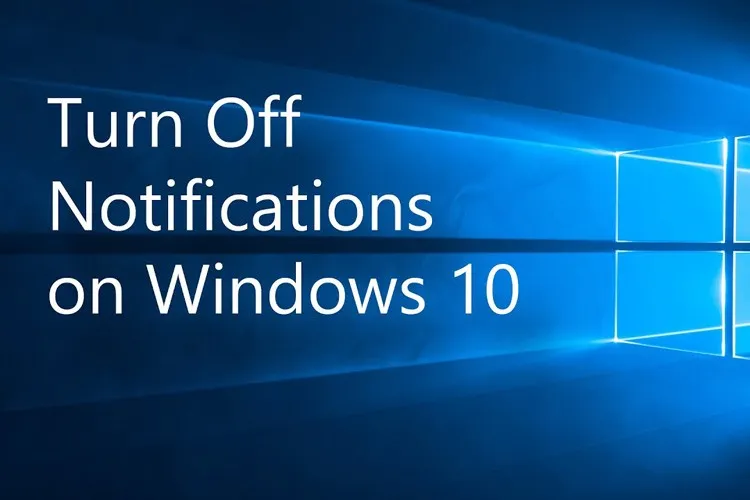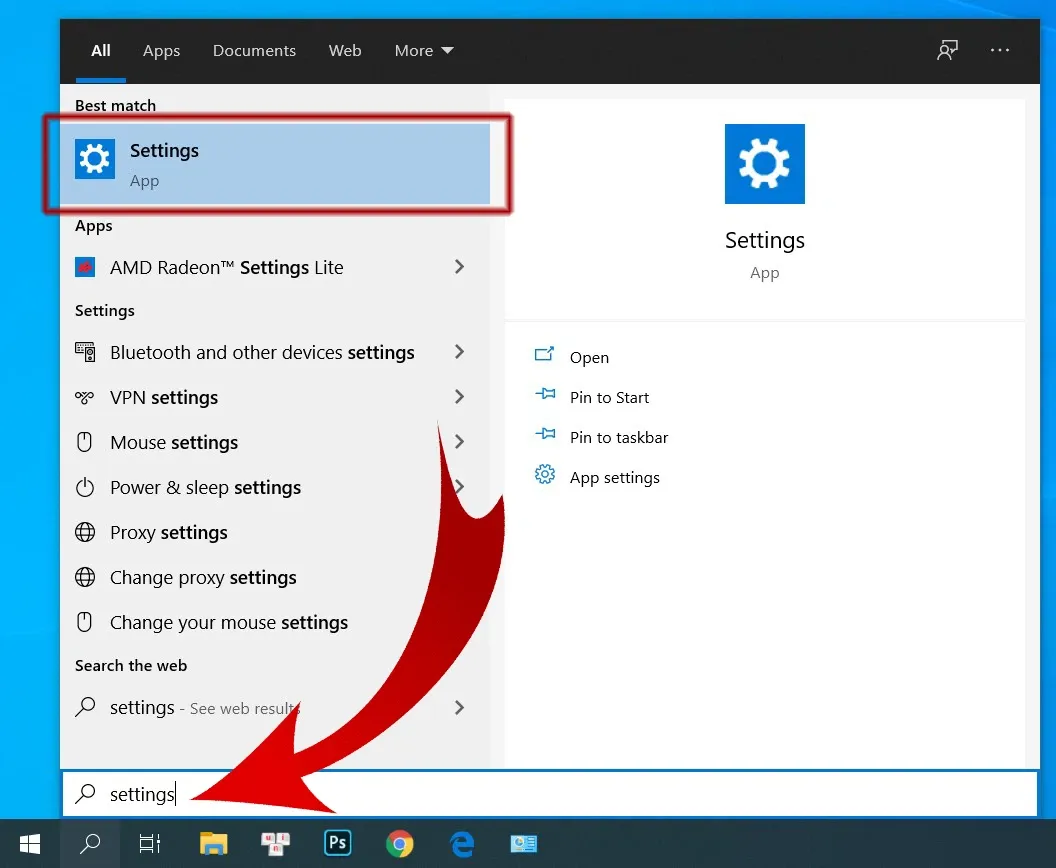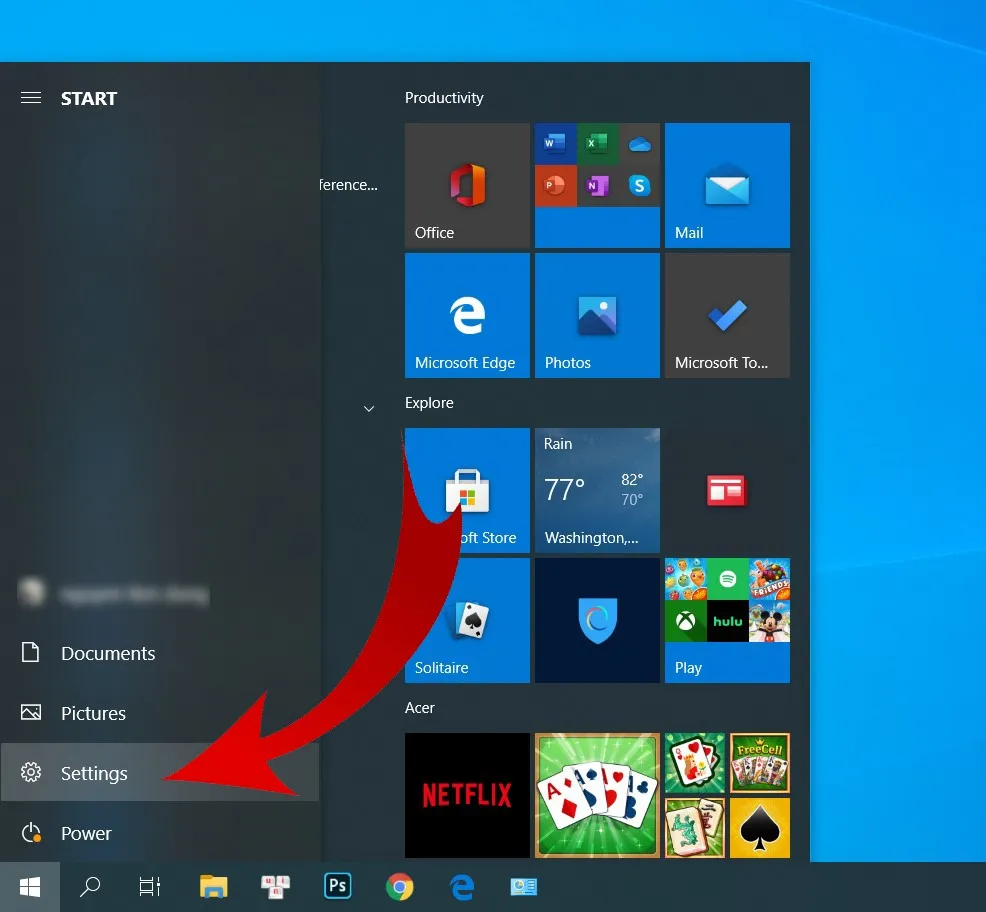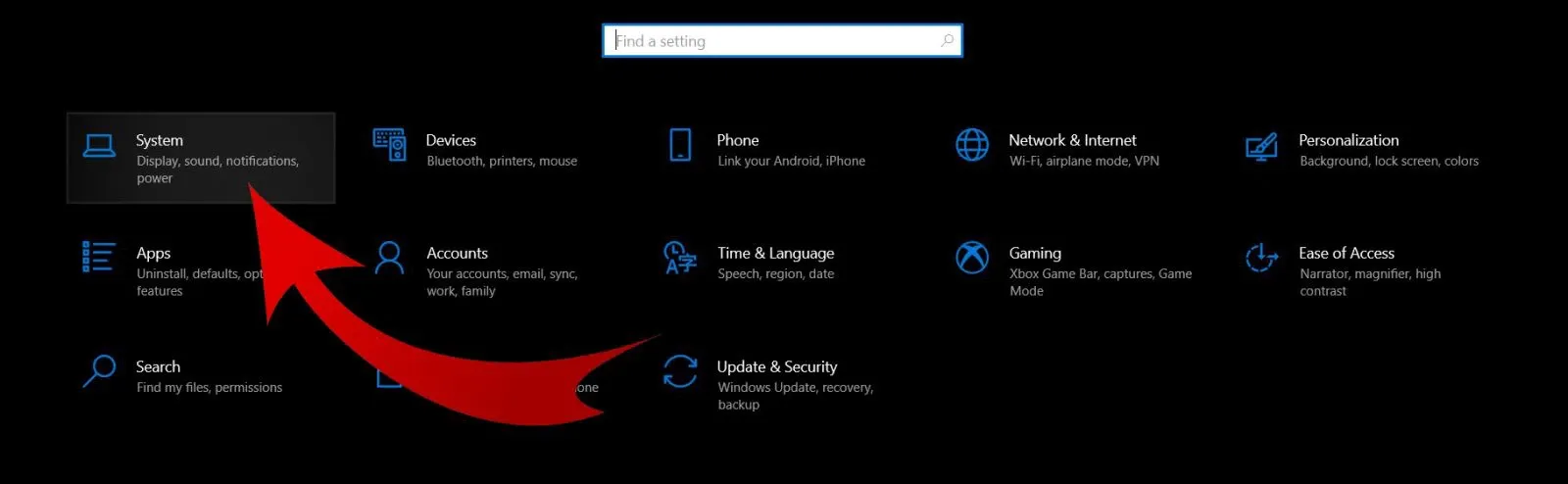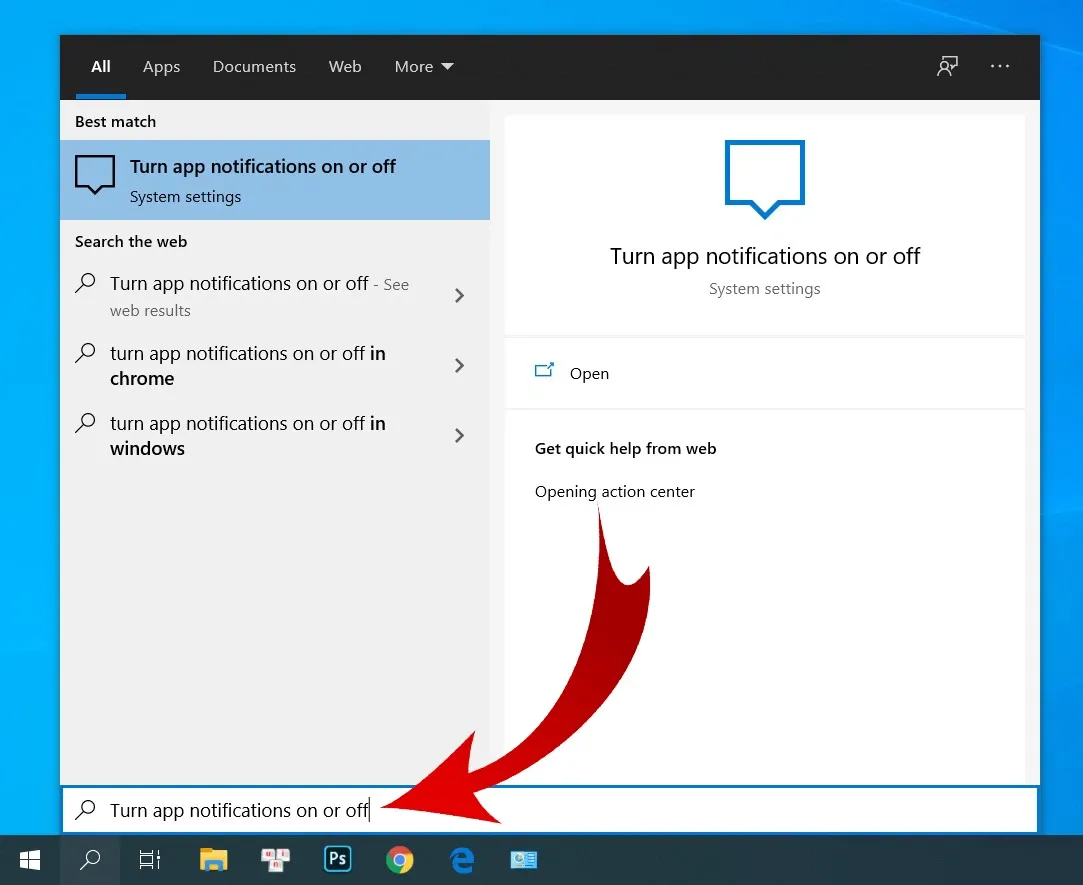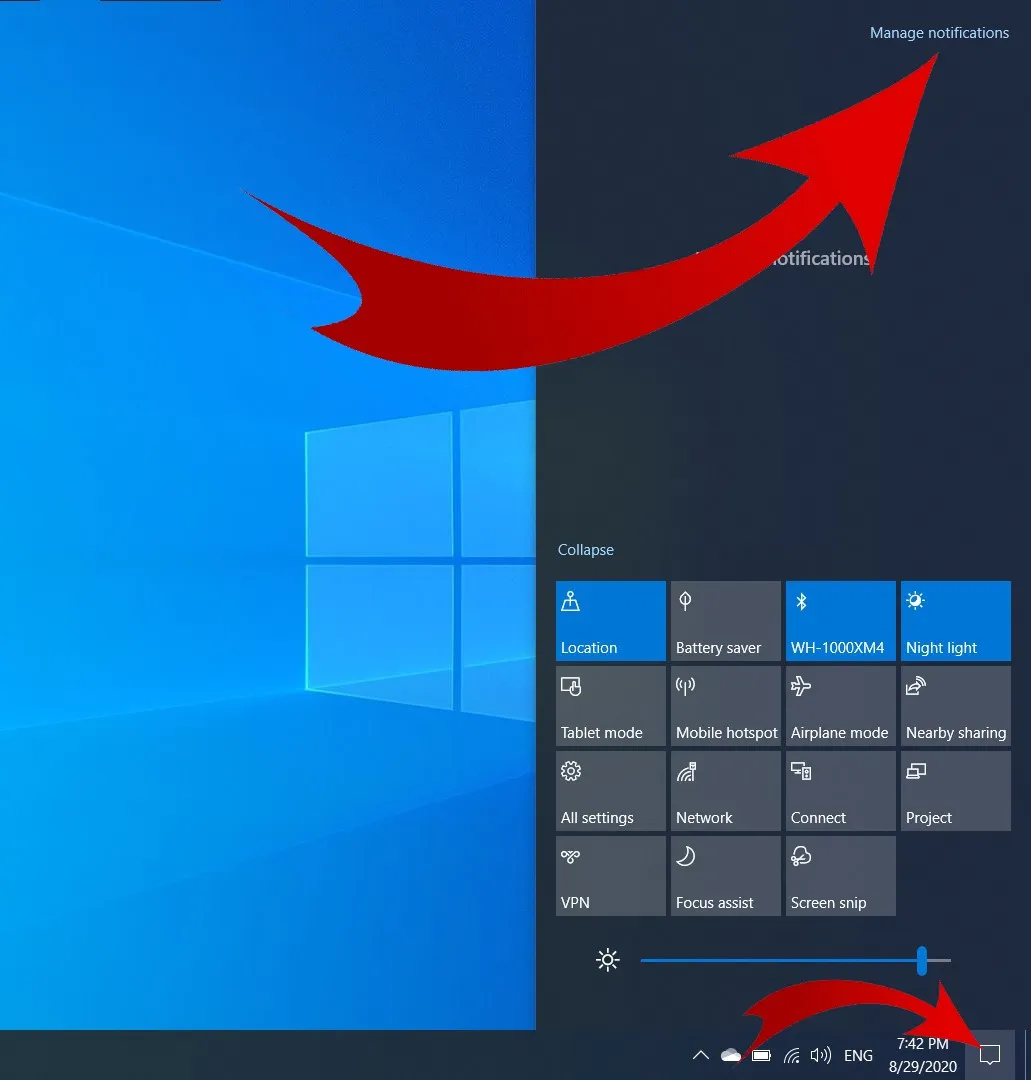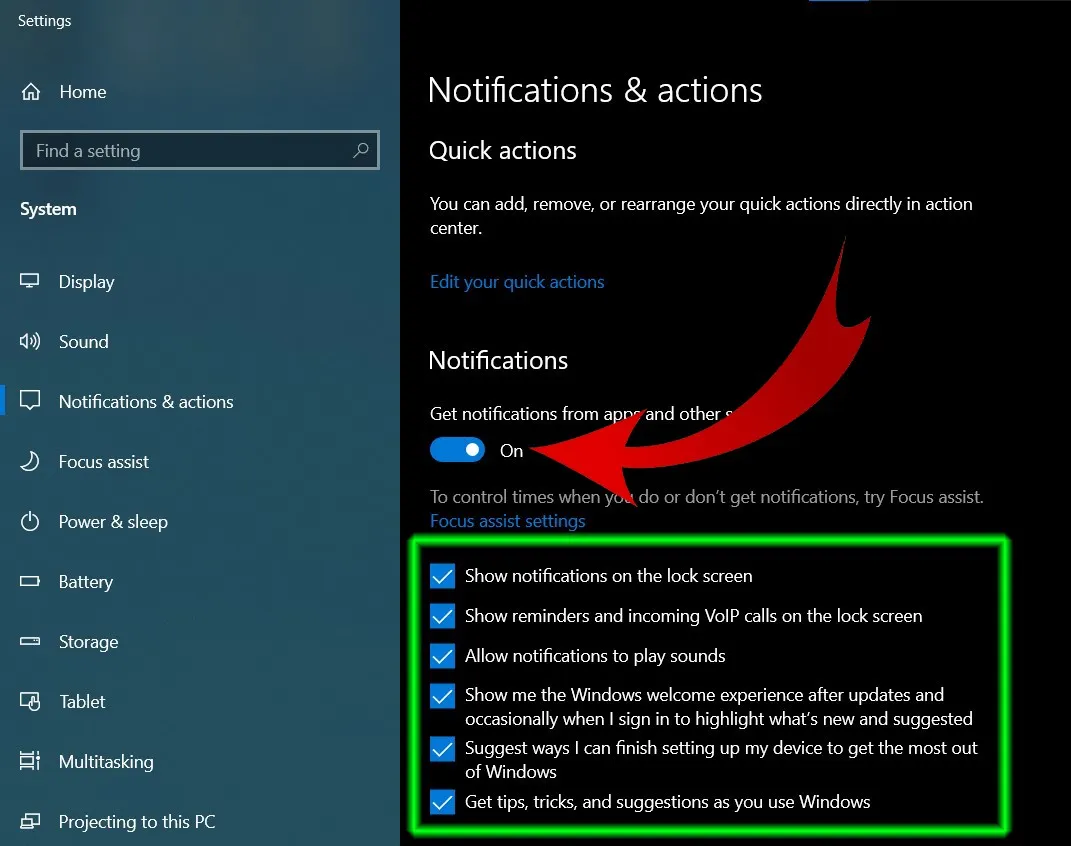Thông báo trên máy tính đôi khi có thể làm bạn khó chịu hoặc khiến bạn khó tập trung làm việc. Bạn có thể dễ dàng tắt chúng đi với vài bước vô cùng đơn giản.
Trên Windows 10 cho phép bạn có thể bật tắt thông báo của từng ứng dụng, tùy chỉnh thông báo, hoặc bạn có thể tắt thông báo của tất cả các ứng dụng một cách nhanh chóng.
Bạn đang đọc: Hướng dẫn tắt thông báo trên máy tính Windows 10
Để bật tắt thông báo hoặc tùy chỉnh thông báo chúng ta thực hiện như sau:
Bước 1: Đầu tiên bạn cần truy cập vào phần cài đặt (Settings) của Windows 10. Có nhiều cách để truy cập vào Settings, bạn có thể mở phần tìm kiếm ở thanh Task Bar (phím tắt – Windows + S), gõ từ khóa Settings và click vào kết quả tìm được
Bước 2: Hoặc ấn vào biểu tượng Windows để thấy mục Settings như hình trên, hoặc bạn cũng có thể truy cập trực tiếp vào Settings bằng phím tắt Windows + Shift + S.
Bước 3: Tiếp theo bạn chọn System để mở cài đặt cho Thông báo.
Tìm hiểu thêm: Làm mới giao diện Chrome của bạn bằng những bộ theme sắc màu
Bước 4: Hoặc bạn cũng có thể truy cập trực tiếp vào phần thiết lập thông báo bằng cách tìm từ khóa”Turn app notifications on or off” rồi click vào kết quả tìm thấy
Bước 5: Hoặc bạn cũng thể mở phần thông báo và cài đặt nhanh bằng cách click vào biểu tượng ở góc phải thanh Task Bar (phím tắt Windows + A) rồi click chọn Manage notifications
Bước 6: Tại phần cài đặt Notifications & actions, bạn sẽ thấy các thiết lập của Notifications. Mặc định thì Thông báo trên Windows 10 sẽ được bật, bạn có thể tắt hoàn toàn thông báo bằng cách chuyển nút trên cùng trong hình về Off. Hoặc ở bên dưới, bạn có nhiều tùy chọn hơn như cho phép thông báo hiển thị trên màn hình khóa, cho phép thông báo âm thanh… Bạn có thể bật tắt riêng các tùy chọn này theo nhu cầu.
>>>>>Xem thêm: Mời tải hình nền chính thức của Samsung Galaxy S20 Fan Edition
Bước 7: Cũng tại đây, khi kéo xuống bên dưới bạn có thể bật tắt thông báo của riêng từng ứng dụng. Bạn có thể tắt thông báo Chrome để tránh bị thông báo không quan trọng nhưng giữ lại các thông báo quan trọng từ Skype hay các ứng dụng quan trọng khác.
Chỉ với vài thao tác đơn giản và nhanh chóng, bạn đã có thể thiết lập được Thông báo hoặc tắt Thông báo trên máy tính Windows 10 để tránh bị làm phiền trong khi sử dụng. Chúc các bạn thành công!
Xem thêm:
- Hướng dẫn mở bàn phím ảo trên máy tính Windows 10
- Cách chỉnh tốc độ chuột trong máy tính Windows 10