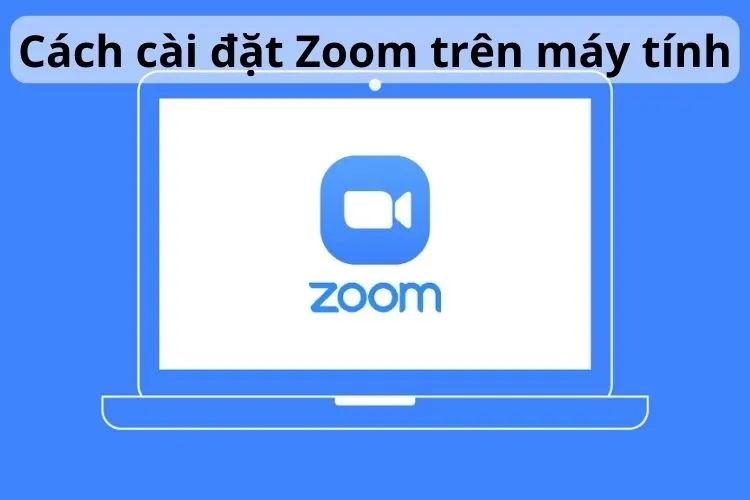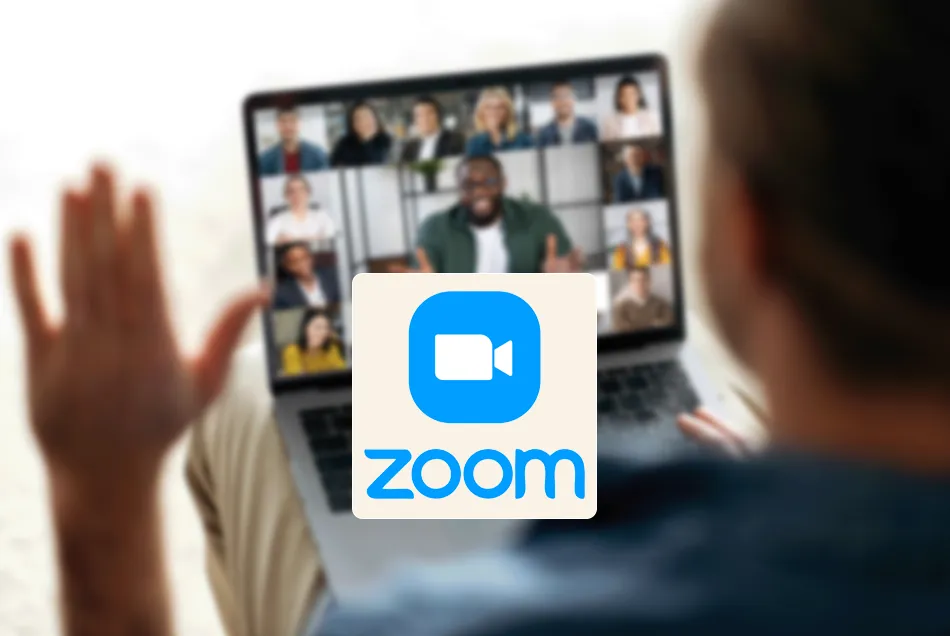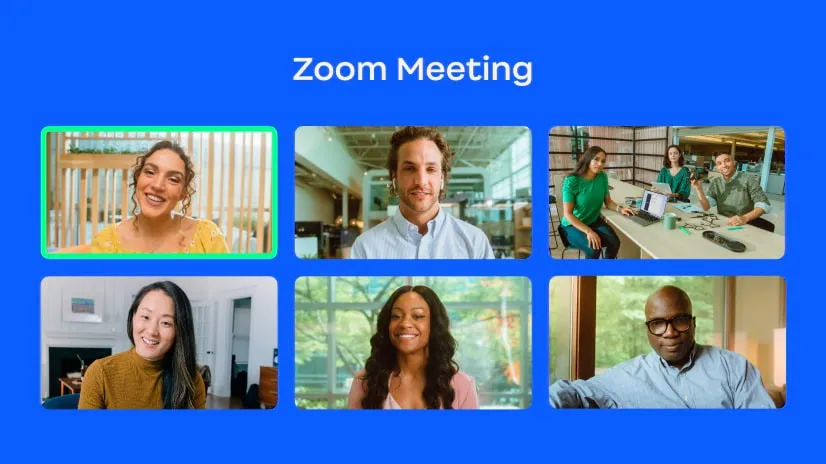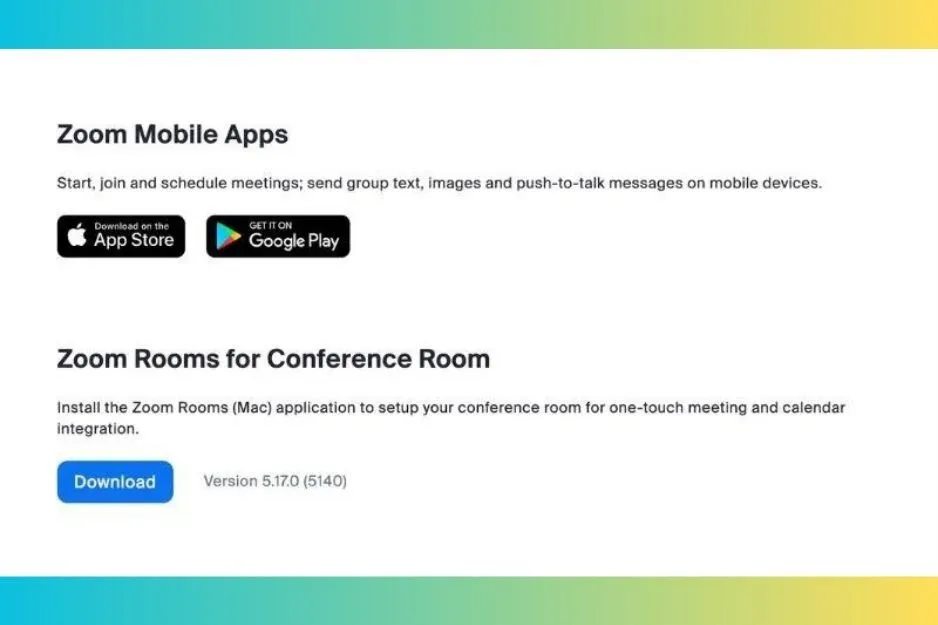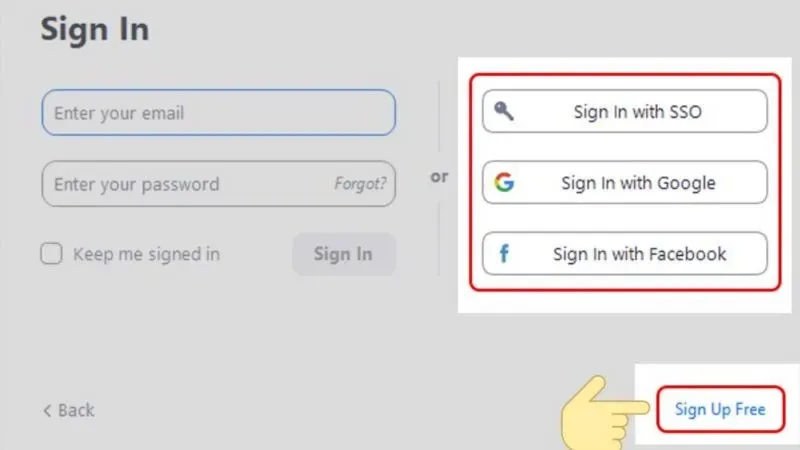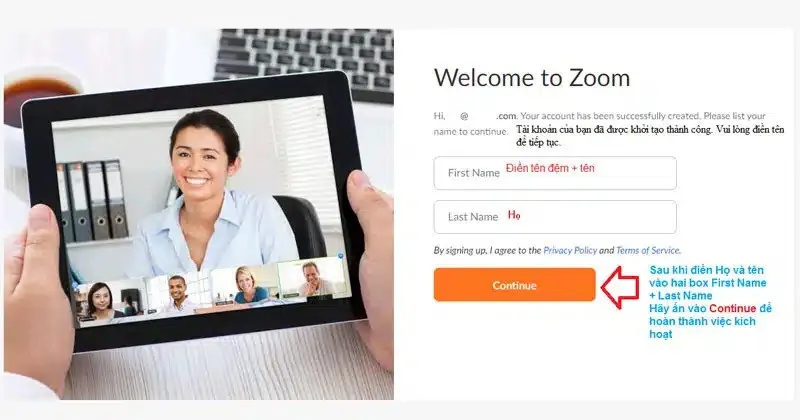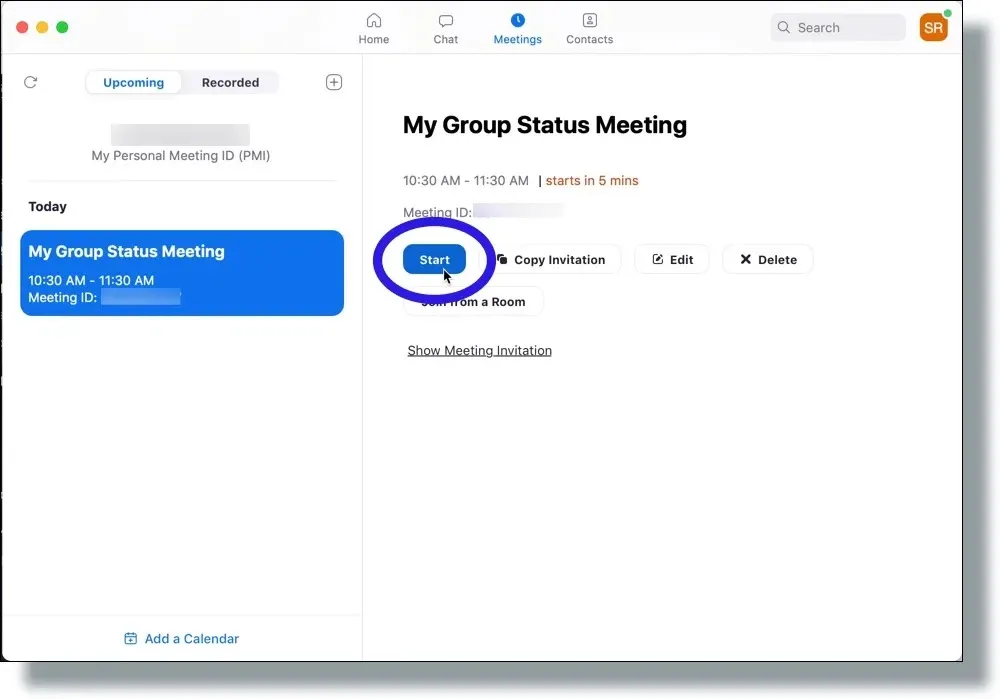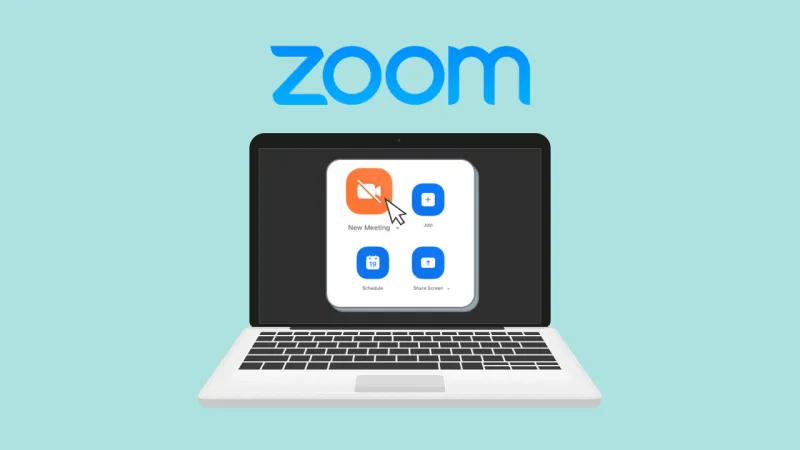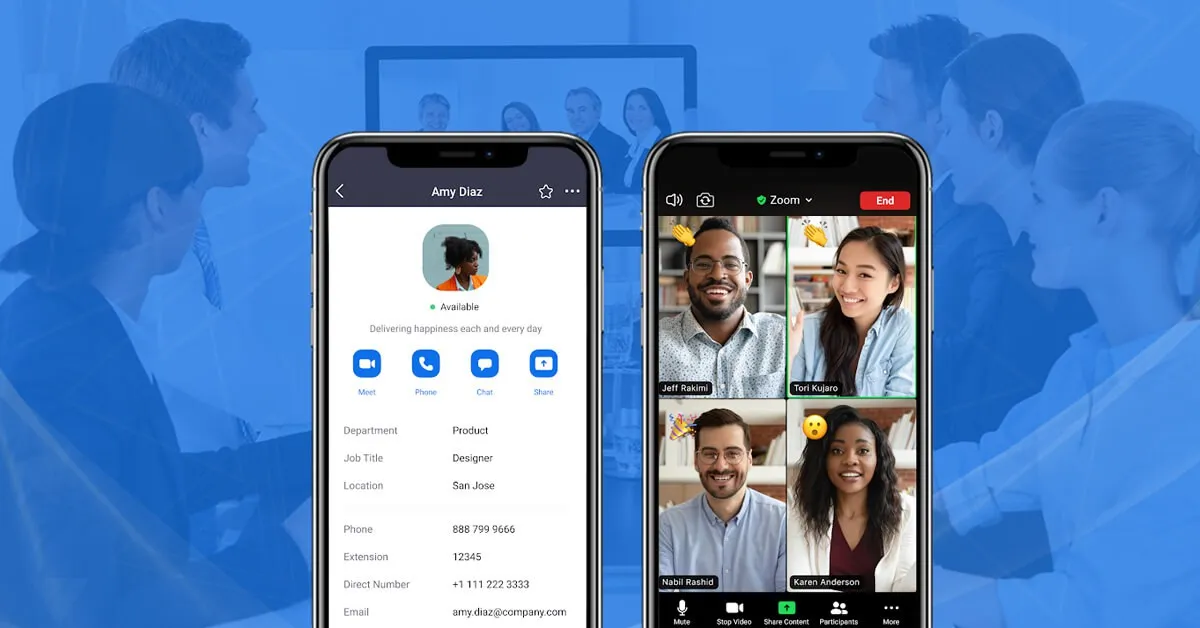Thông tin về cách cài đặt Zoom trên máy tính được nhiều người dùng tìm kiếm, khi mà Zoom đã trở thành một công cụ quan trọng và tiện ích cho các cuộc họp và hội thảo trực tuyến. Cùng Blogkienthuc.edu.vn tìm hiểu các bước tải Zoom năm 2024 cho PC qua bài viết sau.
Việc cài đặt Zoom trên máy tính sẽ giúp tạo lớp học hoặc phòng họp trực tuyến một cách dễ dàng và cho phép số lượng người tham gia không giới hạn. Điều này mang đến sự tiện lợi và nhanh chóng cho người dùng. Qua bài viết hôm nay, Blogkienthuc.edu.vn sẽ chia sẻ chi tiết về các bước cài đặt ứng dụng này nhé!
Bạn đang đọc: Chia sẻ chi tiết cách cài đặt Zoom trên máy tính từ A – Z nhanh chóng năm 2024
Zoom Cloud Meetings là gì?
Zoom Cloud Meetings là một phần mềm được phát triển và quản lý bởi Zoom Video Communications, Inc. Ứng dụng đã trở nên cực kỳ phổ biến từ năm 2019, đặc biệt trong thời gian diễn ra đại dịch Covid-19 khi vấn đề giao tiếp trực tiếp bị hạn chế. Không chỉ học sinh, sinh viên, Zoom đã được sử dụng rất rộng rãi trong doanh nghiệp để tổ chức các cuộc họp và hội thảo trực tuyến. Dù dịch bệnh đã kết thúc và học sinh, sinh viên đã quay trở lại trường học, doanh nghiệp đã hoạt động offline, Zoom vẫn tiếp tục thu hút một lượng lớn người dùng hàng tháng. Ứng dụng vẫn được sử dụng thường xuyên trong các công việc từ xa và các lớp học trực tuyến.
Các ưu điểm nổi bật của Zoom cho PC
Zoom Cloud Meetings có một số ưu điểm khi sử dụng trên máy tính nên rất được người dùng ưa chuộng và lựa chọn. Cụ thể, một số tính năng nổi bật của ứng dụng này phải kể đến như:
Tham gia cuộc họp trực tuyến với chất lượng tốt nhất
Để tham gia một cuộc họp trực tuyến với chất lượng tốt nhất, Zoom Cloud Meetings là một lựa chọn hàng đầu. Với Zoom, bạn có thể tận hưởng hình ảnh rõ nét, âm thanh HD và trải nghiệm gọi họp mượt mà, gần như không bị giật lag trừ khi kết nối mạng yếu. Điều này đảm bảo rằng bạn có thể tham gia các cuộc họp trực tuyến một cách hiệu quả và không bị gián đoạn truyền thông.
Một ưu điểm khác của Zoom Cloud Meetings là khả năng hỗ trợ cuộc họp nhóm với số lượng người tham gia lớn. Với Zoom, bạn có thể tổ chức cuộc họp với tối đa 1000 thành viên tham gia. Dù số lượng hiển thị video cùng một lúc được giới hạn là 49, nhưng điều này cũng đủ để bạn có thể theo dõi và tương tác với các thành viên khác trong cuộc họp. Đối với các cuộc họp có số người tham gia ít hơn, Zoom cung cấp hiệu suất và hỗ trợ tốt hơn.
Gửi tin nhắn, hình ảnh, âm thanh trực tiếp
Zoom Cloud Meetings cung cấp tính năng gửi tin nhắn, hình ảnh và âm thanh trực tiếp giữa các thành viên tham gia cuộc họp. Bạn có thể sử dụng ô chat để trao đổi tin nhắn với các thành viên khác trong cuộc họp, đặc biệt khi bạn không muốn gián đoạn khi người khác đang nói. Điều đặc biệt là trong Zoom, bạn có thể gửi tin nhắn cho cả nhóm hoặc gửi tin nhắn riêng cho một thành viên cụ thể.
Nếu bạn cài đặt Zoom trên máy tính, bạn có thể dễ dàng gửi hình ảnh, video và các tệp âm thanh từ máy tính của mình cho các thành viên khác tham gia cuộc họp. Điều này rất hữu ích khi bạn muốn chia sẻ tài liệu, hình ảnh hoặc video liên quan đến cuộc họp mà bạn muốn mọi người cùng xem. Với khả năng này, bạn có thể gửi các file tài liệu lớn mà không gặp các ràng buộc hạn chế như một số nền tảng khác.
Hỗ trợ kết nối đa nền tảng thiết bị
Zoom Cloud Meetings hỗ trợ kết nối đa nền tảng, cho phép người dùng truy cập và sử dụng trên mọi thiết bị và hệ điều hành. Người dùng có thể tải và cài đặt ứng dụng Zoom trên các thiết bị di động như iPhone chạy hệ điều hành iOS và điện thoại Android. Đồng thời, Zoom cũng có phiên bản dành cho máy tính, cho phép người dùng sử dụng trên các máy tính cá nhân và máy tính xách tay chạy hệ điều hành Windows hoặc macOS, bao gồm cả các thương hiệu khác nhau như MacBook.
Sự đa dạng này trong việc hỗ trợ các nền tảng và thiết bị giúp Zoom trở thành một công cụ linh hoạt và tiện lợi cho người dùng. Điều này cũng là một trong những lý do khiến số lượng người dùng Zoom không ngừng tăng lên, không chỉ trong thời gian dịch bệnh mà còn sau đó.
Chia sẻ màn hình theo thời gian thực
Zoom Cloud Meetings còn cung cấp tính năng chia sẻ màn hình theo thời gian thực, giúp bạn trình diễn và chia sẻ nội dung trên màn hình của mình với các thành viên tham gia cuộc họp. Bằng cách chọn tùy chọn Share Screen trong giao diện Zoom, bạn có thể hiển thị màn hình máy tính của mình cho tất cả mọi người trong cuộc họp xem. Đây là một tính năng rất hữu ích khi bạn cần thuyết trình, trình bày tài liệu hoặc chia sẻ bất kỳ nội dung nào mà bạn muốn mọi người trong cuộc họp thấy.
Việc sử dụng Zoom trên máy tính, đặc biệt là trên màn hình lớn, sẽ mang lại sự tiện lợi hơn nếu bạn tham gia các cuộc họp quan trọng. Điều này cho phép bạn có một không gian rộng hơn để hiển thị nội dung và dễ dàng theo dõi phản hồi và tương tác với các thành viên khác trong cuộc họp.
Lên lịch cuộc họp và thông báo nhắc nhở
Zoom Cloud Meetings cũng hỗ trợ lên lịch cuộc họp và thông báo nhắc nhở, giúp người dùng quản lý thời gian và không bỏ lỡ các cuộc họp quan trọng. Bằng cách sử dụng tính năng này, người dùng có thể lên lịch trước các cuộc họp trong Zoom. Hệ thống sẽ tự động gửi thông báo nhắc nhở trước giờ hẹn để đảm bảo rằng bạn sẽ không quên về cuộc họp. Khi đến giờ hẹn, bạn sẽ nhận được thông báo để tham gia cuộc họp theo lịch trình đã được đặt trước.
Tính năng lên lịch và thông báo nhắc nhở này giúp người dùng có thể tổ chức cuộc họp một cách hiệu quả và đảm bảo sự tham gia đúng giờ của tất cả các thành viên. Điều này đặc biệt hữu ích khi có nhiều cuộc họp cần diễn ra trong một ngày hoặc khi bạn có lịch trình bận rộn và cần nhớ các cuộc họp quan trọng.
Hướng dẫn cài đặt Zoom trên máy tính
Cách cài đặt Zoom trên máy tính cũng không quá phức tạp như bạn nghĩ. Cụ thể, để thực hiện tải ứng dụng này xuống laptop, bạn có thể áp dụng các bước như bên dưới đây:
Bước 1: Tìm kiếm Zoom Meetings PC trên trình duyệt. Truy cập vào trang Download Center của Zoom. Tại trang Download Center, bạn sẽ thấy các tùy chọn tải về cho máy tính Windows và máy tính MacBook. Nhấp vào nút tải về (download) tương ứng với hệ điều hành của bạn.
Bước 2: Sau khi nhấp vào nút tải về, chờ đợi cho phần mềm được tải xuống máy tính. Sau đó, mở thư mục Downloads và nhấp đúp vào file cài đặt Zoom. Trên Windows, chọn Run trong hộp thoại để tiếp tục quá trình cài đặt. Trên MacBook, thực hiện các bước tương tự để cài đặt.
Tìm hiểu thêm: Hướng dẫn cách đánh thức máy tính nhanh chóng bằng bàn phím
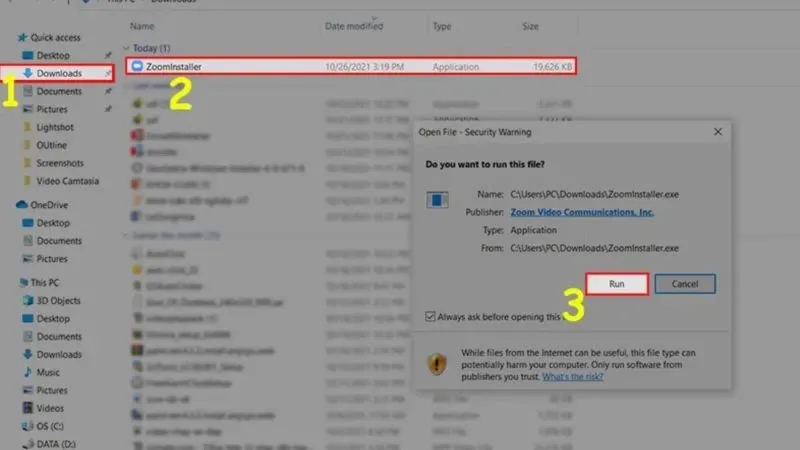
Bước 3: Sau khi cài đặt Zoom thành công, bạn có thể mở ứng dụng từ màn hình để bắt đầu đăng nhập và sử dụng. Trước khi sử dụng, bạn cần đăng ký tài khoản và đăng nhập vào ứng dụng Zoom. Làm theo hướng dẫn trên màn hình để hoàn tất quá trình đăng ký và đăng nhập.
Cách để đăng ký tài khoản Zoom
Để đăng ký tài khoản và tiến hành sử dụng Zoom, bạn cần thực hiện theo các bước sau:
Bước 1: Truy cập vào trang chủ của Zoom Cloud Meetings.
Bước 2: Trang đăng ký cho phép bạn đăng nhập bằng SSO, tài khoản Google hoặc Facebook. Nếu bạn muốn đăng ký riêng trên Zoom Cloud Meetings, hãy chọn Sign Up Free.
Bước 3: Điền thông tin cá nhân cần thiết vào các trường được yêu cầu. Sau đó, nhấp vào Continue để tiếp tục.
Bước 4: Sau khi đăng ký tài khoản thành công, bạn sẽ được yêu cầu nhập địa chỉ email để có thể đăng nhập dễ dàng vào lần sau. Nhấp vào Sign Up để hoàn tất quá trình đăng ký.
Bước 5: Để kích hoạt tài khoản Zoom Cloud Meetings và sử dụng các tính năng, truy cập vào hộp thư email đã đăng ký. Bạn sẽ nhận được một email từ Zoom. Mở email và nhấp vào Activate Account để kích hoạt tài khoản. Tiếp theo, bạn điền thông tin cần thiết và xác nhận mật khẩu để hoàn tất quá trình đăng ký.
Một số lưu ý khi sử dụng Zoom
Bên cạnh tìm hiểu cách cài đặt Zoom trên máy tính, người dùng cũng cần lưu ý một số điều khi sử dụng ứng dụng này để các cuộc họp trực tuyến diễn ra suôn sẻ hơn.
Truy cập vào cuộc họp như thế nào?
Để truy cập vào một cuộc họp trên Zoom, bạn có thể làm theo các cách sau:
Cách 1: Nhận và truy cập qua đường link. Nếu bạn được mời tham gia vào một cuộc họp do người khác tổ chức, họ sẽ gửi cho bạn một đường link trực tiếp đến cuộc họp. Bạn chỉ cần nhấp vào đường link đó và sẽ được chuyển đến cuộc họp.
Cách 2: Truy cập thông qua ứng dụng Zoom. Nếu bạn là người tổ chức một cuộc họp, đăng nhập vào tài khoản Zoom của bạn. Sau đó, tại giao diện chính của ứng dụng, bạn có thể chọn Host a Meeting hoặc tương tự để tạo một cuộc họp mới. Để mời người khác tham gia cuộc họp, bạn có thể sử dụng các tùy chọn như gửi mời qua email hoặc chia sẻ đường link trực tiếp đến cuộc họp.
Zoom tải được trên điện thoại không?
Bạn có thể tải và sử dụng Zoom trên điện thoại di động. Zoom cung cấp ứng dụng dành riêng cho các hệ điều hành di động như Android và iOS. Tuy nhiên, khi sử dụng Zoom trên điện thoại, có một số hạn chế so với việc sử dụng trên máy tính. Ví dụ, những tính năng như chia sẻ màn hình trình bày có thể hạn chế hoặc không có sẵn trên phiên bản di động.
Dù vậy, việc sử dụng Zoom trên điện thoại di động vẫn rất hữu ích đối với việc tham gia vào các cuộc họp hoặc làm việc trực tuyến khi bạn không có truy cập đến máy tính. Ứng dụng phù hợp cho cả học sinh, sinh viên, nhân viên văn phòng và bất kỳ ai cần tham gia vào các cuộc họp hoặc học tập từ xa.
>>>>>Xem thêm: Những cách tối ưu hoá lượng Pin cho Galaxy S8/S8 Plus
Lời kết
Hy vọng bài viết này đã đem đến cho bạn những thông tin hữu ích liên quan đến cách cài đặt Zoom trên máy tính một cách đơn giản. Ứng dụng Zoom mang đến nhiều ưu điểm nổi bật cho người dùng, giúp họ dễ dàng tham dự hoặc tổ chức các cuộc họp hay lớp học online một cách tiện lợi và nhanh chóng. Do đó, ngày có càng nhiều người lựa chọn sử dụng Zoom để phục vụ cho công việc và học tập trong những trường hợp cần thiết.
Xem thêm:
- Download Zoom for Mac: Hướng dẫn chi tiết nhất, thực hiện chỉ trong vòng 5 phút
- Tất tần tật cách sử dụng Zoom Cloud Meeting trên máy tính để làm việc và học tập tại nhà hiệu quả
Bạn đang muốn tìm kiếm một sản phẩm laptop đời mới để có thể dễ dàng tham dự cuộc họp trên Zoom? Hãy đến ngay với Blogkienthuc.edu.vn để mua sắm những dòng laptop chính hãng, giá tốt.
Máy tính xách tay