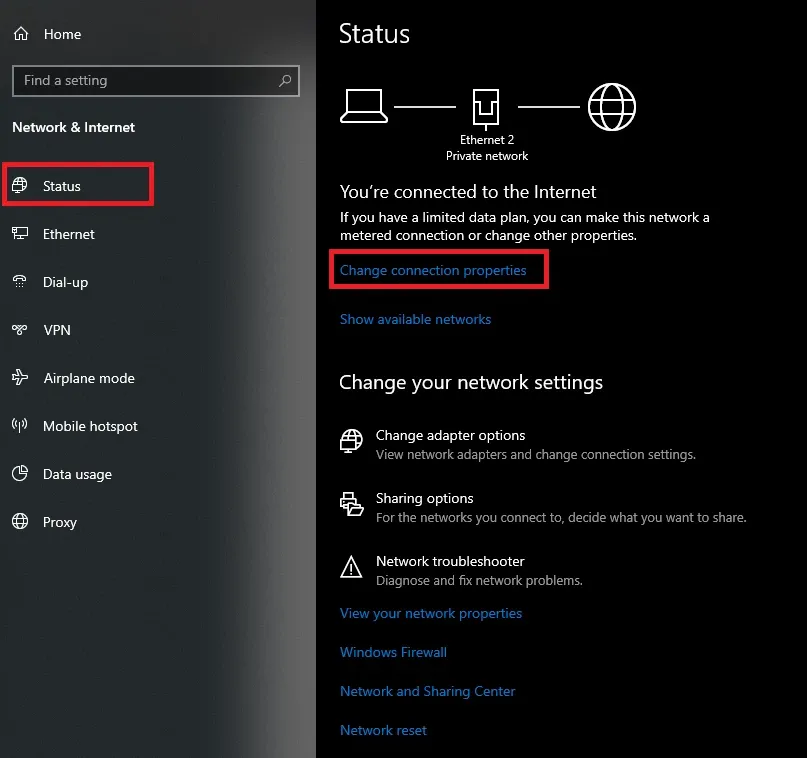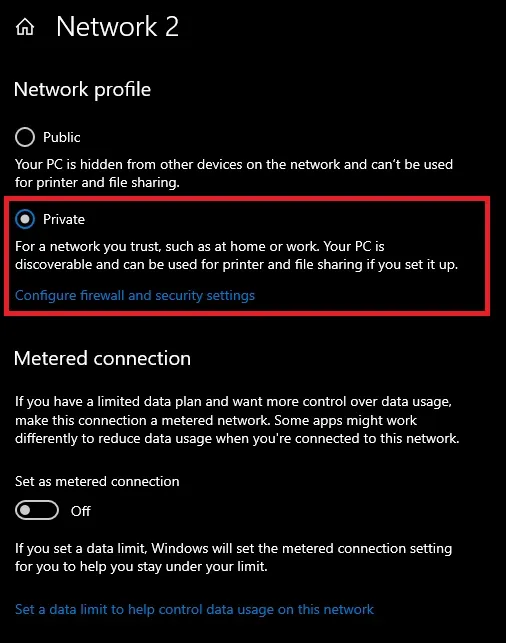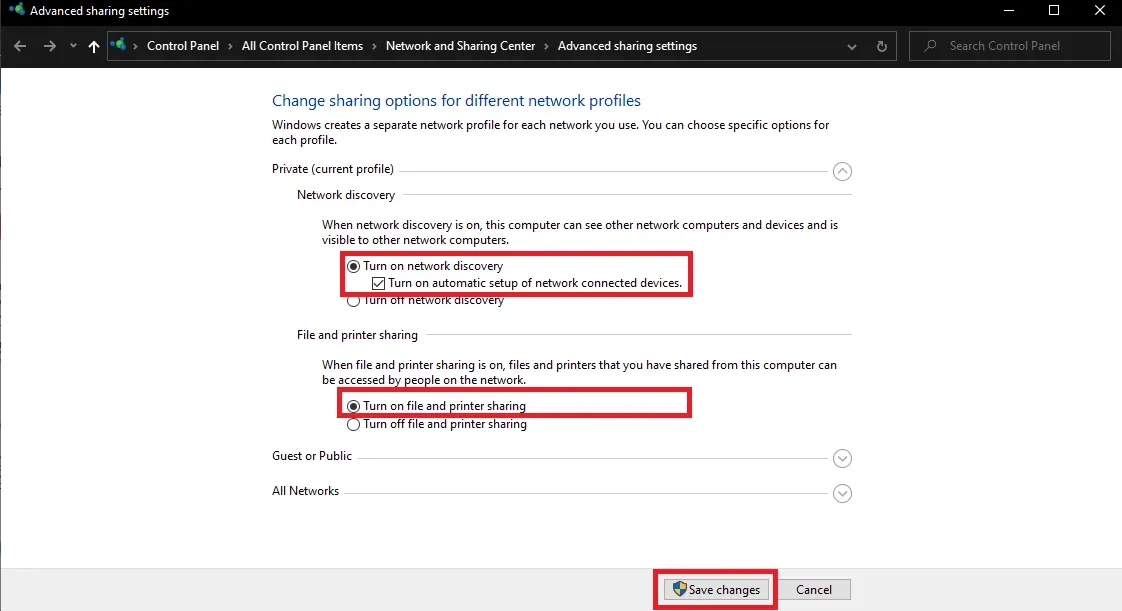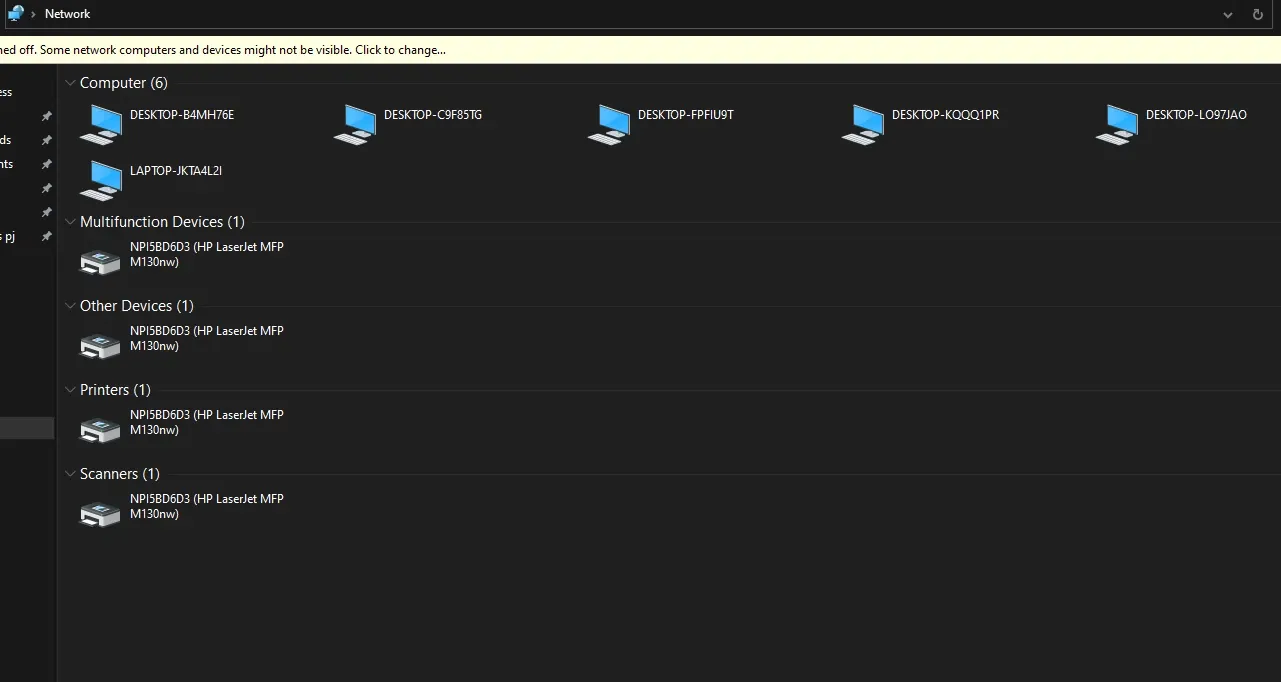Thực chất Win 10 không vào được mạng LAN không phải lỗi mà thường là sự cố liên quan tới các cài đặt mạng LAN, do đó chỉ cần đặt lại các thiết lập là khắc phục được.
1. Kiểm tra thiết lập mạng LAN
Bước 1: Click chuột vào biểu tượng mạng dưới thanh Taskbar, rồi click chọn Network & Internet settings
Bạn đang đọc: 2 cách khắc phục lỗi Win 10 không vào được mạng LAN hiệu quả nhất
Bước 2: Click chọn Status trong phần màn hình bên trái, rồi click vào dòng Change connection properties ở bên phải.
Bước 3: Tại mục Network Profile, click chọn trạng thái Private. Phải ở trạng thái này thì máy bạn mới có thể tham gia vào mạng LAN.
2. Bật tính năng Network Discovery
Bước 1: Vào Network & Internet settings → Status. Lần ở phần màn hình bên phải chúng ta click vào Sharing Options.
Tìm hiểu thêm: Không cần cài lại Windows, máy tính của bạn vẫn sẽ hoạt động ổn định bằng cách sau
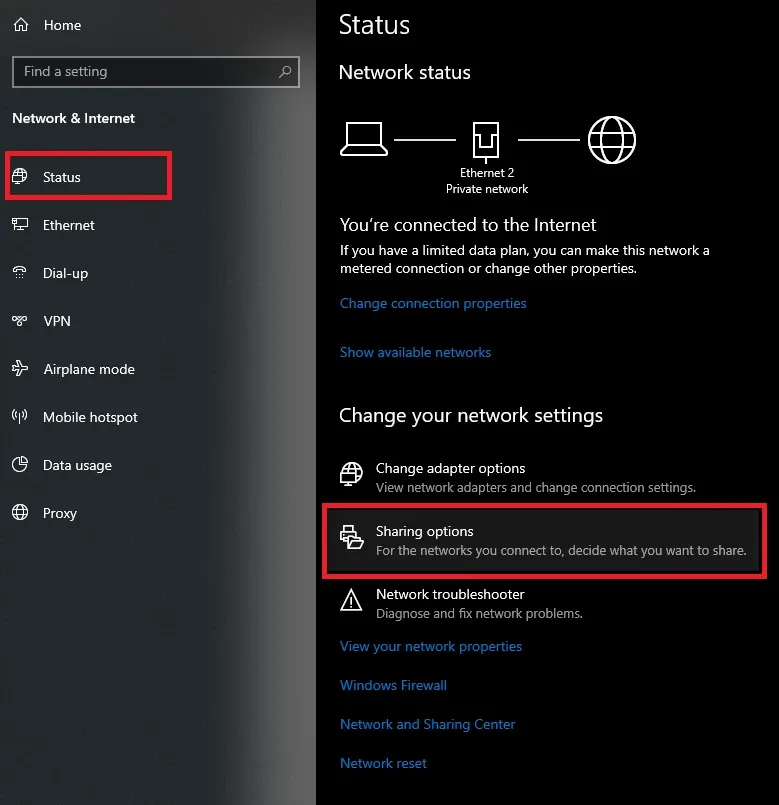
Bước 2: Một cửa sổ sẽ hiện ra như hình. Tại mục Private (current profile), click chọn các mục Turn on network discovery và Turn on file and printer sharing. Sau đó bấm Save changes để lưu lại các thay đổi vừa thực hiện.
Bước 3: Mở Network lên kiểm tra. Nếu danh sách các máy tính trong mạng LAN hiện đầy đủ như hình là thành công.
>>>>>Xem thêm: Cách sao lưu dữ liệu trên hệ điều hành macOS bằng công cụ Time Machine