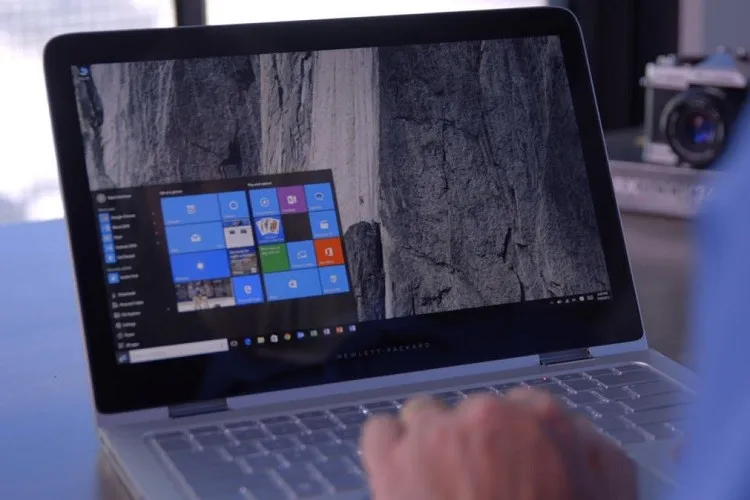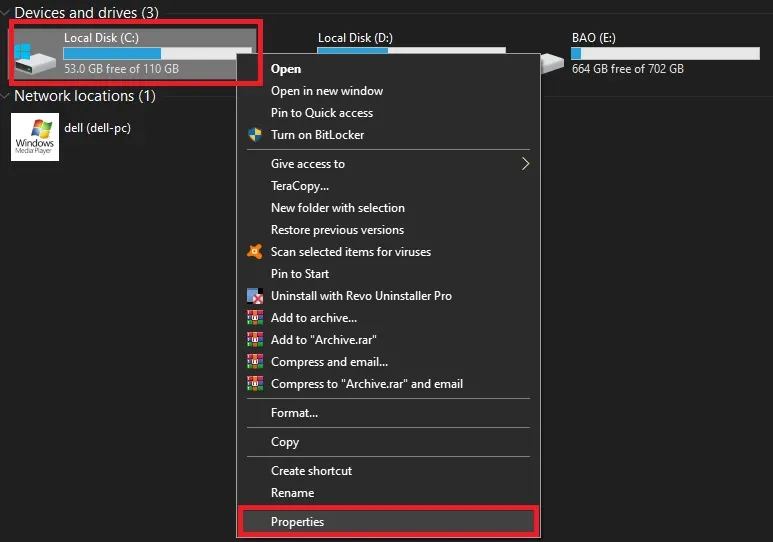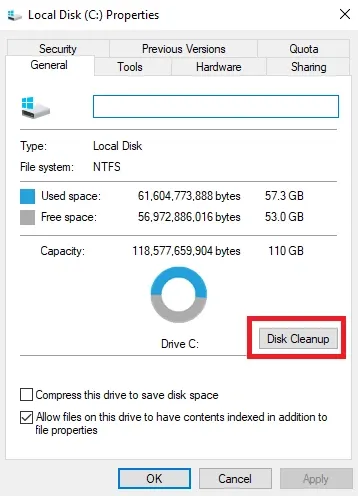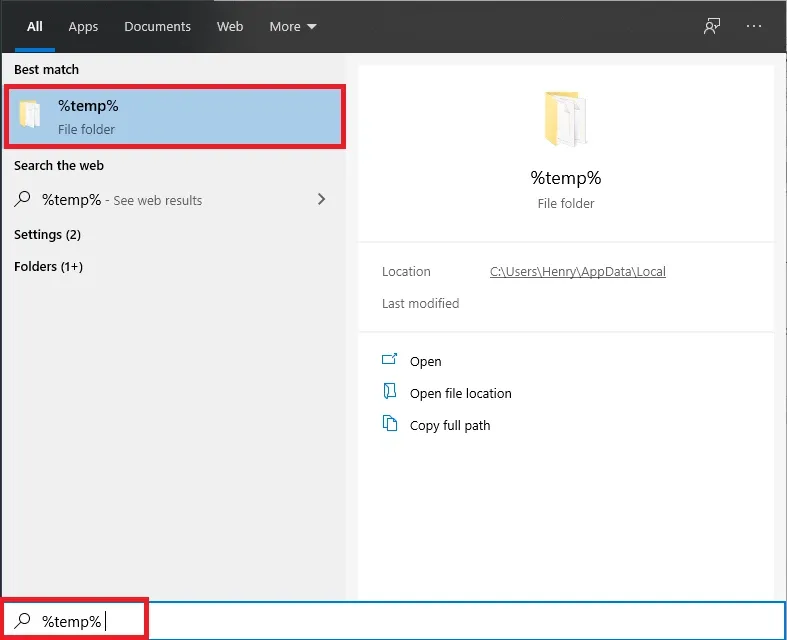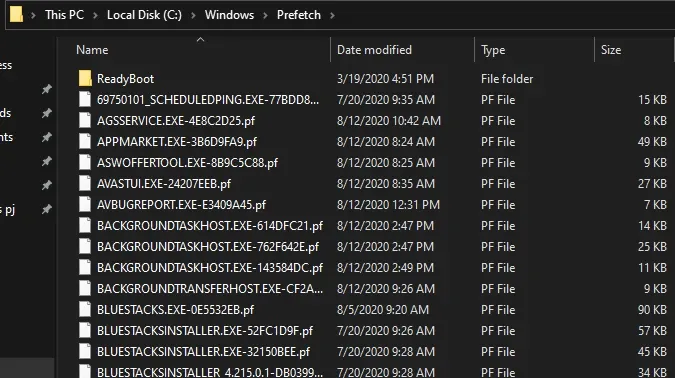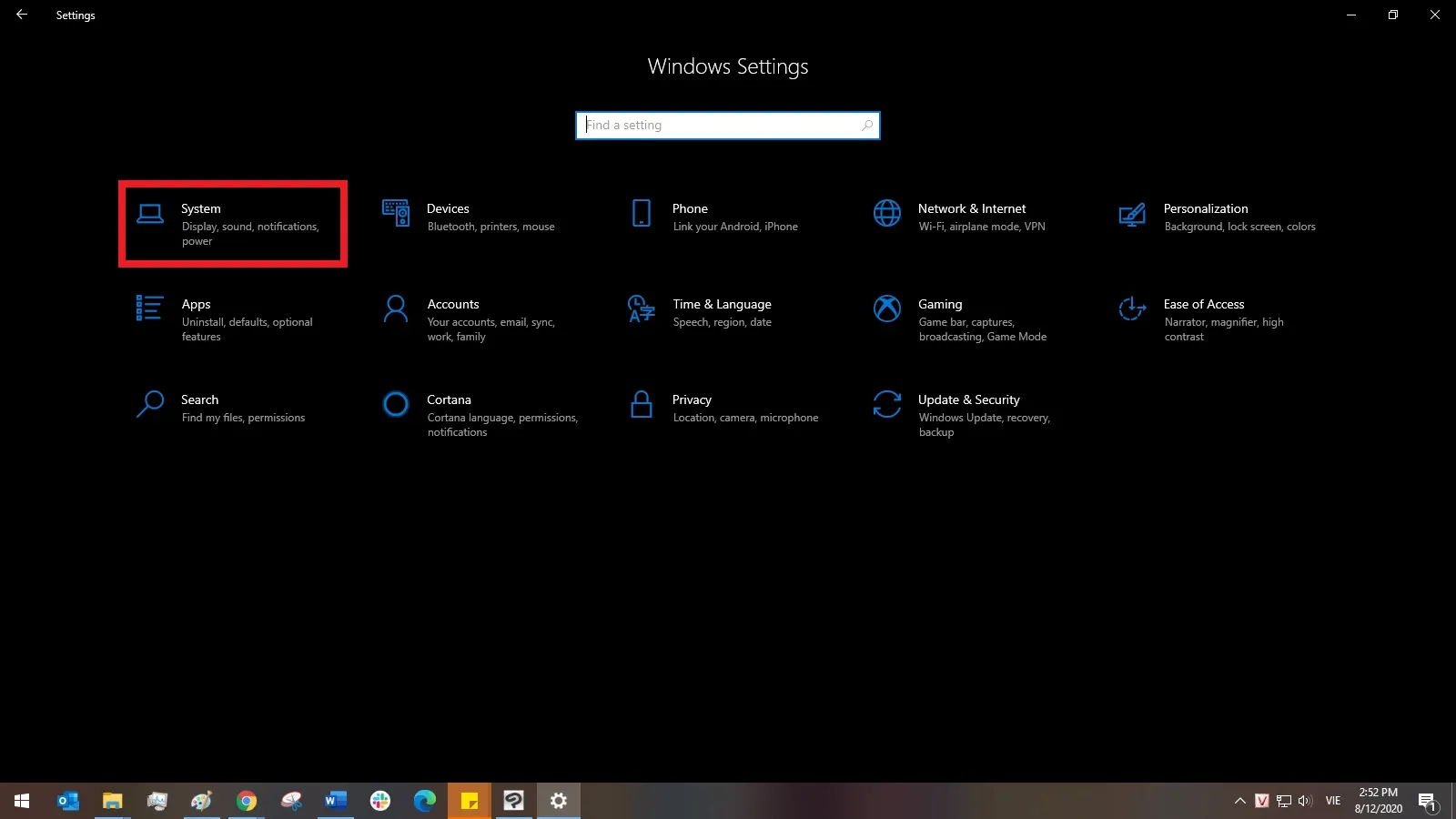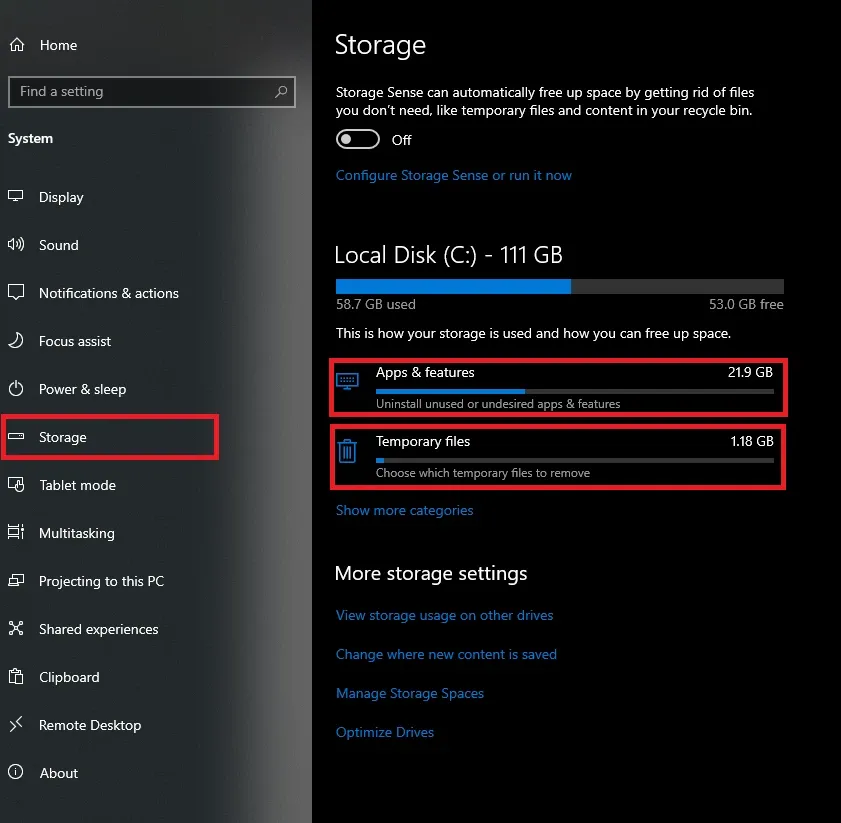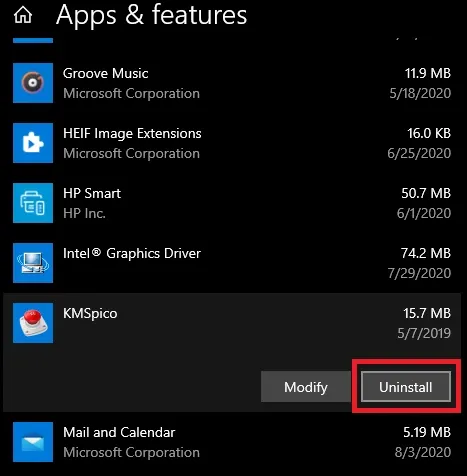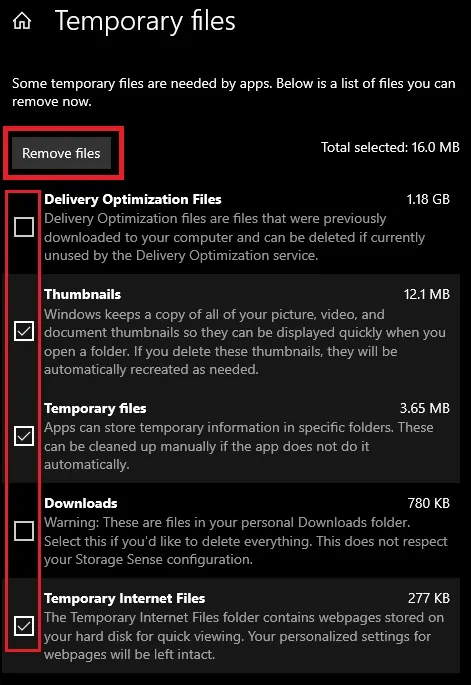Khi nhận được thông báo lỗi ổ đĩa C bị đầy trên Win 10, bạn nên giải phóng bộ nhớ cho nó ngay để máy tính có thể tiếp tục hoạt động bình thường.
1. Sử dụng tính năng Disk Cleanup
Đây là tính năng có sẵn trên Windows giúp bạn dọn dẹp file rác trên hệ thống.
Bạn đang đọc: Cách fix lỗi ổ C bị đầy, giải phóng ổ đĩa C trên Windows 10
Bước 1: Trong My Computer, click chuột phải vào ổ đĩa C, chọn Properties rồi chọn Disk Cleanup
Bước 2: Quá trình quét sẽ diễn ra nhanh chóng và một cửa sổ sẽ hiện ra như hình. Đánh dấu tick vào các loại dữ liệu không cần thiết, rồi chọn OK và Delete Files để xóa.
2. Xóa tệp rác bằng cách thủ công
Bước 1: Mở menu Start, nhập %temp% vào ô tìm kiếm rồi click vào kết quả vừa hiện ra.
Bước 2: Một cửa sổ thư mục sẽ hiện ra. Đây chính là tất cả những dữ liệu rác được tạo ra trong quá trình các phần mềm hoạt động, và khi số lượng dữ liệu này quá nhiều sẽ gây đầy bộ nhớ máy. Nhấn tổ hợp phím Ctrl + A để chọn tất cả rồi nhấn Shift + Delete để xóa vĩnh viễn.
3. Xóa tệp rác bằng hộp thoại Run
Bước 1: Nhấn tổ hợp phím Windows + R để mở hộp thoại Run, nhập vào dòng prefetch và click vào OK.
Tìm hiểu thêm: 3 cách diệt virus trên máy tính Windows 11 bằng Microsoft Defender
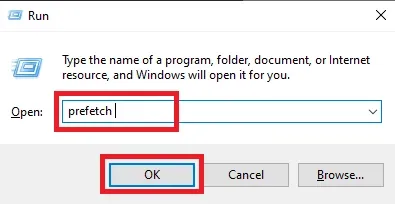
Bước 2: Cũng tương tự như cách bên trên, một cửa sổ thư mục chứ các tập tin dữ liệu rác sẽ hiện ra. Nhấn tổ hợp phím Ctrl + A để chọn tất cả rồi nhấn Shift + Delete để xóa vĩnh viễn.
4. Quản lí dung lượng ổ cứng trên Windows 10
Với công cụ này, bạn có thể xem được toàn bộ các thành phần bộ nhớ và phần mềm trên máy, qua đó biết được cái nào đang chiếm nhiều dung lượng và có thể xử lí chúng.
Bước 1: Nhấn tổ hợp phím Windows + I để mở Settings. Click vào mục System.
Bước 2: Trong phần màn hình bên trái, click vào mục Storage. Lúc này ở phần màn hình bên phải sẽ hiện ra danh sách các thành phần có trong ổ C, được chia thành 2 phân mục lớn là Apps & features và Temprary files.
Trong Apps & features sẽ hiển thị toàn bộ các phần mềm và ứng dụng được cài đặt trên máy. Bạn có thể click vào và chọn Uninstall những ứng dụng nào đã lâu không sử dụng để có thêm dung lượng cho máy. Tuy nhiên, tại đây cũng có cả những phần mềm quan trọng hỗ trợ cho Windows nên hay cẩn thận để không xóa nhầm.
Trong Temporary file là những dữ liệu tạm thời của hệ thống. Đối với phần này thì bạn có thể xóa toàn bộ chúng đi mà không sợ ảnh hưởng tới khả năng vận hành của Windows. Đánh dấu tick vào những phân mục mà bạn muốn xóa rồi click vào Remove files.
>>>>>Xem thêm: Xem kho lưu trữ tin trên Instagram bằng máy tính được không? Gợi ý cách xem đơn giản