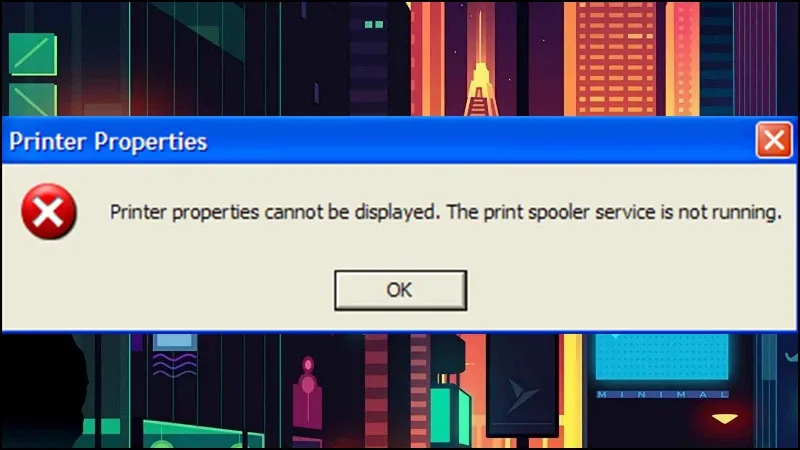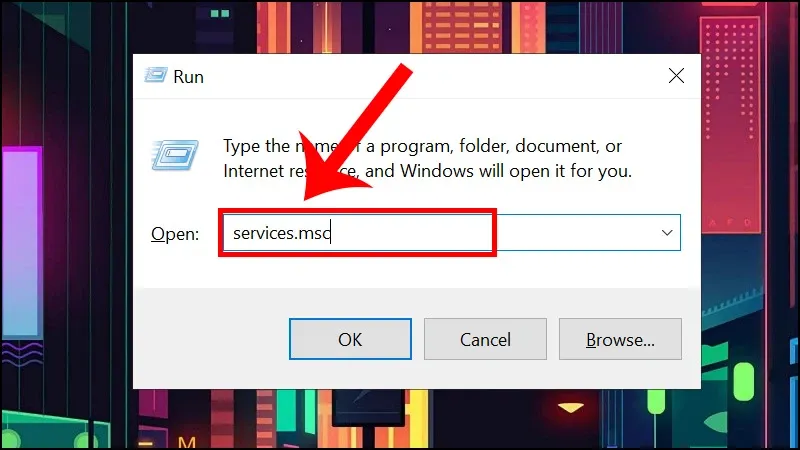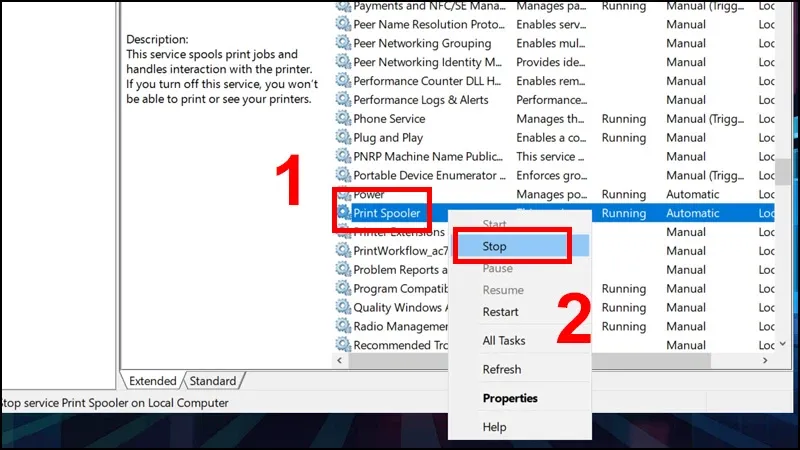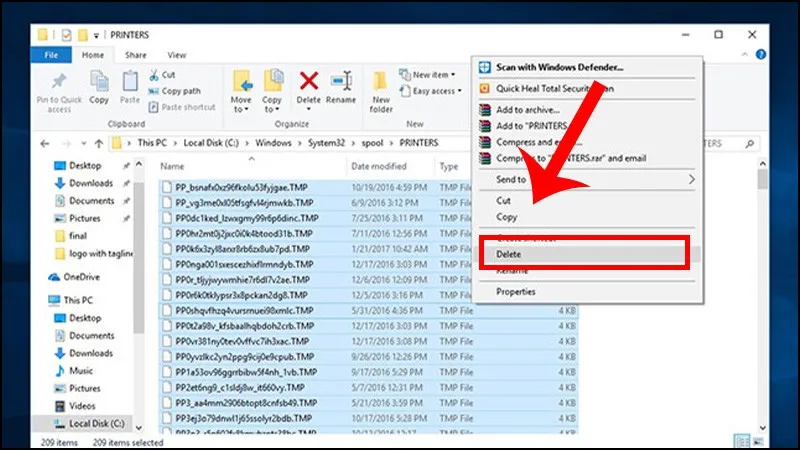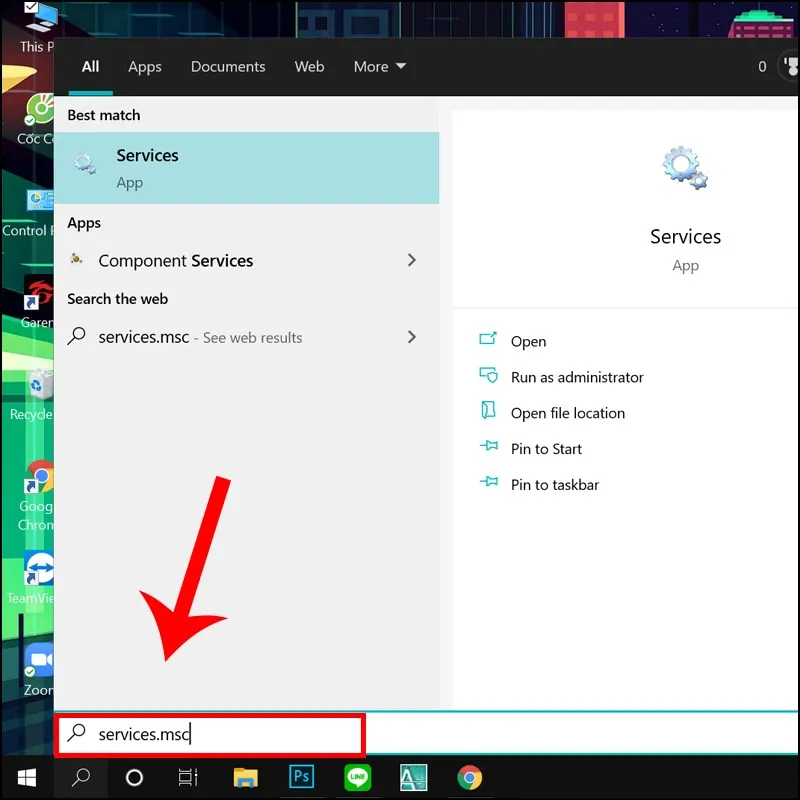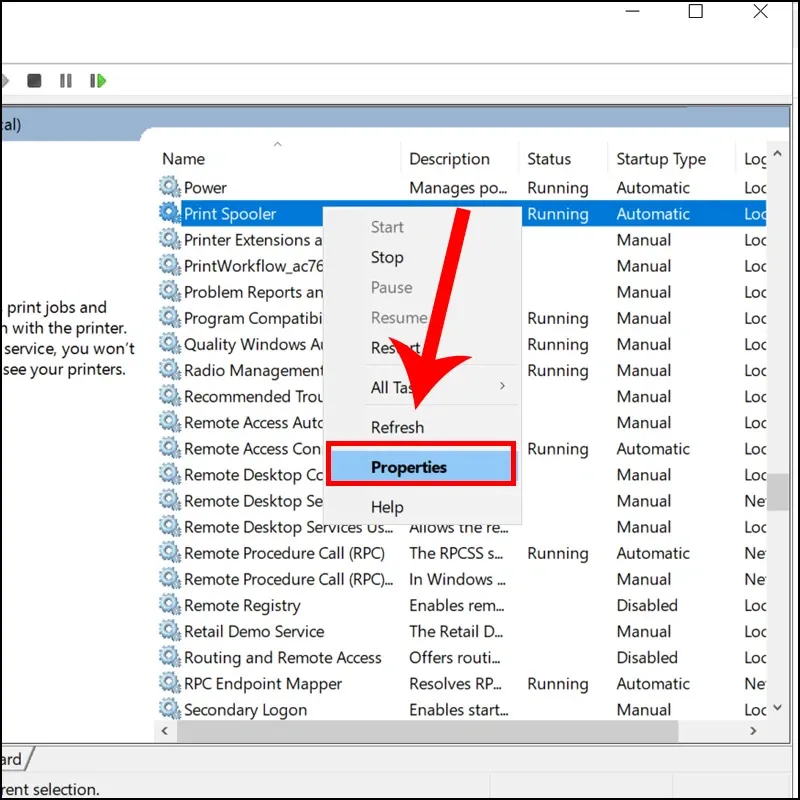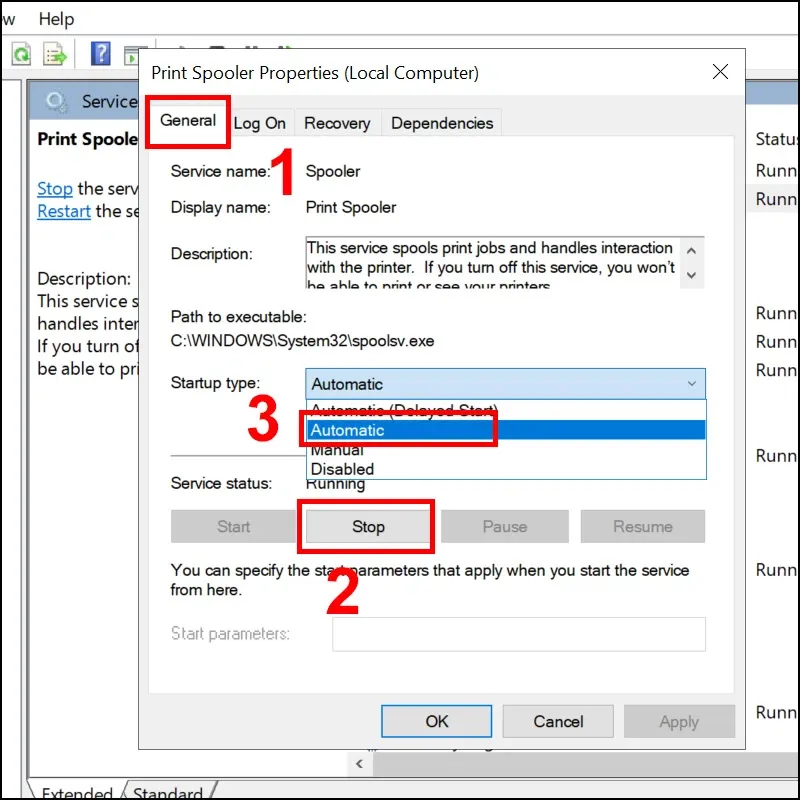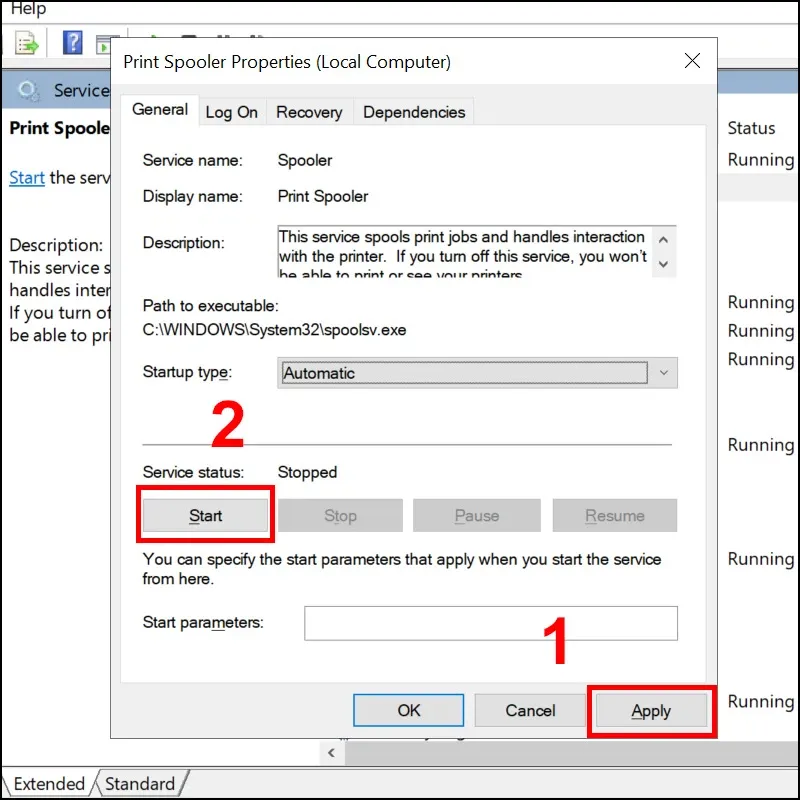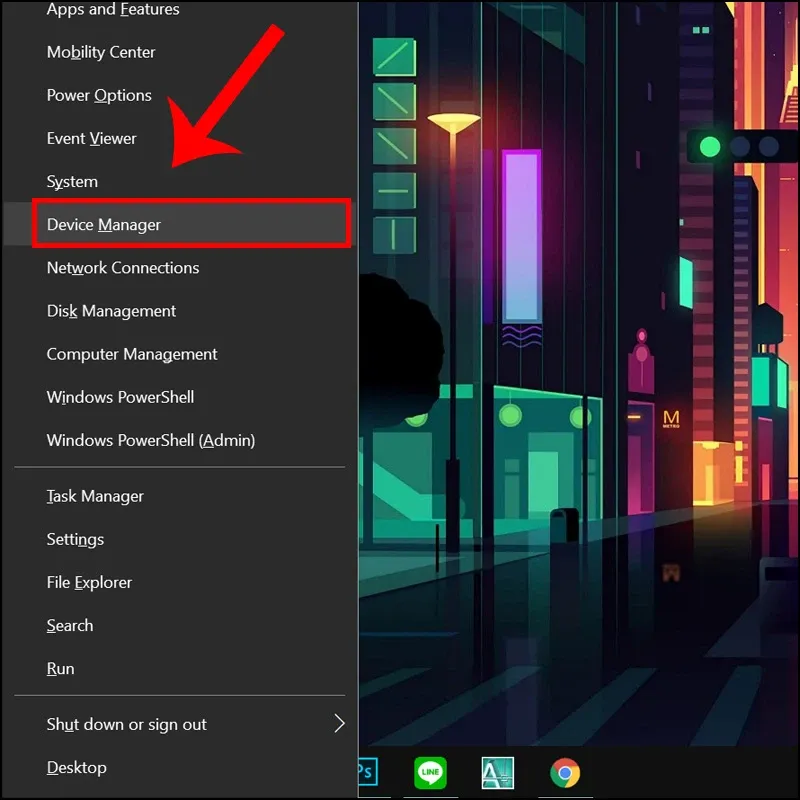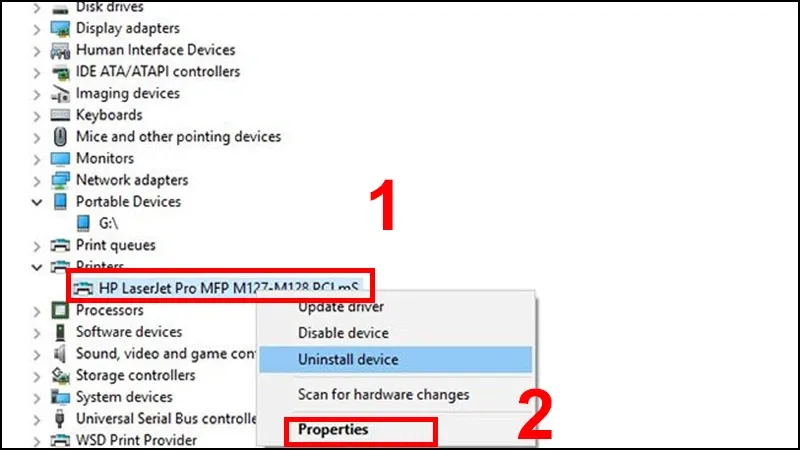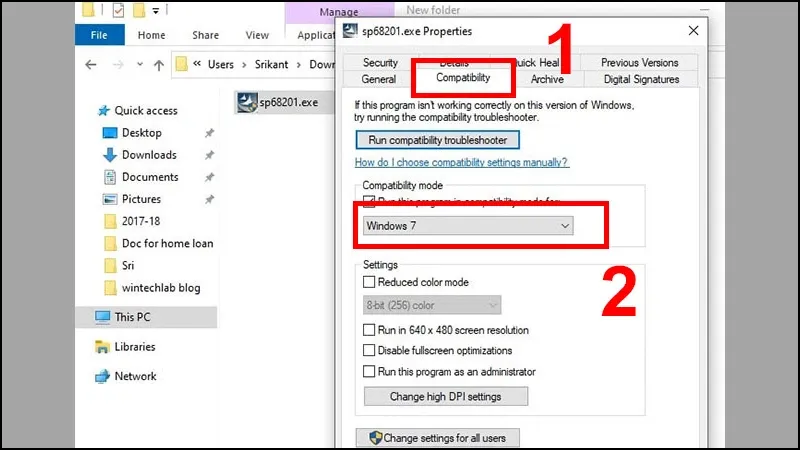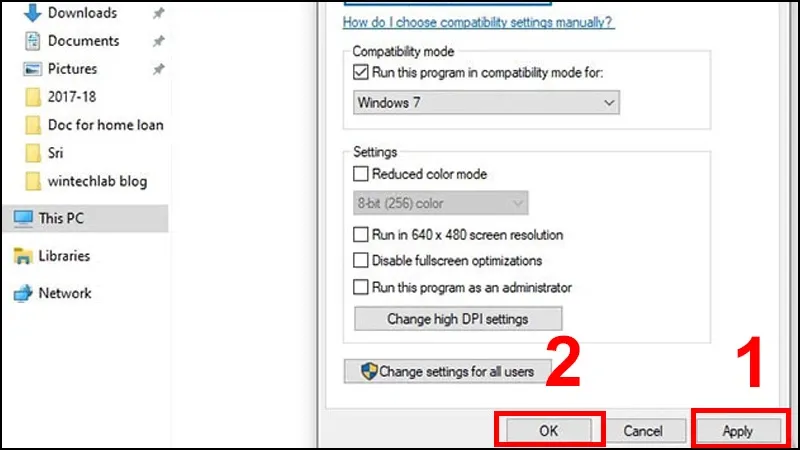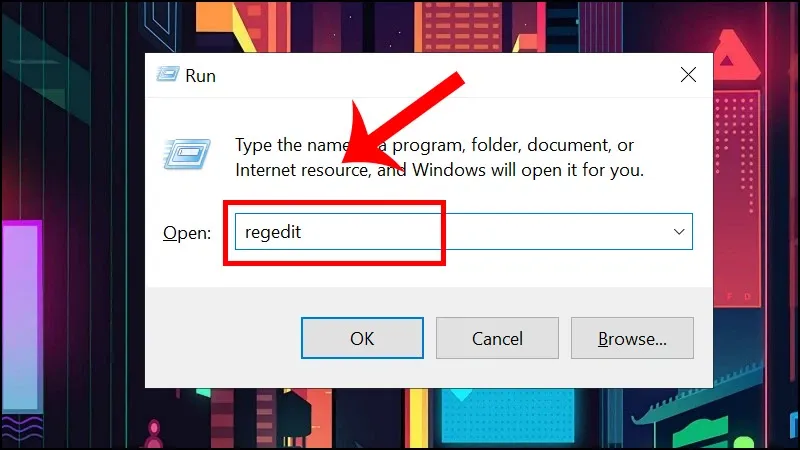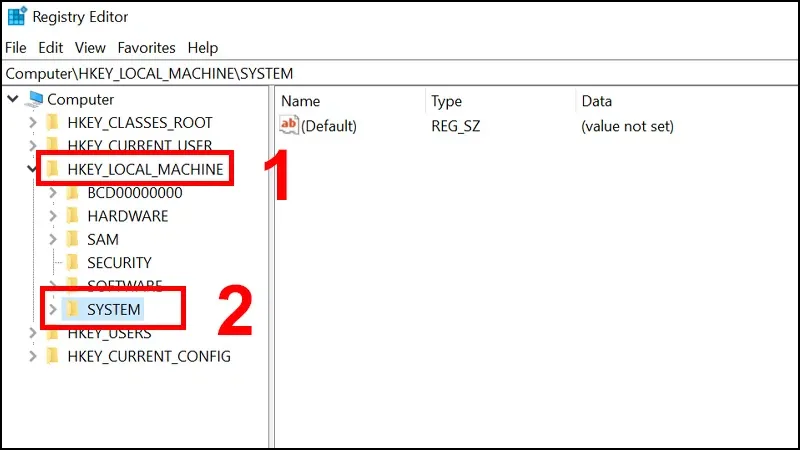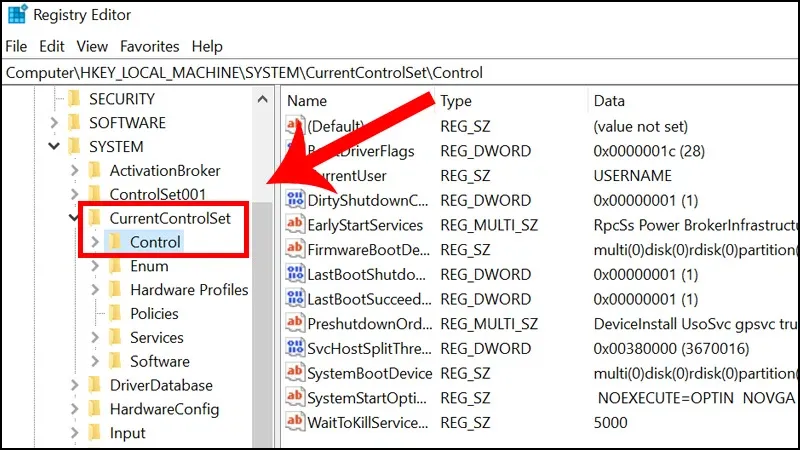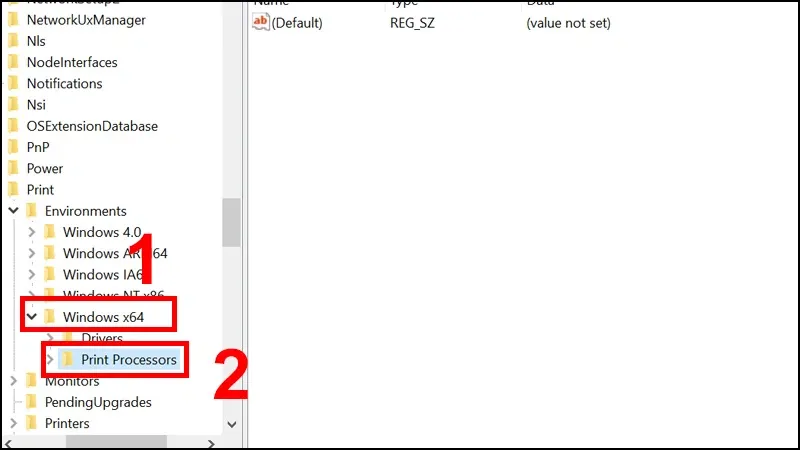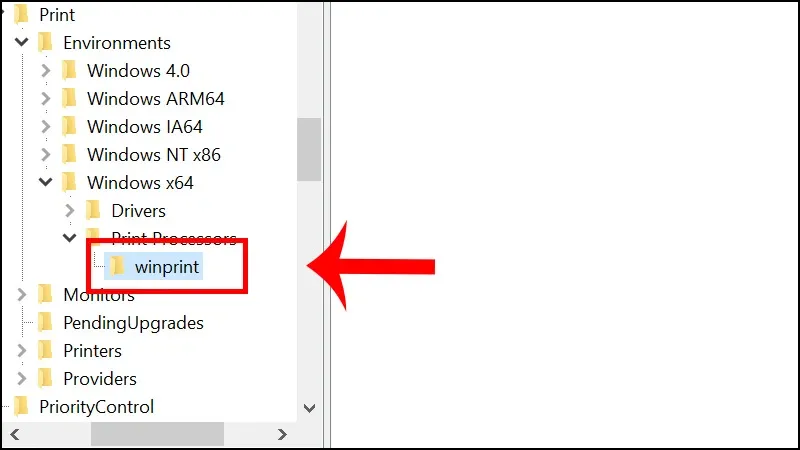Spooling hay Print Spooler là một lỗi khá phổ biến xuất hiện trong quá trình người sử dụng dùng máy in. Lỗi này sẽ làm cho quá trình hoạt động của máy in dừng lại, từ đó làm tốn nhiều thời gian và ảnh hưởng không nhỏ tới công việc của bạn.
Ngày nay chiếc máy in kết nối với máy vi tính hoặc Laptop là một công cụ không thể thiếu trong cuộc sống, nó thiết thực với nhiều đối tượng người dùng, nhất là với những ai làm công việc văn phòng, giáo viên, sinh viên, học sinh thường xuyên phải dùng máy để in ấn tài liệu. Vì thế việc xuất hiện lỗi Spooling máy in gây ra nhiều phiền toái. Nắm bắt được thực trạng này, trong bài viết ngày hôm nay Blogkienthuc.edu.vn sẽ hướng dẫn chi tiết cách khắc phục lỗi này một cách hiệu quả và triệt để.
Bạn đang đọc: Cách khắc phục lỗi Spooling máy in nhanh chóng nhất
Dấu hiệu của lỗi Spooling trên máy in
Trước khi đi vào tìm hiểu cách sửa lỗi Spooling trên máy in, thì chúng ta cần phải nắm rõ những dấu hiệu của lỗi này. Theo đó lỗi Spooling thường có những dấu hiệu là:
- Xuất hiện thông báo “spoolsv.exe- Application Error” sau khi khởi động máy.
- Khi người dùng sử dụng hoặc tắt tính năng Spooling, lúc này sẽ hiển thị thông báo “Spooler Subsystem app has encountered a problem and needs to close”.
- Khi người sử dụng vào Start để tìm đến print and Faxes mà không thấy bất cứ máy in nào dù đã được thiết lập đầy đủ.
- Hiển thị thông báo lỗi “Operation could not be completed. The print spooler service is not running” khi người dùng thao tác kết nối máy in.
Nguyên nhân lỗi Print Spooler
Trên thực tế nguyên nhân xuất hiện lỗi Print Spooler tương đối nhiều, song chủ yếu thường bắt nguồn từ các nguyên nhân sau đây:
- Xuất phát từ việc máy in cấu hình sau hoặc file Driver bị lỗi.
- Máy bị nhiễm virus.
Cách khắc phục lỗi Spooling máy in nhanh chóng nhất
Hiện nay để khắc phục lỗi Spooling máy in nhanh chóng nhất, bạn cần áp dụng những biện pháp hữu hiệu dưới đây:
Xóa các file Print Spooler bị hỏng
- Bước 1: Bấm vào tổ hợp Windows + R và nhập services.msc. Sau đó bấm Enter.
- Bước 2: Tìm đến Print Spooler trong bảng, kế đó bạn bấm chuột phải và chọn Stop như hình minh hoạ bên dưới.
- Bước 3: Ở bước này tiến hành vào thư mục Printers bằng việc chọn Local Disk C, sau đó bấm vào Windows rồi bấm System32. Kế tiếp chọn Spool và bấm vào Printers. Sau đó xoá toàn bộ file và thực hiện đóng Windows Printers. Chú ý tuyệt đối không xoá thư mục PRINTERS mà chỉ xoá nội dung bên trong mà thôi!
Thay đổi service Print Spooler thành Automatic
- Bước 1: Tại mục Tìm kiếm bạn gõ lệnh services.msc.
- Bước 2: Tìm đến Print Spooler và nhấp chuột phải vào đó để lựa chọn Properties.
- Bước 3: Tại tab General bạn chọn Stop, đồng thời trong mục Startup type bạn để chế độ Automatic.
- Bước 4: Ở bước này bạn chọn Apply để lưu lại, sau đó bấm Start để khởi động. Đợi chờ vài 3 phút để Print Spooler khởi động lại.
- Bước 5: Trở lại giao diện Services, lúc này bạn sẽ thấy mục Print Spooler hoạt động ở chế độ Automatic. Cuối cùng bạn khởi động lại thiết bị để cài đặt có hiệu lực, sau đó sử dụng máy in một cách bình thường.
Cài đặt lại driver máy in
- Bước 1: Bấm tổ hợp phím Windows + X và chọn Device Manager.
- Bước 2: Tìm tới Printer drivers, sau đó bấm chuột phải vào đó để chọn Uninstall device.
Tìm hiểu thêm: Chi tiết cách đổi tài khoản Gmail trên điện thoại và trên máy tính
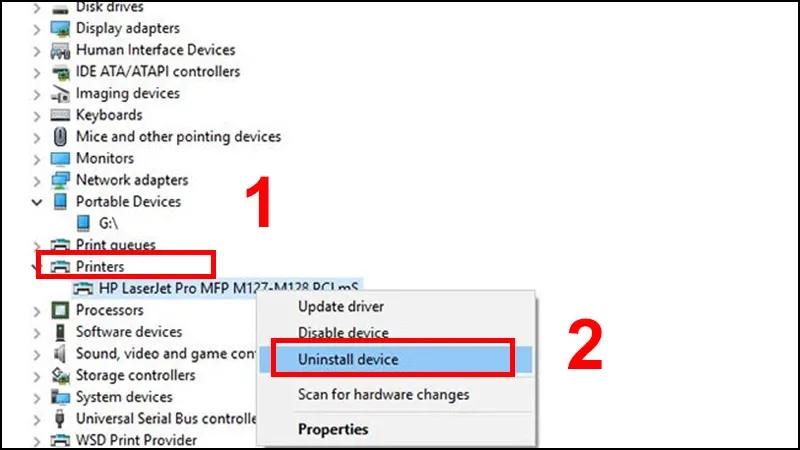
- Bước 3: Đến đây bạn cần thực hiện tải và cài đặt driver máy in mới nhất cho hệ điều hành Windows 10 từ website của nhà sản xuất là hoàn thành công đoạn sửa lỗi Spooling máy in.
Trong trường hợp Driver máy in không tương thích với hệ điều hành Windows 10 của PC hoặc Laptop, lúc này bạn hãy tiến hành cài đặt driver ở chế độ Compatibility như sau:
- Bước 1: Nhấn chuột phải vào driver máy in mà bạn đã tải xuống từ website của nhà sản xuất. Sau đó bấm vào Properties.
- Bước 2: Đến đây sẽ chuyển sang cửa sổ Properties, việc của bạn là chuyến tới tab Compatibility. Kế tiếp bấm vào Run this program in compatibility mode for, sau đó nhấp vào Windows 7 trong menu drop-down như hình minh hoạ bên dưới.
- Bước 3: Bấm vào Apply và chọn OK là đã hoàn thành.
Chỉnh sửa Registry
- Bước 1: Mở hộp thoại Run bằng cách bấm tổ hợp phím Windows + R. Kế đó nhập regedit và chọn OK.
- Bước 2: Trong cửa sổ Registry Editor bạn nhấn vào HKEY_LOCAL_MACHINE và chọn SYSTEM.
- Bước 3: Chọn Control trong thư mục CurrentControlSet.
- Bước 4: Chọn Environments trong thư mục Print.
- Bước 5: Vào Windows x64 và nhấp chọn Print Processors.
- Bước 6: Xoá toàn bộ các key trừ winprint. Cuối cùng đóng cửa sổ Registry Editor và khởi động lại máy để hoàn thành quy trình sửa lỗi.
>>>>>Xem thêm: 4 mẹo có trên bộ đôi realme 8 – 8 Pro sẽ giúp trải nghiệm của bạn trở nên thông minh hơn
Lời kết
Vậy là trong bài viết ngày hôm nay Blogkienthuc.edu.vn đã hướng dẫn chi tiết cách khắc phục lỗi Spooling máy in nhanh chóng và hiệu quả nhất. Hy vọng rằng bạn sẽ thực hiện sửa lỗi này thành công 100%, và đừng quên để lại đánh giá của bạn bên dưới bài viết nha!
Xem thêm: Lỗi máy tính cứ bắt Save khi thực hiện lệnh in khắc phục thế nào?